Quando um computador começa a ficar lento ou trava, a primeira ação a ser tomada é verificar o Gerenciador de Tarefas para analisar a utilização do disco e identificar quais programas estão causando esse problema.
Se o arquivo Sedlauncher.exe estiver causando alta utilização de disco em seu sistema, este artigo é para você. Confira!
O que é sedlauncher.exe?
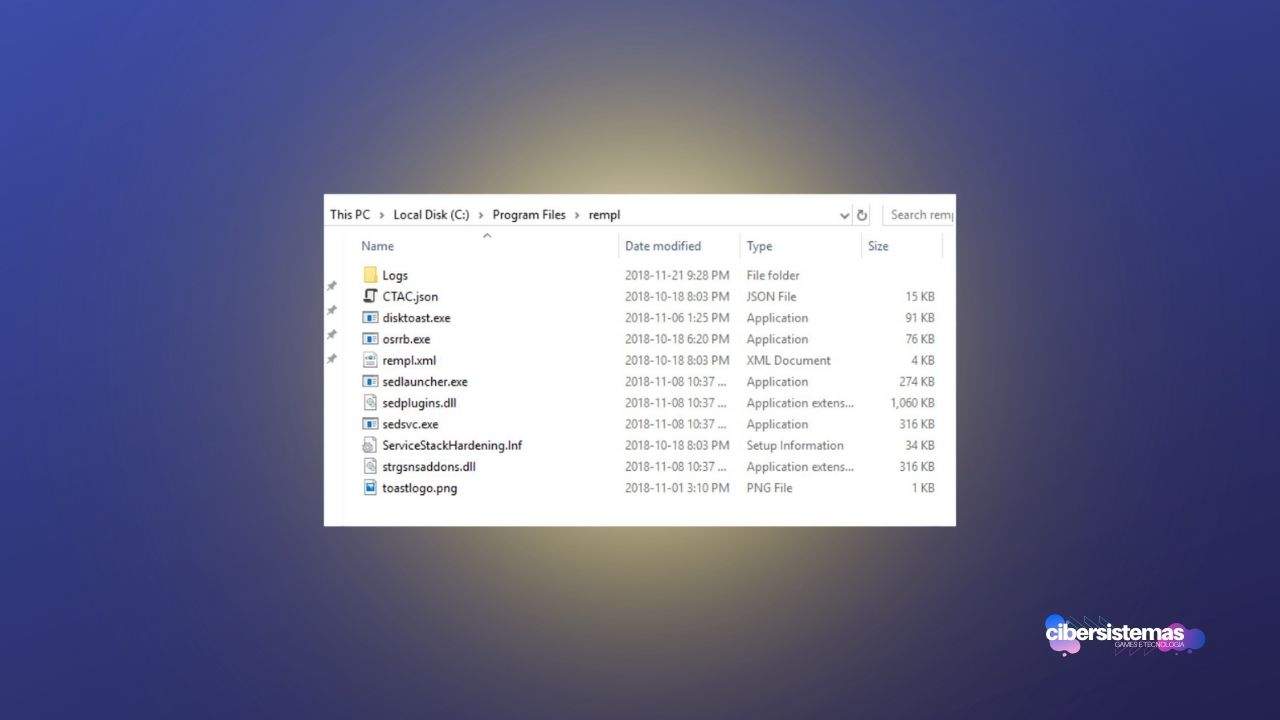
O arquivo Sedlauncher.exe é introduzido no sistema junto com a atualização do Windows KB4023057, e seu objetivo é otimizar a velocidade dos componentes do Serviço de Atualização do Windows no sistema operacional.
No entanto, muitos usuários têm relatado que o processo associado a este arquivo provoca uma alta utilização do disco, em vez de melhorar o desempenho.
Sedlauncher.exe é um Vírus?
O arquivo original Sedlauncher.exe não é um vírus, mas sim um arquivo legítimo do sistema Windows. No entanto, criminosos cibernéticos frequentemente nomeiam vírus com nomes semelhantes aos de programas ou processos genuínos para evitar a detecção. O local original do arquivo Sedlauncher.exe é na seguinte pasta:
makefileCopiar códigoC:\Program Files\remplPara verificar se o processo que está causando alta utilização do disco no Windows 10 é um vírus, clique com o botão direito nele e selecione “Abrir local do arquivo”. Se o local do arquivo for o mesmo do arquivo Sedlauncher.exe, está tudo bem.
Caso contrário, execute uma verificação completa de antivírus no seu sistema.
Você deve remover o sedlauncher.exe ou encerrar o processo no Gerenciador de Tarefas?
Embora o arquivo Sedlauncher.exe seja útil para as atualizações do Windows, se o processo associado ao arquivo estiver causando alta utilização do disco e tornando o seu computador mais lento, tente atualizar o Windows para a versão mais recente, pois pode ser que a Microsoft já tenha lançado uma correção.
Se a atualização do Windows não resolver o problema, você pode desativar o Sedlauncher.exe através do Gerenciador de Tarefas ou da janela do Gerenciador de Serviços.
Como desativar o sedlauncher.exe
Se você notou que o sedlauncher.exe está causando alta utilização de disco e afetando o desempenho do seu computador, talvez seja necessário desativá-lo. Embora este arquivo faça parte das atualizações do Windows e tenha um propósito específico de otimizar o sistema, sua desativação pode ser necessária em casos de lentidão extrema.
A seguir, confira o passo a passo para desativar o sedlauncher.exe usando o Gerenciador de Tarefas e o Gerenciador de Serviços para restaurar a performance do seu PC.
1. Desative o sedlauncher.exe no Gerenciador de Tarefas
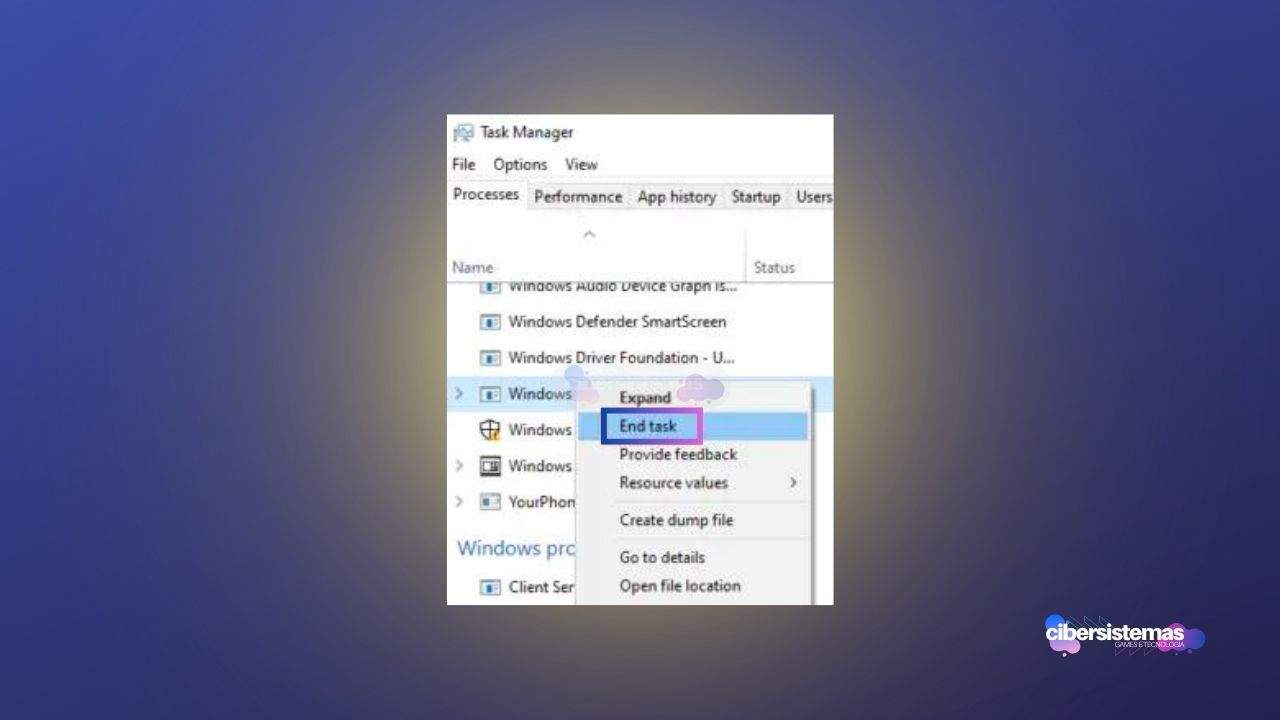
Você pode encerrar o processo associado ao arquivo Sedlauncher.exe usando o Gerenciador de Tarefas. Siga os passos abaixo:
- Pressione
CTRL+ALT+DELpara abrir a janela de Opções de Segurança. - Selecione Gerenciador de Tarefas para abrir a janela do Gerenciador de Tarefas.
- Clique com o botão direito na tarefa Windows Remediation Service e selecione Finalizar Tarefa.
Isso encerrará o processo temporariamente. No entanto, o problema pode reaparecer após reiniciar o sistema.
2. Desative o sedlauncher.exe usando o Gerenciador de Serviços
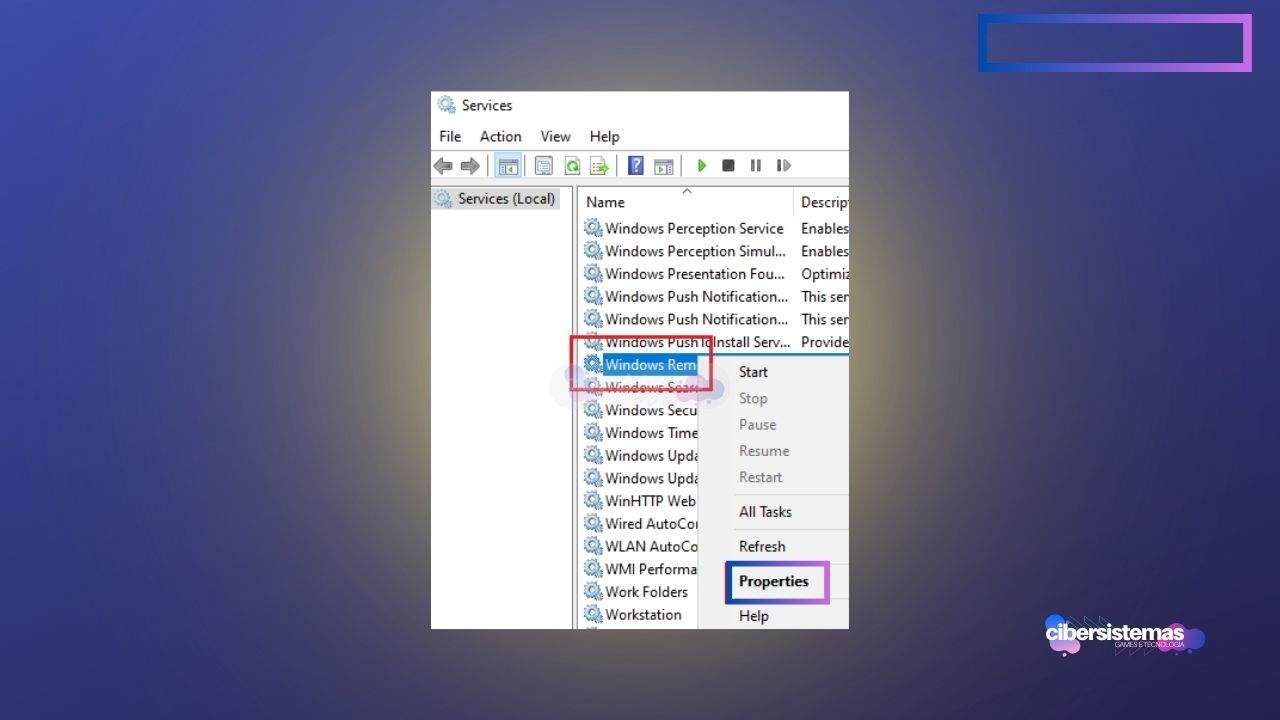
Se o Serviço de Remediação do Windows precisar ser desativado permanentemente, isso deve ser feito através do Gerenciador de Serviços. O procedimento para fazer isso é o seguinte:
- Pressione
Win+Rpara abrir a janela Executar. - Digite o comando
services.msce pressione Enter para abrir a janela do Gerenciador de Serviços. - Role até Windows Remediation Service, clique com o botão direito e selecione Propriedades.
- Altere o tipo de inicialização para Desativado.
- Clique em Aplicar e depois em OK.
- Salve as configurações e reinicie o sistema.
Após seguir esses passos, o problema de alta utilização de disco deverá ser resolvido.
Cuidados ao lidar com sedlauncher.exe
Embora a desativação do Sedlauncher.exe possa melhorar o desempenho do seu computador ao reduzir a utilização do disco, é importante lembrar que o arquivo é um componente do Windows projetado para facilitar atualizações e otimizações.
Desativá-lo pode afetar a capacidade do seu sistema de instalar atualizações futuras de forma eficiente. Por esse motivo, a desativação permanente do Sedlauncher.exe não é recomendada, a menos que seja absolutamente necessário para o desempenho do sistema.
Se você continuar a ter problemas com alta utilização de disco devido ao Sedlauncher.exe, considere consultar o suporte técnico da Microsoft ou usar ferramentas de diagnóstico de sistema para identificar outras possíveis causas de lentidão em seu computador.
É sempre uma boa prática manter o software antivírus atualizado e realizar verificações regulares no sistema para garantir que não haja ameaças escondidas usando nomes semelhantes aos de processos legítimos do sistema. A segurança e o desempenho do seu sistema devem sempre ser prioridades.
Perguntas frequentes sobre sedlauncher.exe
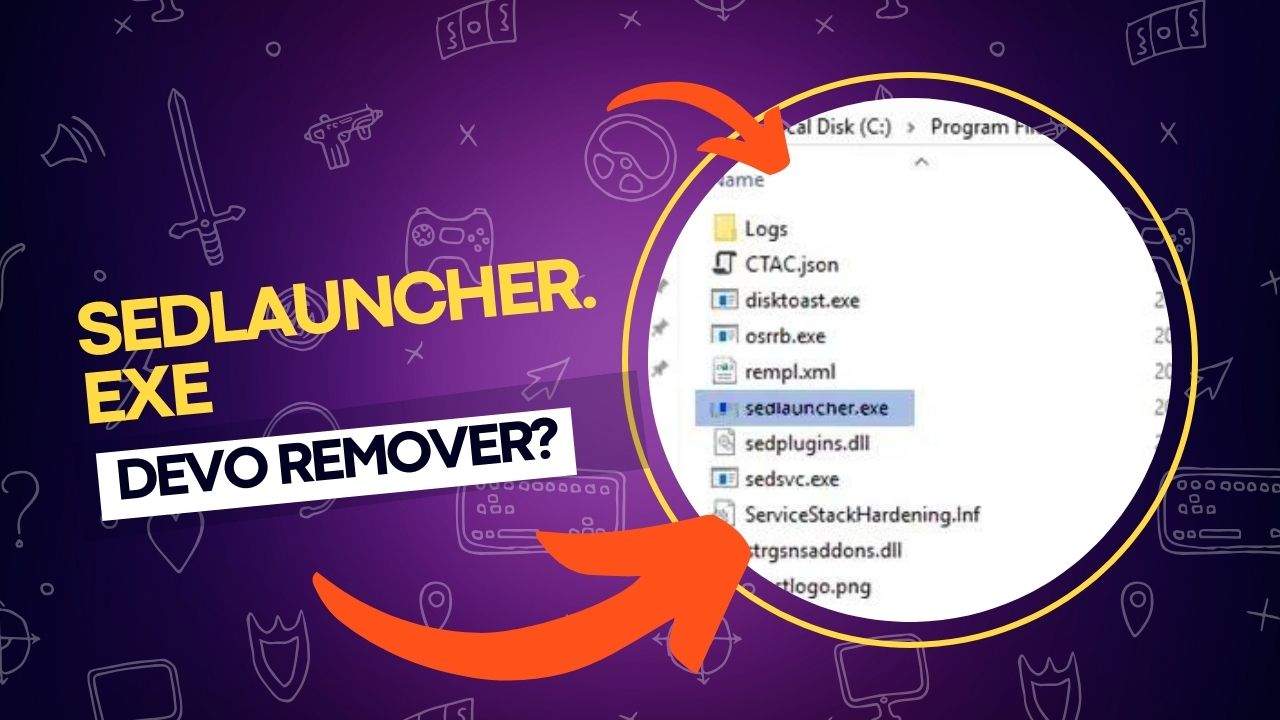
O Sedlauncher.exe é um arquivo de sistema que, embora tenha sido projetado para melhorar o processo de atualização do Windows, pode gerar dúvidas e preocupações entre os usuários, especialmente quando começa a afetar o desempenho do computador.
Para ajudar a esclarecer essas questões e oferecer orientações úteis, reunimos uma lista de perguntas frequentes sobre o Sedlauncher.exe. Aqui, você encontrará respostas para as dúvidas mais comuns, como o que é o Sedlauncher.exe, se ele é um vírus, como ele pode afetar o desempenho do seu sistema e o que você pode fazer a respeito.
1. O que é Sedlauncher.exe? Sedlauncher.exe é um arquivo de sistema introduzido com a atualização do Windows KB4023057, destinado a otimizar os componentes do Serviço de Atualização do Windows.
2. Sedlauncher.exe é um vírus? Não, o Sedlauncher.exe original não é um vírus. No entanto, é importante verificar a localização do arquivo para garantir que não seja uma imitação maliciosa. O arquivo legítimo está localizado em “C:\Program Files\rempl”.
3. Por que o Sedlauncher.exe está causando alta utilização de disco? O Sedlauncher.exe pode, em alguns casos, causar alta utilização de disco devido ao seu papel de otimizar o processo de atualização do Windows. Isso pode ocorrer durante a instalação ou preparação de atualizações.
4. Eu posso desativar o Sedlauncher.exe? Sim, você pode desativar o Sedlauncher.exe se ele estiver causando problemas de desempenho. Isso pode ser feito através do Gerenciador de Tarefas ou do Gerenciador de Serviços.
5. É seguro desativar o Sedlauncher.exe? Desativar o Sedlauncher.exe pode melhorar o desempenho do sistema se ele estiver causando alta utilização de disco, mas pode impactar negativamente o processo de atualização do Windows. Desativá-lo permanentemente não é recomendado, a menos que seja necessário.
6. Como posso desativar o Sedlauncher.exe? Você pode desativar o Sedlauncher.exe temporariamente pelo Gerenciador de Tarefas ou permanentemente pelo Gerenciador de Serviços. Ambas as opções são explicadas em detalhes nos passos mencionados no artigo.
7. O que acontece se eu remover o Sedlauncher.exe? Remover o Sedlauncher.exe pode impedir que o sistema otimize o processo de atualização do Windows, potencialmente causando problemas durante futuras atualizações. É preferível desativá-lo ao invés de removê-lo completamente.
8. Sedlauncher.exe pode ser reativado automaticamente após a desativação? Se desativado apenas pelo Gerenciador de Tarefas, o Sedlauncher.exe pode ser reativado após a reinicialização do sistema. Para desativá-lo permanentemente, é necessário usar o Gerenciador de Serviços.
9. Como posso verificar se o Sedlauncher.exe está ativo no meu sistema? Você pode verificar a atividade do Sedlauncher.exe abrindo o Gerenciador de Tarefas e procurando pelo serviço Windows Remediation Service. A partir daí, você pode ver o uso de recursos associados ao processo.
10. Existe uma alternativa para desativar o Sedlauncher.exe sem afetar as atualizações do Windows? Uma alternativa seria tentar atualizar o Windows para a versão mais recente, já que a Microsoft pode ter lançado uma correção que resolve o problema de alta utilização de disco sem necessidade de desativar o Sedlauncher.exe.
Veja outras soluções de problemas do Windows e outros sistemas:

Como instalar última versão do MacOS em Macs sem suporte?
Os Macs são conhecidos por sua longevidade e durabilidade. Mesmo Macs de vários anos podem ser atualizados para a versão mais recente do macOS, aproveitando as novas funcionalidades e melhorias. No entanto, tudo tem um fim, e todos os Macs eventualmente chegam ao ponto em que a Apple deixa de oferecer suporte para a instalação…

System Guard Secure Launch (Proteção de Firmware) no Windows
A segurança de sistemas operacionais e dispositivos modernos exige medidas robustas para proteção de firmware, hardware e software. Visando oferecer uma solução completa, a Microsoft, em parceria com fabricantes de equipamentos originais (OEM), criou os PCs com núcleo seguro, ou Secured-core PCs. Estes dispositivos foram desenvolvidos para aumentar a segurança de dados, identidades e dispositivos,…
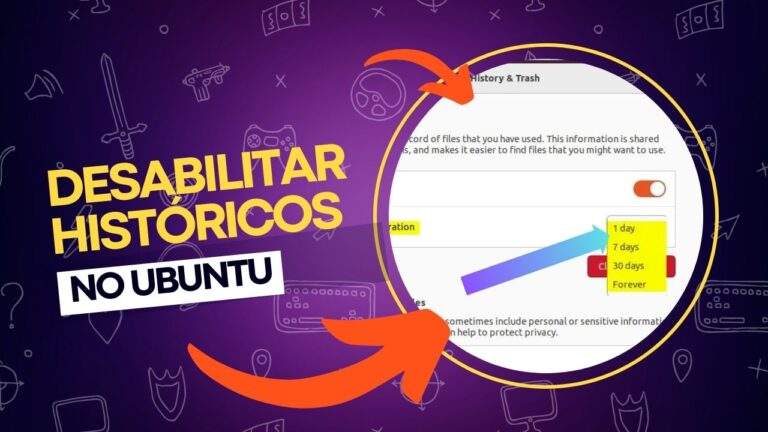
Como habilitar/desabilitar o histórico de arquivos no Ubuntu
Neste post, vamos ensinar a como habilitar ou desabilitar o histórico de arquivos no Ubuntu Linux. A função de histórico de arquivos permite que o sistema registre os arquivos e pastas recentemente abertos, facilitando o acesso rápido a eles. No entanto, para muitos, essa funcionalidade pode representar um problema de privacidade, especialmente quando se compartilha…

Como executar o ipconfig no Mac através do terminal?
O Terminal do macOS é um mistério para muitos usuários de Mac. Para a maioria, essa ferramenta passa despercebida, e a ideia de abri-la e digitar comandos pode parecer intimidadora. No entanto, saber usá-lo pode fornecer informações muito úteis sobre o seu Mac e permitir que você execute rapidamente tarefas importantes. Entre essas tarefas, está…

Como mudar a tecla de ação do Copilot no Windows 11?
No Windows 11, a Microsoft introduziu uma tecla dedicada ao Copilot em alguns dispositivos, como o Surface Pro. Originalmente, essa tecla foi criada para lançar o aplicativo Copilot, que atua como um assistente digital com Inteligência Artificial. No entanto, a Microsoft mudou sua abordagem em relação à integração do Copilot no sistema operacional, tornando-o um…

Qual é a melhor Linux distro para quem busca privacidade?
Os sistemas operacionais Linux são amplamente considerados melhores para privacidade e segurança do que seus equivalentes Windows e Mac. Um dos motivos para isso é que o Linux é open-source, o que significa que qualquer um pode revisar o código, tornando-o menos propenso a ocultar backdoors para desenvolvedores, agências governamentais ou outras entidades.Assim, o Linux…
