Se você encontrar o erro “Não consegue exibir a pasta” no Outlook, este post ajudará você a corrigir o problema. Muitos usuários do Outlook relataram esse erro ao tentar acessar uma pasta pública.
Este erro é geralmente acompanhado por diferentes mensagens, dependendo da causa principal. Alguns usuários relataram a seguinte mensagem de erro:
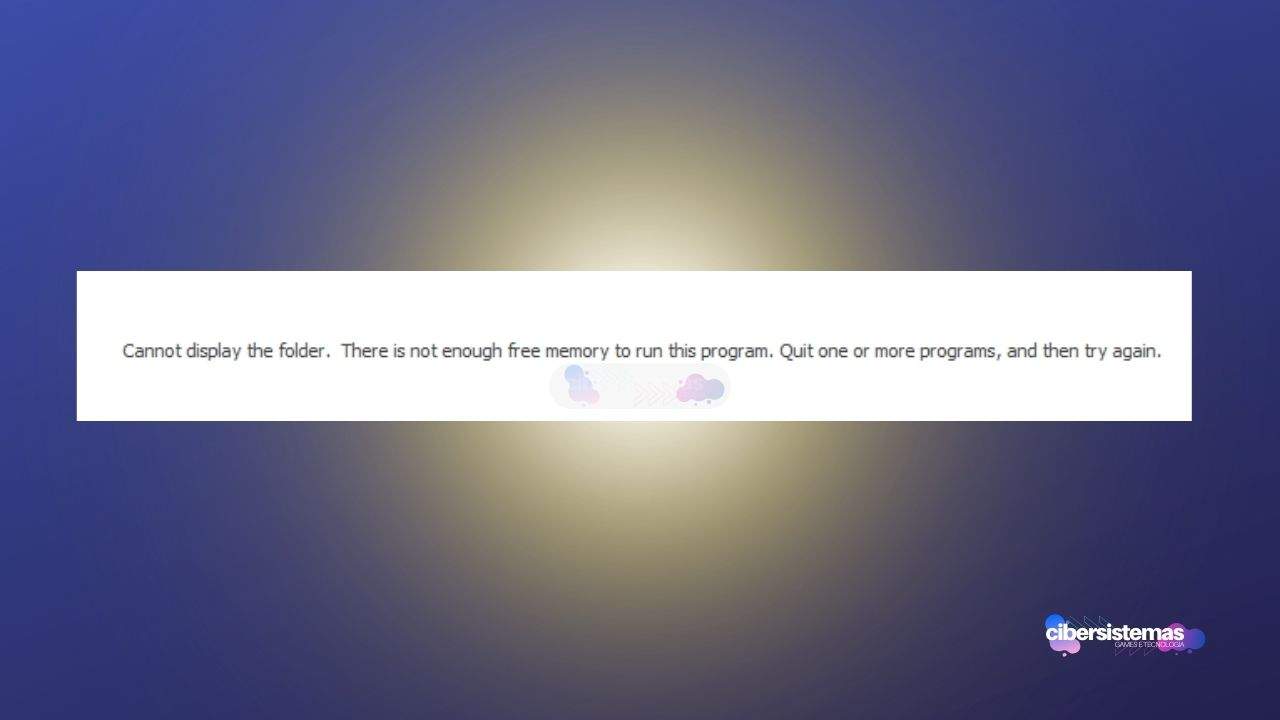
Não consegue exibir a pasta. O Microsoft Outlook não consegue acessar a localização especificada da pasta. A operação falhou. Um objeto não pode ser encontrado.
Outros usuários experimentaram a seguinte mensagem de erro:
Não consegue exibir a pasta. Não há memória livre suficiente para executar este programa. Encerre um ou mais programas e tente novamente.
Este erro pode ser causado por vários fatores, como corrupção de arquivos de dados, permissões inadequadas ou falta de memória. Vamos explorar as possíveis razões e como corrigir cada uma delas.
Por que não consigo exibir esta pasta no Outlook?
O erro “Não consegue exibir a pasta” no Outlook ocorre frequentemente quando há corrupção no arquivo de dados do Outlook. Os arquivos OST (Offline Storage Table) ou PST (Personal Storage Table) são vitais para o funcionamento do Outlook, e qualquer dano a esses arquivos pode resultar em erros.
A falta das permissões necessárias para a pasta é outra razão comum para esse erro, especialmente ao tentar acessar pastas públicas ou compartilhadas. Se a sua caixa de correio estiver sobrecarregada ou com pouco espaço de armazenamento, você pode encontrar este erro.
Quando você recebe mensagens como “Fora de memória” ou “Memória insuficiente”, isso indica que o sistema está sem recursos suficientes para executar o Outlook de forma eficaz, o que pode também fazer com que o Outlook desconecte sozinho.
Corrigir o erro de exibição de pastas no Outlook
Aqui estão as soluções que você pode usar para corrigir o erro “Não consegue exibir a pasta” no Outlook:
- Reparar ou excluir o arquivo OST
- Verificar permissões da pasta
- Excluir itens antigos, se aplicável
- Alterar a caixa de correio padrão da pasta pública (Hotfix)
1. Repare ou exclua o arquivo .OST
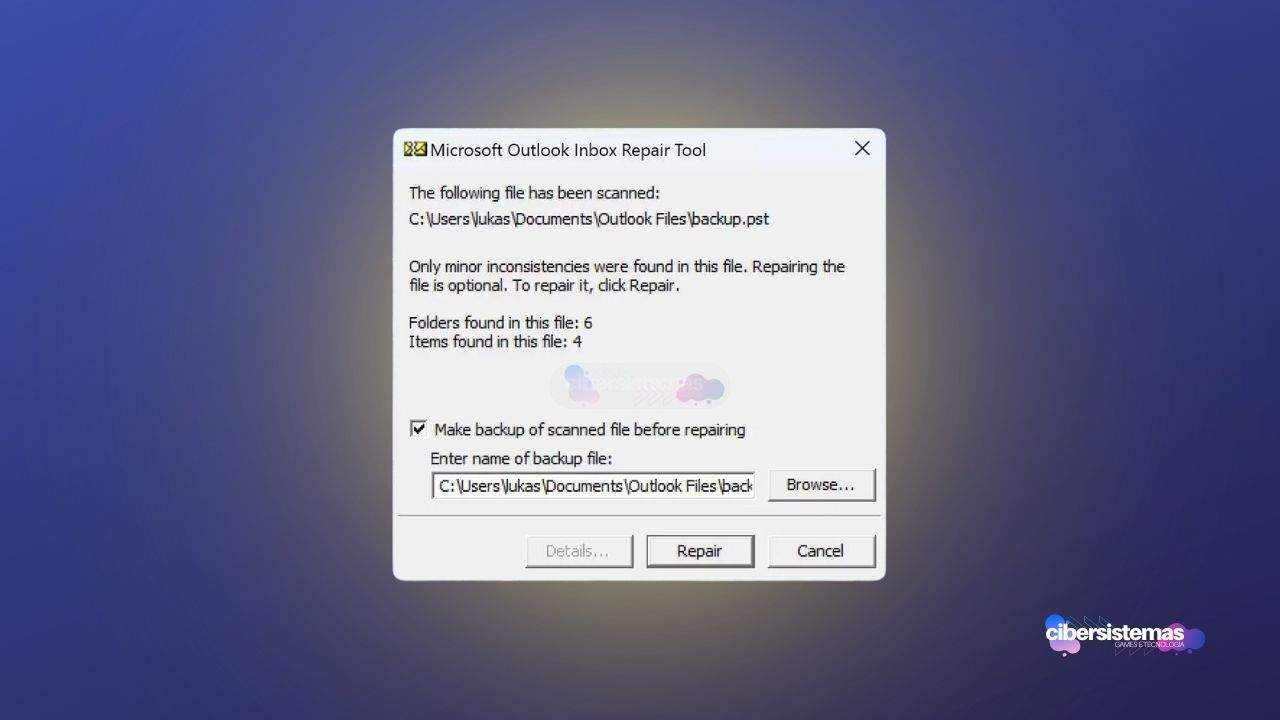
O erro “Não consegue exibir a pasta” frequentemente ocorre devido a um arquivo de dados do Outlook corrompido. O arquivo .OST, que armazena uma cópia local dos itens do servidor Exchange, pode ficar corrompido por vários motivos, como falhas no sistema, ataques de malware ou desligamentos abruptos. Portanto, reparar o arquivo .OST ou excluí-lo e forçar o Outlook a recriá-lo pode resolver o problema.
Para reparar o arquivo .OST, siga estes passos:
- Primeiro, saia completamente do aplicativo Outlook usando o Gerenciador de Tarefas para garantir que nenhum processo do Outlook esteja em execução.
- Navegue até um dos seguintes locais:
- C:\Program Files (x86)\Microsoft Office\root\Office16C:\Program Files\Microsoft Office\root\Office16C:\Program Files\Microsoft Office\Office
- Localize o arquivo SCANPST.EXE e clique duas vezes nele para abri-lo. Esta ferramenta é conhecida como Ferramenta de Reparo da Caixa de Entrada.
- Navegue e selecione o arquivo de dados do Outlook que você deseja reparar.
- Clique no botão Iniciar para iniciar o processo de reparo. A ferramenta verificará o arquivo e corrigirá quaisquer erros encontrados.
Depois de concluir o reparo, reinicie o Outlook e veja se o erro foi resolvido. Se reparar o arquivo não funcionar, você pode excluir ou renomear o arquivo .OST e forçar o Outlook a criar um novo.
Para excluir ou renomear o arquivo .OST:
- Feche o Outlook e abra a caixa de comando Executar usando Win+R.
- Insira o seguinte comando na caixa Abrir:
- %LOCALAPPDATA%\Microsoft\Outlook
- Localize o arquivo .OST e faça um backup em outro local para garantir que você não perca nenhum dado.
- Após criar o backup, exclua o arquivo .OST ou renomeie-o.
- Reinicie o computador e abra o Outlook. O Outlook criará um novo arquivo .OST automaticamente.
2. Verifique permissões da pasta
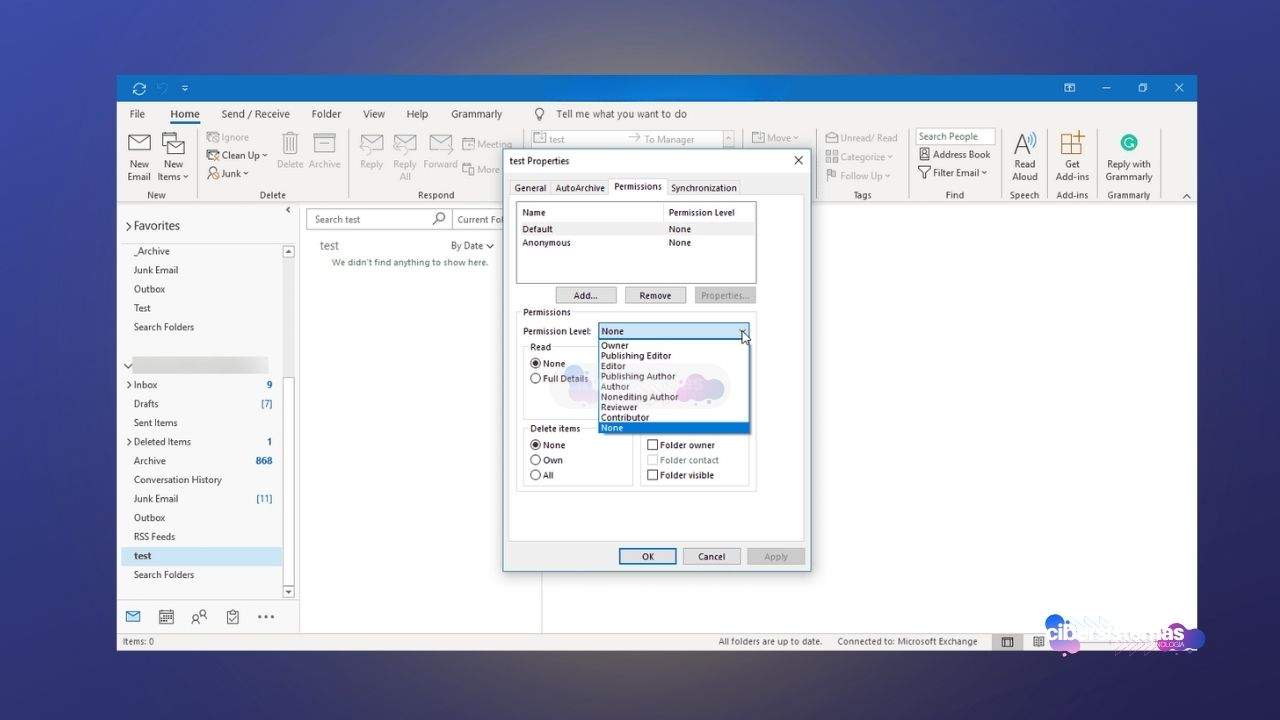
As permissões inadequadas podem impedir o acesso a determinadas pastas, resultando no erro “Não consegue exibir a pasta”. É essencial garantir que você tenha as permissões corretas para acessar a pasta em questão, especialmente se for uma pasta pública ou compartilhada.
Para alterar as permissões da pasta:
- Vá para o painel de Pastas no painel lateral esquerdo do Outlook.
- Clique com o botão direito do mouse na pasta pública problemática na seção Pastas Públicas e selecione Propriedades no menu de contexto.Nota: Se as Pastas Públicas não forem visíveis, pressione Ctrl+6 para torná-las visíveis.
- Na guia Permissões, escolha o usuário cuja permissão você deseja editar.
- Se o usuário ou grupo específico não estiver na lista, clique no botão Adicionar e adicione usuários ou grupos da Lista de Endereços Global.
- Defina o Nível de Permissão para Personalizado e marque as permissões que deseja atribuir aos usuários selecionados. Certifique-se de marcar a caixa “Pasta Visível”.
- Clique em OK para salvar as alterações.
Isso deve corrigir o erro para os usuários afetados. Se o problema persistir, tente remover e readicionar as permissões para a pasta pública.
3. Exclua itens antigos
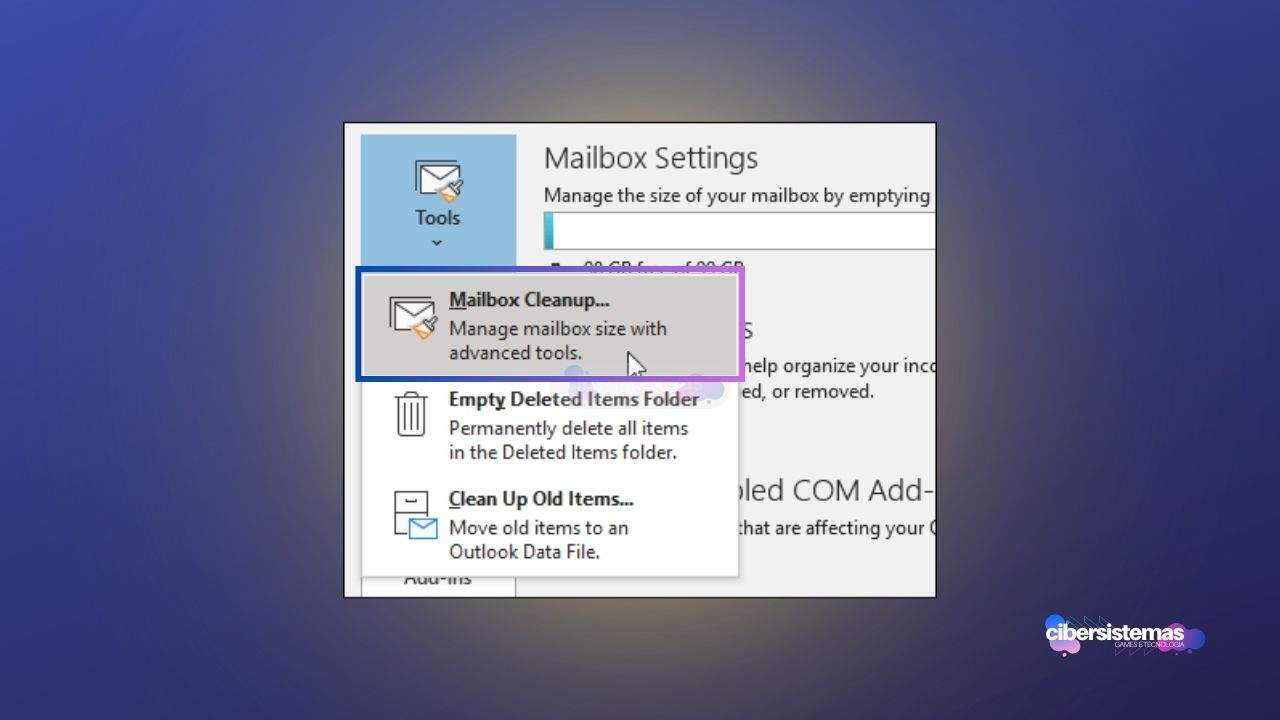
Se você estiver recebendo mensagens de erro indicando que o armazenamento de mensagens atingiu seu tamanho máximo, é essencial liberar espaço na sua caixa de correio. Uma caixa de correio sobrecarregada pode impedir que o Outlook funcione corretamente e causar o erro “Não consegue exibir a pasta”.
Use a ferramenta de Limpeza de Caixa de Correio do Outlook para identificar e excluir itens antigos ou desnecessários:
- No Outlook, vá para Arquivo > Ferramentas > Limpeza de Caixa de Correio.
- Use as opções fornecidas para visualizar o tamanho da caixa de correio, encontrar itens antigos, mover itens para um arquivo ou excluir itens permanentemente.
Além da ferramenta de Limpeza de Caixa de Correio, considere revisar manualmente suas pastas e excluir emails e anexos grandes ou desnecessários. Isso ajudará a liberar espaço e melhorar o desempenho do Outlook.
4. Altere a caixa de correio padrão da pasta pública
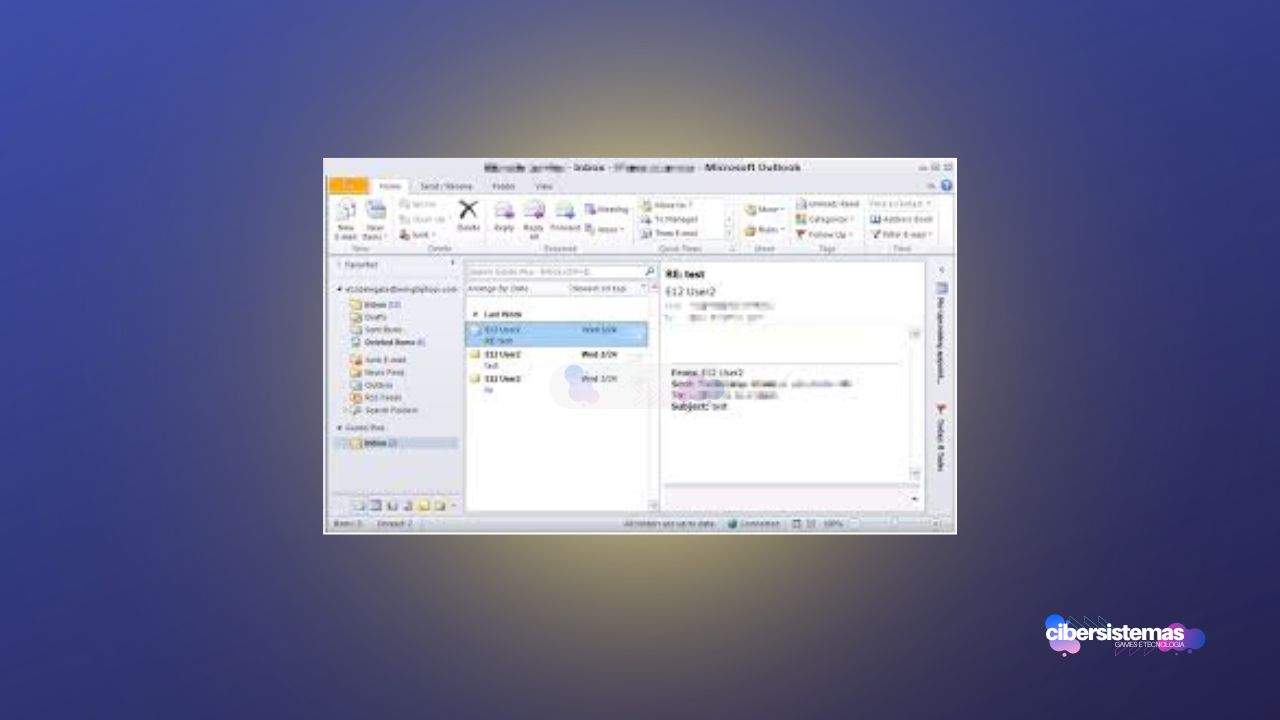
Para alguns administradores, mudar a caixa de correio padrão da pasta pública resolveu o problema. Este procedimento redefine a pasta pública padrão para o usuário, o que pode corrigir problemas de permissão ou acesso corrompido.
Para alterar a caixa de correio padrão da pasta pública usando Exchange PowerShell:
- Abra o Exchange PowerShell.
- Insira o seguinte comando, substituindo
<username>pelo nome do usuário ePublicFolderMailboxNamepelo nome da caixa de correio pública:- Set-Mailbox -Identity <username> -DefaultPublicFolderMailbox “PublicFolderMailboxName”
Depois de definir a nova pasta padrão para o usuário especificado, verifique se o erro foi corrigido.
Por que não consigo exibir a pasta na pesquisa do Outlook?
Se a pesquisa do Outlook não estiver retornando resultados e exibindo pastas, o problema pode estar nas opções de indexação. O Outlook utiliza o serviço de pesquisa do Windows para indexar emails e pastas, permitindo buscas rápidas e eficientes.
Problemas de indexação podem ocorrer se as opções de indexação não estiverem configuradas corretamente ou se houver problemas no catálogo de pesquisa.
Para corrigir problemas de indexação:
- Verifique o status de indexação do Outlook:
- No Outlook, vá para Arquivo > Opções > Pesquisa > Status de Indexação.
- Certifique-se de que o serviço de Pesquisa do Windows está ativado:
- No Windows, vá para Serviços e verifique se o serviço de Pesquisa do Windows está em execução.
- Reconstrua o catálogo de Pesquisa do Windows:
- No Painel de Controle, vá para Opções de Indexação > Avançado > Reconstruir.
- Modifique as opções de indexação para garantir que o Outlook esteja incluído:
- No Painel de Controle, vá para Opções de Indexação e verifique se o Outlook está marcado nas opções de indexação.
Essas etapas ajudarão a garantir que a pesquisa do Outlook funcione corretamente e que as pastas sejam exibidas conforme esperado.
Perguntas frequentes sobre problemas do Outlook
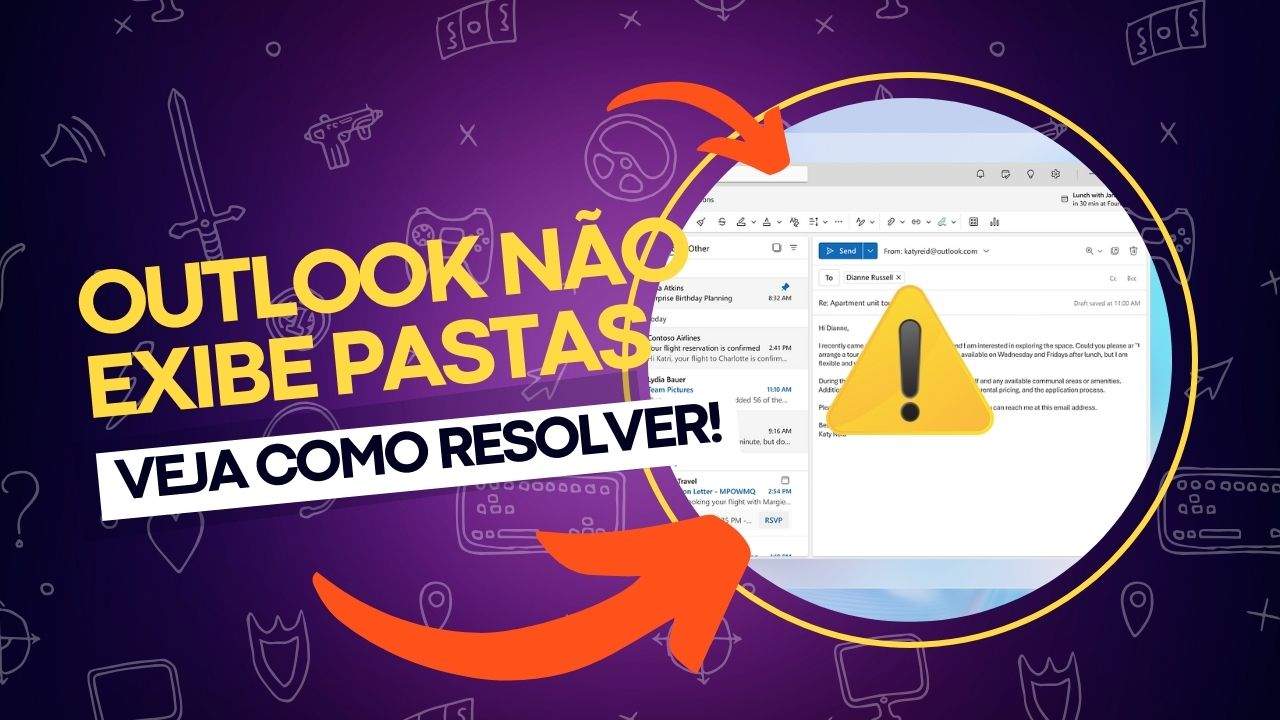
O Microsoft Outlook é uma das ferramentas de email e organização mais utilizadas no mundo, oferecendo uma ampla gama de funcionalidades que ajudam milhões de usuários a gerenciar suas comunicações e agendas diárias. No entanto, como qualquer software, ele pode apresentar problemas ocasionais que podem interferir na produtividade e causar frustração.
Para ajudar a resolver esses problemas de maneira eficiente, compilamos uma lista de perguntas frequentes sobre os problemas mais comuns do Outlook e suas respectivas soluções. Esta seção aborda desde erros de exibição de pastas até problemas de sincronização, oferecendo orientações práticas para que você possa voltar a usar o Outlook sem interrupções.
Por que o Outlook não abre?
Resposta: Se o Outlook não abre, pode ser devido a vários motivos, como arquivos de dados corrompidos, add-ins problemáticos ou problemas de perfil. Tente iniciar o Outlook no modo de segurança pressionando Ctrl enquanto clica no ícone do Outlook. Se o Outlook abrir, desative os add-ins em Arquivo > Opções > Add-Ins e reinicie. Caso contrário, crie um novo perfil de Outlook em Painel de Controle > Correio > Mostrar Perfis > Adicionar.
O que fazer quando o Outlook está muito lento?
Resposta: A lentidão no Outlook pode ser causada por uma caixa de correio cheia, muitos add-ins habilitados ou problemas de indexação. Comece por desabilitar add-ins não essenciais (Arquivo > Opções > Add-Ins). Use a ferramenta de Limpeza de Caixa de Correio para excluir emails antigos e desnecessários. Verifique o status de indexação em Arquivo > Opções > Pesquisa > Status de Indexação e reconstrua o catálogo de pesquisa, se necessário.
Como resolver o erro “Não consegue exibir a pasta”?
Resposta: Este erro pode ser causado por um arquivo de dados corrompido ou permissões inadequadas. Tente reparar o arquivo OST usando a ferramenta SCANPST.EXE localizada em C:\Program Files (x86)\Microsoft Office\root\Office16 ou exclua o arquivo OST em %LOCALAPPDATA%\Microsoft\Outlook e deixe o Outlook recriá-lo. Verifique e ajuste as permissões da pasta clicando com o botão direito na pasta > Propriedades > Permissões.
Por que meus emails não estão sendo enviados?
Resposta: Emails presos na caixa de saída podem ser causados por problemas de conexão de rede, configurações de servidor SMTP incorretas ou emails muito grandes. Verifique sua conexão de internet. Confirme as configurações de servidor SMTP em Arquivo > Configurações da Conta > Configurações da Conta > Email > Alterar. Tente reduzir o tamanho dos anexos ou comprimi-los antes de enviar.
O que fazer se o Outlook continuar pedindo senha?
Resposta: Esse problema pode ser causado por configurações de senha incorretas, problemas com o cache de credenciais ou uma instalação corrompida do Outlook. Verifique as configurações de senha em Arquivo > Configurações da Conta. Limpe o cache de credenciais em Painel de Controle > Gerenciador de Credenciais. Se o problema persistir, considere criar um novo perfil do Outlook ou reinstalar o programa.
Como corrigir a pesquisa do Outlook que não funciona?
Resposta: A pesquisa pode não funcionar corretamente devido a problemas de indexação. Verifique o status de indexação em Arquivo > Opções > Pesquisa > Status de Indexação. Certifique-se de que o serviço de Pesquisa do Windows está ativado em Painel de Controle > Ferramentas Administrativas > Serviços. Se necessário, reconstrua o catálogo de pesquisa em Painel de Controle > Opções de Indexação > Avançado > Reconstruir.
Por que estou recebendo muitos emails de spam?
Resposta: Para reduzir o spam, ajuste as configurações de filtro de spam do Outlook em Home > Lixo Eletrônico > Opções de Lixo Eletrônico. Adicione remetentes confiáveis à lista de remetentes seguros e bloqueie remetentes indesejados. Considere usar um serviço de filtro de spam adicional para melhorar a detecção.
Como resolver problemas de sincronização no Outlook?
Resposta: Problemas de sincronização podem ser causados por problemas de conexão, arquivos OST corrompidos ou configurações de sincronização incorretas. Verifique sua conexão de internet e tente reparar ou recriar o arquivo OST. Verifique as configurações de sincronização em Arquivo > Configurações da Conta > Configurações da Conta > Email > Alterar > Mais Configurações > Avançado.
O que fazer se o Outlook continuar travando?
Resposta: O Outlook pode travar devido a add-ins problemáticos, arquivos corrompidos ou um perfil de usuário corrompido. Tente iniciar no modo de segurança (pressionando Ctrl enquanto clica no ícone do Outlook) e desative add-ins não essenciais. Use a ferramenta SCANPST.EXE para reparar arquivos corrompidos. Se o problema persistir, crie um novo perfil de usuário do Outlook.
Como recuperar emails excluídos no Outlook?
Resposta: Emails excluídos podem ser recuperados da pasta Itens Excluídos. Se não estiverem lá, vá para Pasta > Recuperar Itens Excluídos. Se você estiver usando uma conta do Exchange, emails excluídos podem ser recuperados até mesmo após a exclusão permanente, dependendo das políticas de retenção configuradas pelo administrador do Exchange.
Veja outras soluções de problemas do Windows e outros sistemas:

Como tirar fotos usando o modo Burst no iPhone
Você já tentou tirar uma foto de grupo no seu iPhone e percebeu tarde demais que metade do grupo estava olhando para o lado, fazendo caretas ou distraída? Nesses momentos, o modo Burst do iPhone é a solução perfeita. Esse recurso útil permite capturar uma série de fotos em rápida sequência, apenas mantendo o botão…

Touchpad do notebook não funciona durante o carregamento
Alguns usuários de laptops com Windows relataram que o touchpad não funciona corretamente quando o carregador está conectado, e o cursor do mouse se move de forma errática ou, em alguns casos, simplesmente para de funcionar. Curiosamente, o touchpad funciona normalmente quando o laptop está operando com a bateria ou quando o carregador está desconectado….
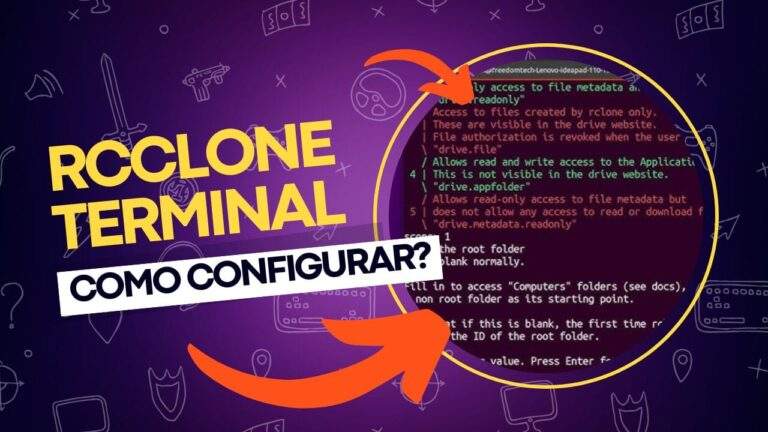
Acessando Google Drive, Microsoft OneDrive, Dropbox via Rclone
No mundo atual, onde a computação em nuvem se tornou uma parte essencial da rotina digital, ter ferramentas eficazes para gerenciar arquivos na nuvem é fundamental. Para aqueles que preferem trabalhar com a linha de comando (CLI), uma das ferramentas mais poderosas e flexíveis disponíveis é o rclone. Neste post, apresentamos o rclone, uma ferramenta…

Como desinstalar o VMWare Fusion no Mac: guia completo
Para muitos usuários de Mac, o macOS é o sistema operacional principal e suficiente para as necessidades diárias. No entanto, há situações em que é necessário rodar outro sistema operacional, como o Windows ou o Linux, seja para executar programas específicos ou para testar compatibilidade com diferentes versões do macOS. As ferramentas de virtualização se…

Erro no Outlook Tag 58tm1 (2147942403): como resolver?
O erro Outlook tag 58tm1, acompanhado do código de erro 2147942403, pode ser uma grande fonte de frustração para quem depende do Outlook para comunicação por e-mail. Geralmente, esse erro aparece quando o usuário tenta enviar ou receber e-mails, abrir anexos ou acessar certas funcionalidades dentro do Outlook. Felizmente, existem várias maneiras de resolver esse…

Existe um cliente oficial do OneDrive para Linux?
O OneDrive é uma solução de armazenamento em nuvem da Microsoft que ganhou popularidade ao ser integrado aos produtos do ecossistema Office, como o Office 365. No entanto, quando se trata de Linux, surge a pergunta: existe um cliente oficial do OneDrive para Linux? A resposta direta é: não. Embora a Microsoft tenha demonstrado maior…
