A compra de uma placa de vídeo dedicada envolve um investimento considerável, e ninguém quer que seu PC use gráficos integrados em vez da placa de vídeo dedicada. No entanto, há casos em que o Windows pode acabar utilizando a placa de vídeo integrada, o que afeta o desempenho em jogos e aplicações que exigem maior processamento gráfico.
Neste post, vamos entender esse problema e ensinar as possíveis soluções para garantir que sua placa de vídeo dedicada seja corretamente utilizada.
Como saber se o PC está usando gráficos integrados?

Antes de mais nada, é essencial saber se o seu computador está realmente usando os gráficos integrados em vez da placa de vídeo dedicada. Uma forma de verificar isso é utilizando o Gerenciador de Tarefas do Windows:
- Clique com o botão direito na barra de tarefas e selecione “Gerenciador de Tarefas”.
- Vá até a aba “Desempenho” e procure por “GPU” no lado esquerdo. Lá, você poderá ver a utilização das GPUs disponíveis.
- Se a placa de vídeo dedicada estiver listada, mas com pouca ou nenhuma utilização enquanto você está rodando um programa pesado, como um jogo, é provável que o sistema esteja utilizando a placa integrada.
Agora que você já sabe como identificar o problema, e se você não estiver tendo problemas de tela azul após instalar a GPU, vamos mostrar as soluções que podem ser aplicadas para forçar o uso da placa de vídeo dedicada.
Como forçar o uso da placa de vídeo dedicada
Caso seu PC esteja utilizando gráficos integrados em vez da placa de vídeo dedicada, existem algumas soluções, recomendações e soluções alternativas que podem corrigir esse comportamento indesejado. Abaixo estão algumas das principais estratégias para resolver esse problema.
1. Verifique a conexão do cabo HDMI

Em muitos casos, o simples fato de o cabo HDMI estar conectado ao local errado pode causar o problema. Se o cabo HDMI estiver conectado à placa-mãe em vez de estar diretamente na placa de vídeo dedicada, o sistema pode priorizar o uso dos gráficos integrados.
O que fazer:
- Verifique a parte traseira do seu computador e veja se o cabo HDMI está conectado à porta da placa de vídeo dedicada.
- Se estiver conectado à porta da placa-mãe, desconecte e reconecte-o na porta da placa de vídeo.
Essa é uma solução simples, mas que muitas vezes é esquecida pelos usuários. Se a conexão estiver correta e o problema persistir, siga para a próxima solução.
2. Forçar o programa a rodar com a placa de vídeo dedicada
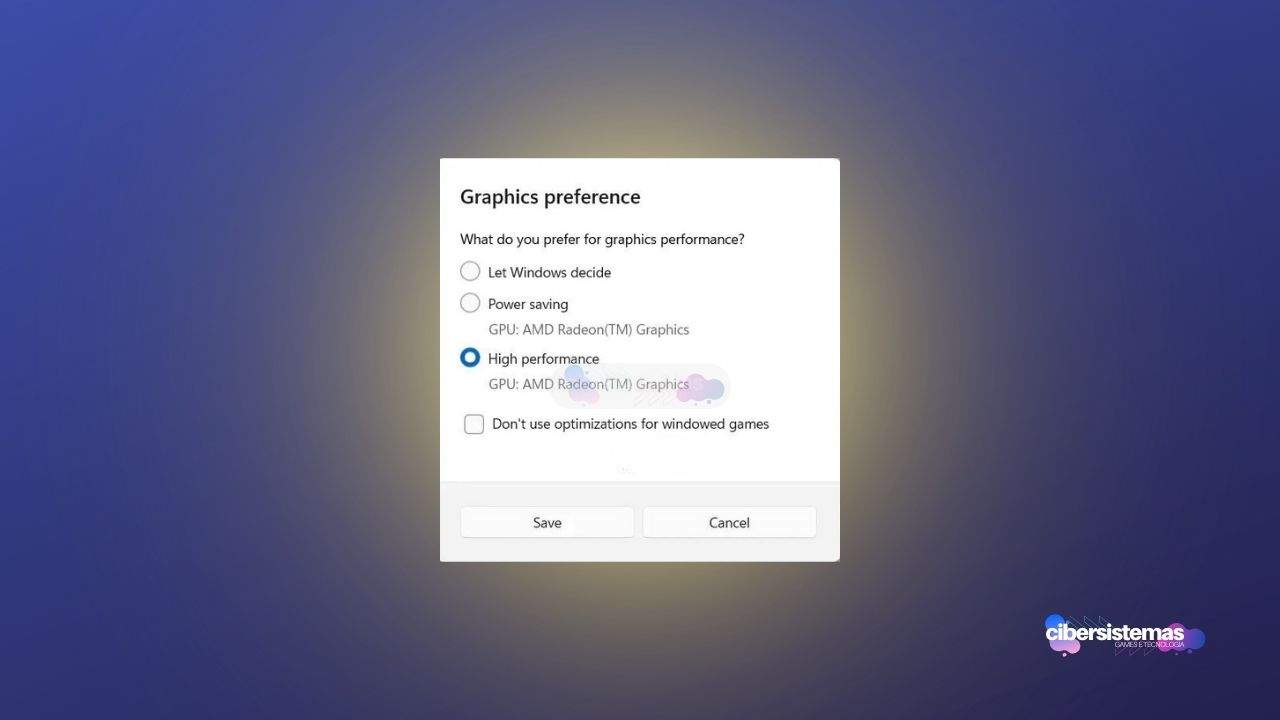
Se o problema ocorrer com um programa específico que você deseja executar com a placa de vídeo dedicada, você pode forçar o uso da placa de vídeo para aquele software em particular. Veja como fazer isso nas configurações do Windows:
- Abra as Configurações do Windows.
- Vá para Sistema > Vídeo.
- Role para baixo até encontrar Configurações relacionadas e clique em Configurações de gráficos.
- Localize o programa na lista. Se ele não estiver lá, clique em Procurar, navegue até o diretório onde o programa está instalado e selecione o arquivo .exe do aplicativo.
- Clique em Opções.
- Na janela de Preferências de gráficos, selecione Alto desempenho e clique em Salvar.
Dessa forma, sempre que você rodar esse programa, o sistema utilizará a placa de vídeo dedicada.
3. Atualize a BIOS
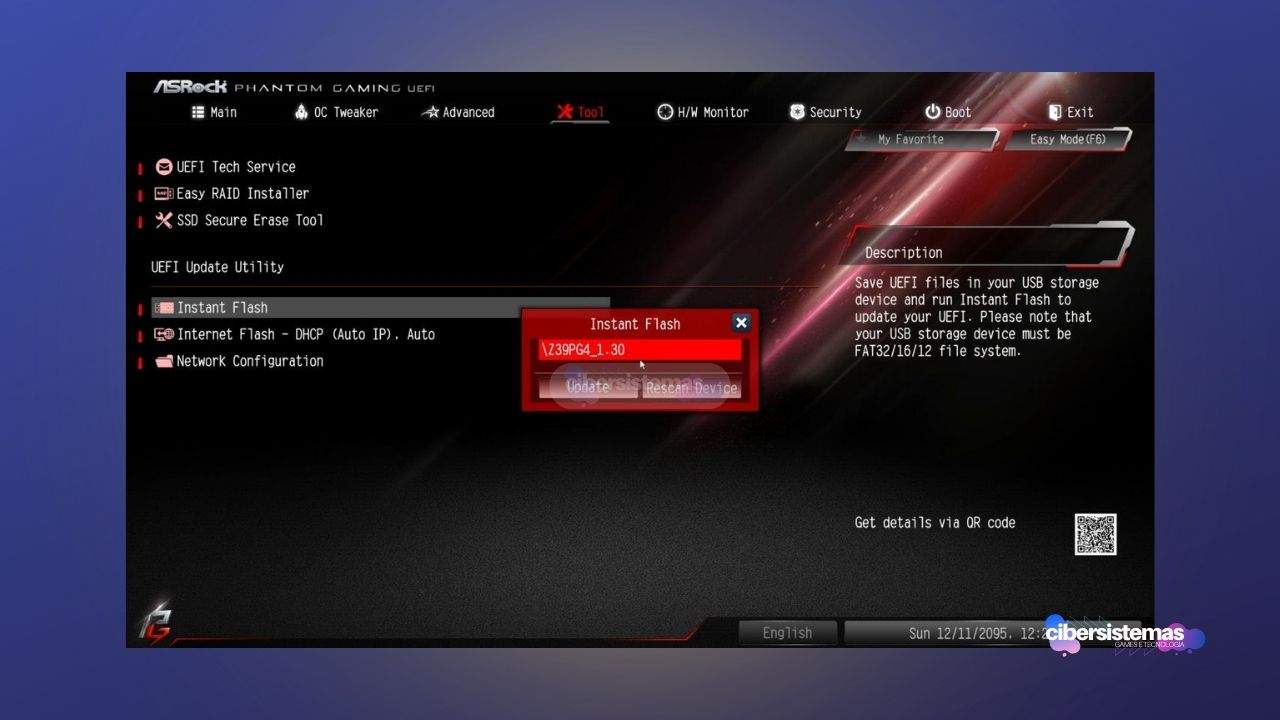
Se sua placa de vídeo dedicada não está sendo utilizada corretamente, ou se a placa de vídeo parou de funcionar depois de atualizar a BIOS, pode ser que a BIOS precise ser reinstalada. A BIOS é o software básico que inicializa o sistema e faz a interface entre o hardware e o sistema operacional. Uma atualização da BIOS pode resolver incompatibilidades ou problemas de configuração relacionados à placa de vídeo.
Como fazer:
- Acesse o site do fabricante da sua placa-mãe e verifique se há atualizações para a BIOS.
- Baixe a versão mais recente e siga as instruções fornecidas pelo fabricante para atualizar a BIOS com segurança.
Lembre-se de que a atualização da BIOS é um procedimento delicado e deve ser feita com cautela. Um erro pode causar problemas no funcionamento do seu PC.
4. Desabilite a placa gráfica integrada
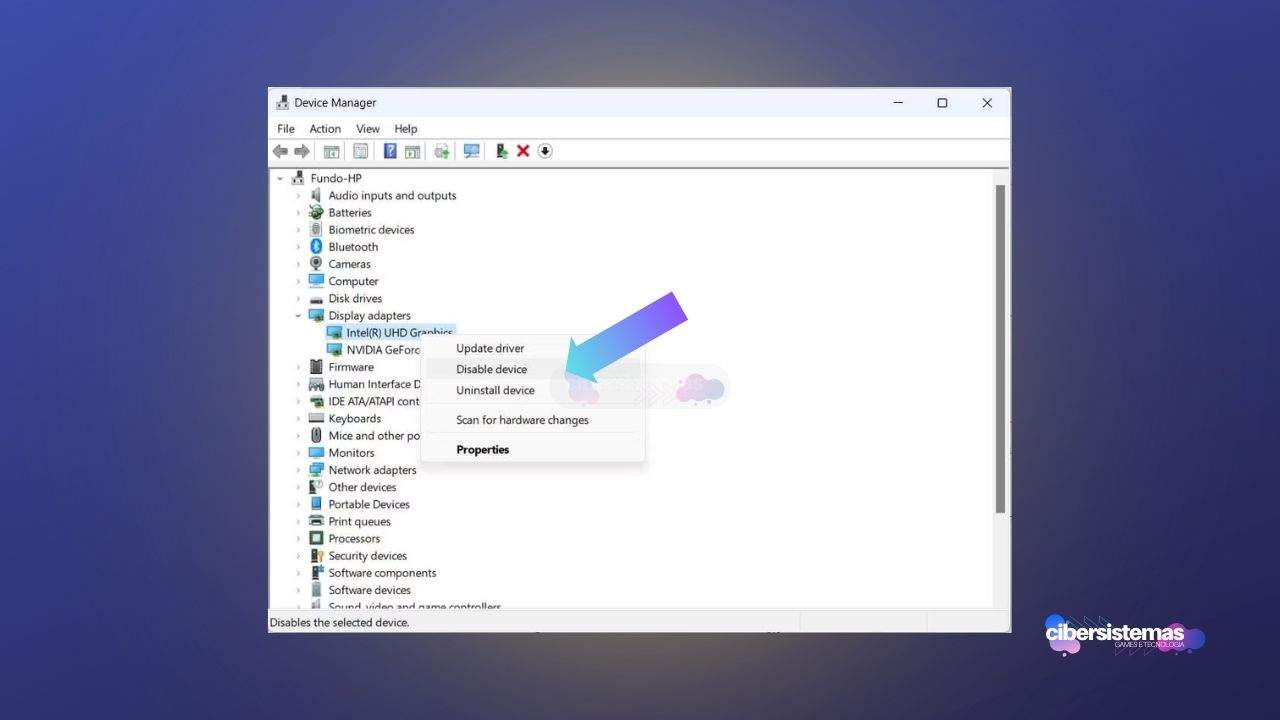
Se você tem vários programas que deveriam estar utilizando a placa de vídeo dedicada, pode ser mais eficiente desativar os gráficos integrados por completo. Isso garante que todos os aplicativos rodem na placa de vídeo dedicada sem que você precise configurá-los individualmente.
Para desabilitar a placa gráfica integrada, siga estes passos:
- Pressione Win + X e clique em Gerenciador de Dispositivos.
- Expanda a seção Adaptadores de vídeo.
- Clique com o botão direito no dispositivo gráfico integrado e selecione Desativar dispositivo.
Além disso, é recomendável desativar a placa integrada no BIOS:
- Reinicie o computador e entre no BIOS (geralmente pressionando Del ou F2 durante a inicialização).
- Navegue até a aba Avançado e procure a opção para alterar o adaptador gráfico primário.
- Mude a configuração de Auto ou IGFX para PCI/PCIe.
- Ajuste a prioridade da VGA para Offboard.
Com isso, todos os aplicativos serão forçados a utilizar a placa de vídeo dedicada.
5. Atualize os drivers da placa de vídeo dedicada
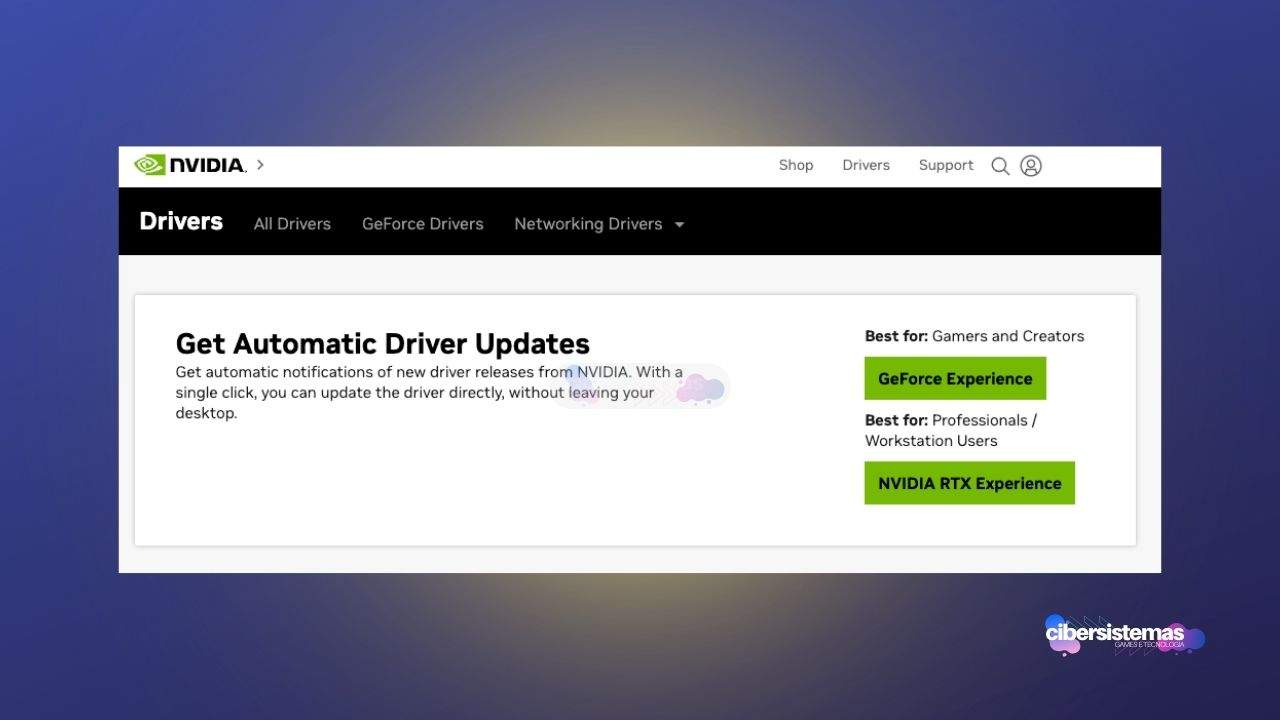
Desabilitar a placa integrada pode fazer com que o sistema utilize drivers genéricos de vídeo do Windows, o que não é o ideal para um bom desempenho gráfico. Por isso, manter os drivers da placa de vídeo dedicada atualizados é essencial.
Existem dois métodos principais para atualizar os drivers da placa de vídeo:
- Manualmente: Visite o site do fabricante da placa de vídeo (NVIDIA, AMD, etc.), baixe a versão mais recente dos drivers e instale-os manualmente.
- Automático: Utilize ferramentas de atualização de drivers, como o GeForce Experience da NVIDIA ou o Radeon Software da AMD, que identificam e instalam automaticamente a versão mais recente dos drivers.
Manter os drivers atualizados garante que a placa de vídeo funcione com o melhor desempenho possível e com todas as correções de bugs e otimizações mais recentes.
6. Reinstale o driver da placa de vídeo
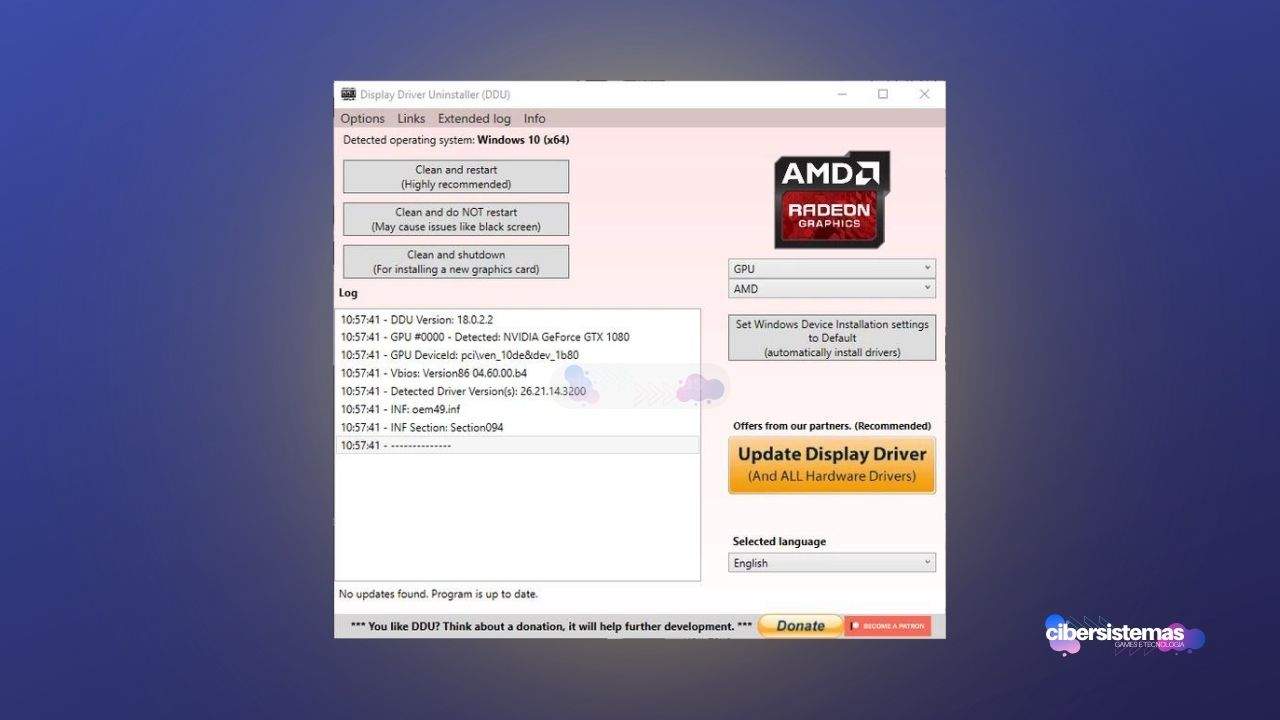
Se a atualização dos drivers não resolver o problema, pode ser necessário reinstalar completamente os drivers da placa de vídeo. Isso é especialmente útil se o driver atual estiver corrompido ou instalado incorretamente.
Como reinstalar os drivers da placa de vídeo:
- Baixe a versão mais recente dos drivers no site do fabricante da placa de vídeo.
- Use uma ferramenta como o Display Driver Uninstaller (DDU) para remover completamente os drivers atuais. Essa ferramenta garante que nenhum arquivo ou configuração antiga do driver permaneça no sistema.
- Após remover o driver, reinicie o computador.
- Instale o driver que você baixou e siga as instruções de instalação.
Isso deve resolver qualquer problema relacionado ao driver que possa estar impedindo o uso correto da placa de vídeo dedicada.
Por que usar a placa de vídeo dedicada ao invés da integrada?
Se o seu computador estiver utilizando gráficos integrados em vez da placa de vídeo dedicada, isso pode impactar seriamente o desempenho em jogos, softwares de edição de vídeo e outras aplicações que exigem grande poder de processamento gráfico. Felizmente, a maioria das soluções para esse problema é simples, desde verificar as conexões físicas até atualizar drivers ou desabilitar a placa gráfica integrada.
Com as dicas acima, você deve ser capaz de resolver o problema e garantir que seu sistema utilize a placa de vídeo dedicada em vez dos gráficos integrados, proporcionando a melhor experiência de desempenho possível para suas aplicações e jogos.
Se, após tentar todas essas soluções, o problema persistir, pode ser uma boa ideia consultar um técnico especializado ou o suporte do fabricante para obter assistência adicional.
Perguntas frequentes sobre Placa de Vídeo dedicada e Gráficos Integrados

Ao escolher ou otimizar seu computador para desempenho gráfico, é comum surgir dúvidas sobre as diferenças entre gráficos integrados e uma placa de vídeo dedicada. Ambos desempenham papéis importantes, mas com propósitos e capacidades diferentes.
Para ajudar você a entender melhor esses conceitos e tomar decisões informadas, reunimos respostas para algumas das perguntas mais frequentes sobre o uso de placas de vídeo dedicadas e gráficos integrados. Aqui, você descobrirá como cada um funciona, suas vantagens, e como resolver possíveis problemas.
1. O que são gráficos integrados?
Gráficos integrados são chips gráficos embutidos no processador ou na placa-mãe. Eles compartilham recursos com a CPU e a memória do sistema, sendo suficientes para tarefas básicas como navegação na web, edição de documentos e vídeos leves.
2. O que é uma placa de vídeo dedicada?
Uma placa de vídeo dedicada é um componente separado que possui sua própria GPU (Unidade de Processamento Gráfico) e memória, projetada para lidar com tarefas gráficas mais intensas, como jogos, modelagem 3D e edição de vídeo.
3. Qual a diferença entre gráficos integrados e placa de vídeo dedicada?
Gráficos integrados usam recursos da CPU e da RAM do sistema, oferecendo desempenho limitado, enquanto a placa de vídeo dedicada tem sua própria memória e processamento, sendo muito mais poderosa para tarefas gráficas exigentes.
4. Como posso saber se meu computador está usando a placa de vídeo dedicada?
Você pode verificar pelo Gerenciador de Tarefas, na aba “Desempenho”, ou pelo painel de controle da sua placa de vídeo, como o NVIDIA Control Panel ou AMD Radeon Software.
5. Por que meu PC está usando gráficos integrados em vez da placa de vídeo dedicada?
Isso pode acontecer por configurações incorretas, drivers desatualizados ou problemas de hardware. Verificar a conexão do cabo HDMI, forçar o uso da placa de vídeo e atualizar drivers pode resolver o problema.
6. É possível desativar os gráficos integrados?
Sim, você pode desativar os gráficos integrados através do Gerenciador de Dispositivos no Windows ou desativando-os no BIOS do sistema.
7. Quando devo usar gráficos integrados?
Gráficos integrados são adequados para tarefas simples como navegação na internet, trabalhos de escritório e consumo de mídia. Para atividades mais exigentes, como jogos ou edição de vídeo, a placa de vídeo dedicada é mais recomendada.
8. Como forçar um programa a usar a placa de vídeo dedicada?
Você pode configurar isso nas opções de gráficos do Windows ou no painel de controle da sua placa de vídeo, onde é possível atribuir o uso da GPU dedicada a aplicativos específicos.
9. Placa de vídeo dedicada melhora o desempenho em jogos?
Sim, uma placa de vídeo dedicada oferece desempenho gráfico significativamente superior, melhorando a qualidade dos gráficos e a taxa de quadros por segundo (FPS) em jogos.
10. Como atualizar os drivers da placa de vídeo dedicada?
Você pode atualizar os drivers diretamente pelo site do fabricante da placa de vídeo ou usar ferramentas como o GeForce Experience (NVIDIA) ou o Radeon Software (AMD) para automatizar o processo.
Veja outras soluções de problemas do Windows e outros sistemas:

Como resolver o erro 0xc0000023 no Windows Deployment Services (WDS)
Se você se deparou com a mensagem de erro “Windows deployment services encountered an error 0xc0000023” ao tentar implantar uma imagem ISO através dos Serviços de Implantação do Windows (Windows Deployment Services – WDS), este guia foi criado para ajudar você a resolver essa questão. O erro geralmente ocorre durante o processo de instalação remota…

Intel Driver & Support Assistant: erro “No Configuration Data Found”
O Intel Driver & Support Assistant (IDSA), ou Assistente de Driver e Suporte Intel, é uma ferramenta útil fornecida pela Intel para manter os drivers de hardware atualizados. A função principal dessa ferramenta é detectar automaticamente quais produtos Intel precisam de uma atualização de driver e proceder com a instalação. No entanto, ao usar a…

Como remover a aba Início no Explorador de Arquivos do Windows
O Explorador de Arquivos do Windows 11 é uma ferramenta essencial para navegação e gerenciamento de arquivos. Com a versão 22H2 do Windows 11, a Microsoft fez algumas mudanças importantes na interface do Explorador de Arquivos, renomeando a antiga aba “Acesso Rápido” para “Início”. Essa nova aba contém seções como Acesso Rápido, Favoritos e Recentes,…

Como corrigir o erro 0x8024a204 do Windows Update
Se você está enfrentando o código de erro 0x8024a204 ao tentar instalar atualizações no seu PC com Windows 11 ou 10, este artigo vai ajudá-lo a solucionar o problema. O erro 0x8024a204 é um dos muitos códigos de erro que podem surgir ao usar o Windows Update, e ele geralmente aparece quando você tenta instalar…

Como desativar a autenticação NTLM em domínios Windows
O protocolo NTLM (NT LAN Manager) foi introduzido pela Microsoft no Windows NT com o propósito básico de autenticação. No entanto, ao longo dos anos, a empresa se esforçou para melhorar a segurança de seus sistemas, implementando o protocolo Kerberos como uma alternativa mais robusta e segura. Apesar disso, o NTLM ainda é amplamente utilizado…
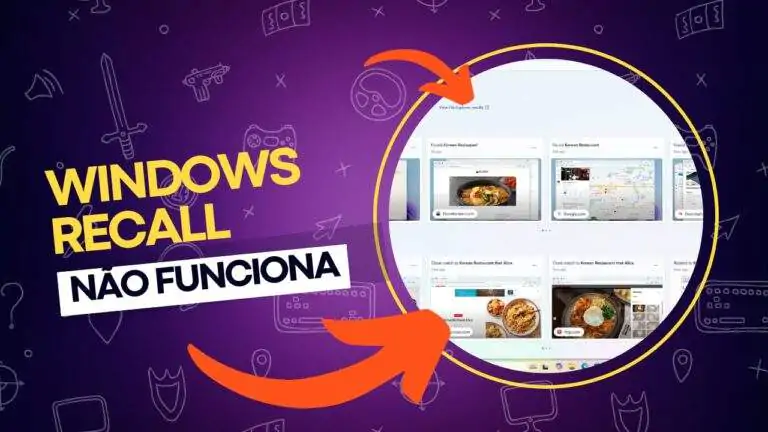
Windows Recall não abre: requisitos mínimos de hardware
Com o lançamento do Windows 11, a Microsoft introduziu uma série de novas funcionalidades que visam melhorar a experiência do usuário, sendo o Recall uma das mais interessantes. O Recall é uma versão aprimorada da funcionalidade Timeline (Linha do Tempo), permitindo que os usuários revisitem suas atividades e naveguem no histórico de suas ações em…
