Atualizar a BIOS do seu computador é uma tarefa vital para garantir a compatibilidade de hardware e melhorar o desempenho geral do sistema. No entanto, alguns usuários relataram problemas com suas placas de vídeo depois de realizar essa atualização, especialmente no Windows 11 e 10.
Aparentemente, a atualização da BIOS tem impactado principalmente as placas de vídeo dedicadas. Neste tutorial, trazemos várias soluções detalhadas para ajudar a resolver esse problema e restaurar a funcionalidade da sua placa de vídeo. Confira!
Como resolver problemas da placa de vídeo após atualização da BIOS no Windows 11/10

Se a sua placa de vídeo não estiver funcionando após uma atualização da BIOS, antes de comprar uma placa de vídeo nova, siga estas sugestões detalhadas:
- Realizar um ciclo de energia no PC
- Limpar o CMOS e reinstalar a placa de vídeo
- Atualizar o driver da placa de vídeo
- Executar uma instalação limpa do driver da placa de vídeo (DDU)
- Verificar o status do driver do controlador PCIe
- Restaurar o PC para as configurações de fábrica
Vamos explorar cada um desses métodos em detalhe.
1. Realize um novo ciclo de energia no PC

Um ciclo de energia completo pode resolver diversos problemas relacionados ao hardware. Siga estes passos para realizar um ciclo de energia no seu PC:
- Desligue completamente o computador.
- Desconecte o cabo de alimentação da tomada e retire todos os dispositivos periféricos, como mouse, teclado e cabos USB.
- Aguarde alguns minutos para garantir que toda a energia residual seja dissipada.
- Reconecte todos os dispositivos periféricos e o cabo de alimentação.
- Ligue o computador novamente e verifique se a placa de vídeo está funcionando.
2. Limpe o CMOS e reinstalar a placa de vídeo

Se o ciclo de energia não resolver o problema, a próxima etapa é limpar o CMOS e reinstalar a placa de vídeo. O CMOS armazena as configurações da BIOS e, limpá-lo, pode ajudar a resolver conflitos de hardware. Aqui está como fazer isso:
- Desligue o computador e abra o gabinete.
- Localize a bateria CMOS, que geralmente é uma pequena bateria redonda.
- Remova a bateria cuidadosamente e espere cerca de cinco minutos antes de recolocá-la.
- Ao recolocar a bateria, as configurações da BIOS serão redefinidas para os valores padrão.
- Desconecte e reconecte a placa de vídeo dedicada para garantir uma conexão adequada.
- Feche o gabinete e ligue o computador para verificar se o problema foi resolvido.
3. Atualize os drivers da placa de vídeo
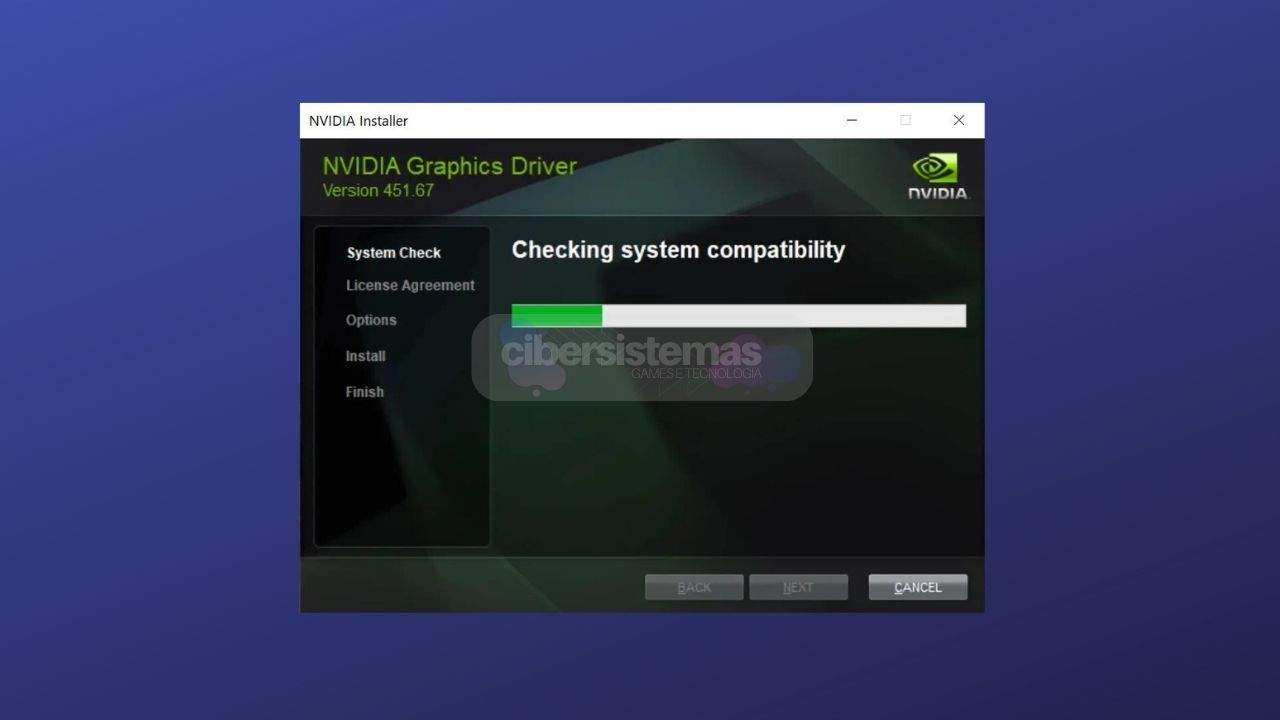
Após atualizar a BIOS, é crucial garantir que os drivers da placa de vídeo estejam atualizados para a versão mais recente. Siga estas etapas para atualizar o driver:
- Acesse o site oficial do fabricante da sua placa de vídeo (como NVIDIA, AMD ou Intel).
- Baixe o driver mais recente compatível com sua placa de vídeo e sistema operacional.
- Execute o arquivo do instalador para instalar o novo driver.
- Reinicie o computador após a instalação e verifique se a placa de vídeo está funcionando corretamente.
4. Execute uma instalação limpa do driver da GPU (DDU)
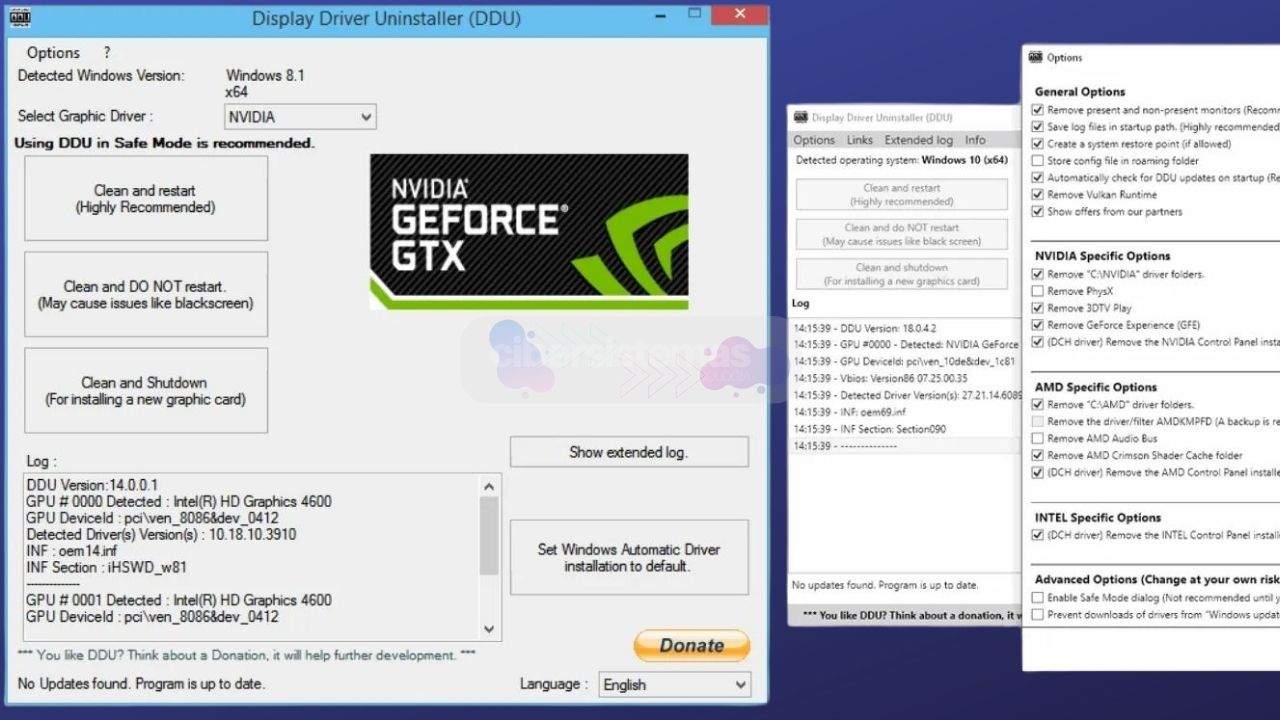
Se a atualização do driver não resolver o problema, uma instalação limpa pode ser necessária. Isso envolve a remoção completa do driver atual e a instalação de uma nova cópia. Utilize um software como o Display Driver Uninstaller (DDU) para facilitar esse processo:
- Baixe e instale o DDU de uma fonte confiável.
- Execute o DDU e siga as instruções para remover completamente o driver da placa de vídeo.
- Após a remoção, reinstale o driver mais recente conforme descrito na etapa anterior.
- Reinicie o computador e verifique se a placa de vídeo está funcionando.
5. Verifique o status do driver do controlador PCIe
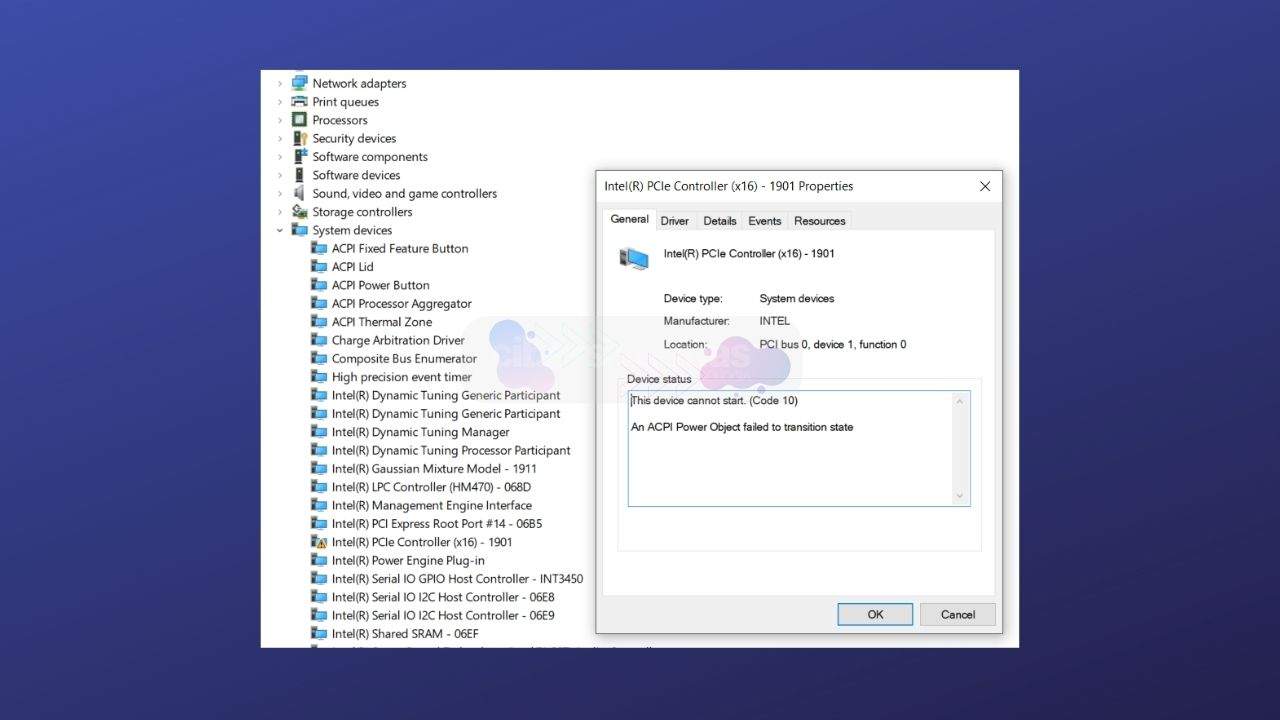
O Controlador PCIe é essencial para a comunicação entre a placa-mãe e dispositivos externos como a placa de vídeo. Se o driver do PCIe estiver corrompido, a placa de vídeo pode não ser detectada. Verifique o status do driver no Gerenciador de Dispositivos:
- Abra o Gerenciador de Dispositivos no Windows.
- Expanda a seção “Dispositivos do sistema” e localize o driver do Controlador PCIe Intel.
- Se houver um sinal de aviso, clique duas vezes no driver para abrir suas propriedades.
- Leia a mensagem na aba “Geral” para identificar o código de erro e siga as instruções para resolver o problema.
- Atualize ou reinstale o driver do Controlador PCIe, se necessário.
6. Restaure o PC para as configurações de fábrica

Se todas as outras tentativas falharem, a última opção é restaurar o PC para as configurações de fábrica. Este processo pode resolver conflitos de software que estejam impedindo o funcionamento da placa de vídeo:
- Vá para as configurações do Windows e selecione a opção de recuperação.
- Escolha “Restaurar o PC” e selecione “Manter meus arquivos” para preservar seus dados pessoais.
- Siga as instruções na tela para completar a restauração.
- Após a restauração, reinstale os drivers necessários e verifique se a placa de vídeo está funcionando.
Problemas com a placa de vídeo: perguntas frequentes

Problemas com a placa de vídeo podem ser uma fonte de grande frustração, especialmente quando ocorrem após ações críticas como uma atualização da BIOS. Entender os sintomas de falhas na GPU, saber identificar sinais de mau funcionamento e conhecer as melhores práticas para solucionar esses problemas é essencial para manter o desempenho do seu computador em níveis ideais.
Confira algumas das perguntas frequentes sobre problemas com placas de vídeo, oferecendo respostas claras e soluções práticas para ajudar você a resolver qualquer inconveniente com sua GPU de forma eficaz e eficiente.
Como corrigir GPU não detectada na BIOS?
Se a sua GPU não for detectada na BIOS, verifique todas as conexões entre a placa de vídeo e a placa-mãe. Certifique-se de que a GPU está corretamente encaixada no slot PCIe e que todos os cabos de alimentação estão conectados. Teste a GPU em outro computador funcional para determinar se o problema está na GPU ou na fonte de alimentação.
Quais são os sinais de falha de uma GPU?
Os sinais de que sua GPU pode estar falhando incluem falhas gráficas frequentes, como artefatos visuais, ruídos estranhos vindos do ventilador da GPU, quedas de FPS ao jogar, travamentos frequentes de jogos, e erros de Tela Azul (BSOD). Se você notar qualquer um desses sinais, é aconselhável verificar o estado da sua GPU e considerar a substituição se necessário.
Essas soluções abrangentes devem ajudar a resolver problemas com sua placa de vídeo após uma atualização da BIOS. Se o problema persistir, pode ser necessário consultar um profissional técnico para um diagnóstico mais detalhado.
Veja outras soluções de problemas do Windows e outros sistemas:
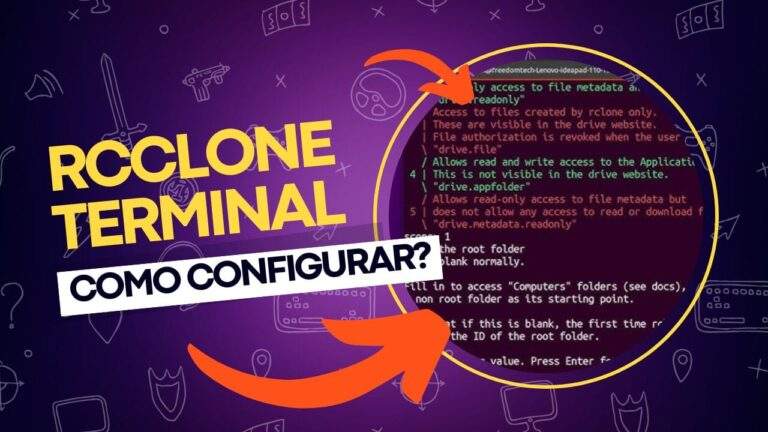
Acessando Google Drive, Microsoft OneDrive, Dropbox via Rclone
No mundo atual, onde a computação em nuvem se tornou uma parte essencial da rotina digital, ter ferramentas eficazes para gerenciar arquivos na nuvem é fundamental. Para aqueles que preferem trabalhar com a linha de comando (CLI), uma das ferramentas mais poderosas e flexíveis disponíveis é o rclone. Neste post, apresentamos o rclone, uma ferramenta…

Como desinstalar o VMWare Fusion no Mac: guia completo
Para muitos usuários de Mac, o macOS é o sistema operacional principal e suficiente para as necessidades diárias. No entanto, há situações em que é necessário rodar outro sistema operacional, como o Windows ou o Linux, seja para executar programas específicos ou para testar compatibilidade com diferentes versões do macOS. As ferramentas de virtualização se…

Erro no Outlook Tag 58tm1 (2147942403): como resolver?
O erro Outlook tag 58tm1, acompanhado do código de erro 2147942403, pode ser uma grande fonte de frustração para quem depende do Outlook para comunicação por e-mail. Geralmente, esse erro aparece quando o usuário tenta enviar ou receber e-mails, abrir anexos ou acessar certas funcionalidades dentro do Outlook. Felizmente, existem várias maneiras de resolver esse…

Existe um cliente oficial do OneDrive para Linux?
O OneDrive é uma solução de armazenamento em nuvem da Microsoft que ganhou popularidade ao ser integrado aos produtos do ecossistema Office, como o Office 365. No entanto, quando se trata de Linux, surge a pergunta: existe um cliente oficial do OneDrive para Linux? A resposta direta é: não. Embora a Microsoft tenha demonstrado maior…

Como fazer Backup do Celular direto no Computador? Salve seus dados com segurança
Vivemos em uma era definida pela informação digital. Nossos smartphones se tornaram extensões de nós mesmos, armazenando memórias preciosas, dados pessoais, informações financeiras, contatos importantes e muito mais. A perda ou corrupção desses dados pode ser devastadora, tanto a nível pessoal quanto profissional. Embora as soluções de backup em nuvem sejam populares, muitos usuários preferem…

Como alterar configurações no macOS: guia completo
Os usuários de Mac sempre apreciaram a possibilidade de personalizar a aparência e o funcionamento de seus computadores. Embora os Macs modernos não ofereçam tantas opções de personalização como os antigos, ainda há uma ampla gama de ajustes que você pode fazer para deixar seu Mac com a sua cara. No macOS, todas as configurações…
