Se você é um usuário do Windows 11 e instalou a versão mais recente do sistema, pode ter notado a presença de widgets na tela de bloqueio. Embora esses widgets possam fornecer informações rápidas, alguns usuários podem preferir uma tela de bloqueio mais limpa e sem distrações.
Felizmente, o Windows 11 permite desativar essa funcionalidade. Neste artigo, vamos mostrar como remover os widgets da tela de bloqueio no Windows 11 e explorar outras opções de personalização disponíveis.
Como remover Widgets da Tela de Bloqueio no Windows
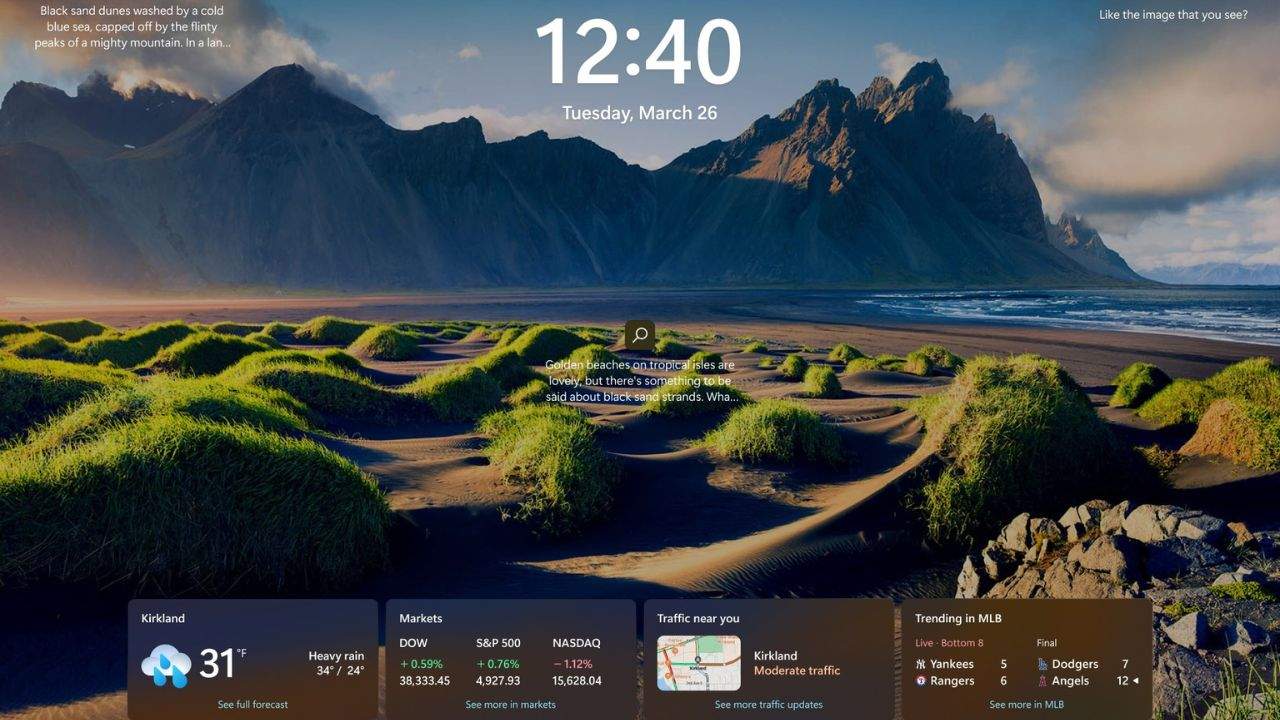
Para remover os widgets da tela de bloqueio no Windows 11, siga os passos abaixo:
- Abra as Configurações do Windows 11: Para começar, clique no menu Iniciar e selecione a opção “Configurações”. Você também pode pressionar a combinação de teclas
Windows + Ipara abrir diretamente a janela de Configurações. - Selecione a Categoria de Personalização: Na janela de Configurações, você verá várias categorias à esquerda. Clique em “Personalização”.
- Acesse as Configurações da Tela de Bloqueio: Na seção de Personalização, selecione “Tela de Bloqueio” no painel à direita.
- Modifique o Status da Tela de Bloqueio: Na área de configurações da Tela de Bloqueio, você encontrará um menu suspenso chamado “Status da tela de bloqueio”. Clique nele e selecione “Nenhum”.
Depois de seguir esses passos, o Windows 11 não exibirá mais widgets na sua tela de bloqueio, proporcionando uma aparência mais limpa e simplificada.
Como personalizar a Tela de Bloqueio no Windows 11
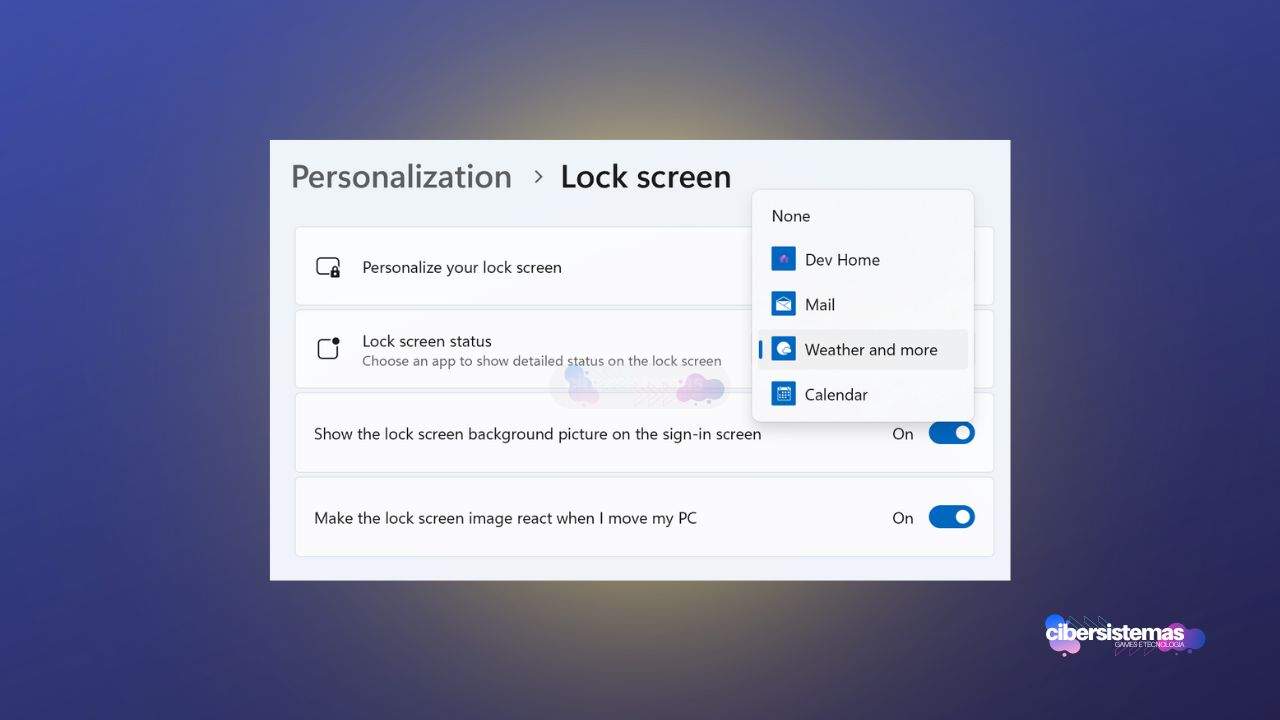
Além de remover widgets, o Windows 11 oferece várias opções para personalizar a tela de bloqueio, permitindo que você adapte o visual de acordo com suas preferências. Veja como você pode fazer isso:
- Acesse as Configurações de Personalização: Abra as Configurações do Windows 11 (
Windows + I) e navegue até “Personalização” > “Tela de Bloqueio”. - Escolha o Estilo de Fundo da Tela de Bloqueio: No menu “Tela de Bloqueio”, você verá uma opção para alterar o estilo do fundo. Você pode escolher entre as seguintes opções:
- Windows Spotlight: Essa opção apresenta papéis de parede variados que mudam automaticamente ao longo do tempo. Os papéis de parede são escolhidos pela Microsoft e oferecem imagens de alta qualidade que são atualizadas periodicamente. Ao passar o cursor sobre o ícone de câmera no canto superior direito da tela de bloqueio, você pode obter mais informações sobre a imagem exibida.
- Imagem: Se você prefere ver uma imagem específica toda vez que liga o computador, pode selecionar essa opção. Clique em “Procurar” para escolher uma foto de sua preferência armazenada no seu computador. Isso permite que você personalize a tela de bloqueio com suas próprias fotos ou imagens de paisagens, pessoas queridas ou qualquer outra coisa que você goste.
- Apresentação de Slides: Se uma única imagem não é suficiente, você pode optar por uma apresentação de slides. Para isso, selecione a opção “Apresentação de Slides” e escolha uma pasta que contenha as imagens que você deseja exibir. O Windows 11 irá alternar automaticamente entre essas imagens, criando um efeito dinâmico na tela de bloqueio.
Essas opções de personalização permitem que você controle a aparência da tela de bloqueio do Windows 11, garantindo que ela reflita sua personalidade e estilo.
Perguntas frequentes sobre a Tela de Bloqueio do Windows 11
Abaixo, respondemos a perguntas frequentes que podem ajudar a esclarecer como gerenciar melhor a tela de bloqueio, desde a remoção de imagens até a ocultação completa da tela. Essas informações são essenciais para garantir que você tenha a melhor experiência possível ao usar o Windows 11.
Como posso remover a imagem da tela de bloqueio no Windows 11?
O Windows 11 não oferece uma opção para remover completamente a imagem da tela de bloqueio. No entanto, você pode substituir a imagem existente por outra de sua escolha, como uma foto pessoal ou um papel de parede fornecido pela Microsoft usando a funcionalidade Windows Spotlight.
Como ocultar a tela de bloqueio no Windows 11?
Se você prefere não ver a tela de bloqueio ao iniciar o computador, pode configurá-la para não ser exibida. Isso é possível ajustando a política “Não exibir a tela de bloqueio” através do Editor de Política de Grupo Local. No entanto, vale ressaltar que o Editor de Política de Grupo Local não está disponível na edição Home do Windows 11. Para usuários da versão Home, é necessário utilizar o Editor de Registro para modificar as configurações.
Como Configurar o Editor de Registro para Ocultar a Tela de Bloqueio
Para usuários do Windows 11 Home que desejam ocultar a tela de bloqueio, siga os passos abaixo para usar o Editor de Registro:
- Abra o Editor de Registro: Pressione
Windows + Rpara abrir a caixa de diálogo Executar, digiteregedite pressione Enter. - Navegue até a Chave Correta: No Editor de Registro, navegue até a seguinte chave:
HKEY_LOCAL_MACHINE\SOFTWARE\Policies\Microsoft\Windows\Personalization. - Crie ou Modifique o Valor: Se a chave “Personalization” não existir, você precisará criá-la. Clique com o botão direito na pasta “Windows”, selecione “Novo” > “Chave” e nomeie como “Personalization”. Depois, clique com o botão direito na chave “Personalization”, selecione “Novo” > “Valor DWORD (32 bits)” e nomeie como “NoLockScreen”.
- Modifique o Valor: Clique duas vezes em “NoLockScreen” e defina o valor como
1para desativar a tela de bloqueio. - Reinicie o Computador: Após realizar essas alterações, reinicie o computador para que as modificações entrem em vigor.
Seguindo essas etapas, a tela de bloqueio não será exibida quando você iniciar ou acordar seu computador, proporcionando um acesso mais rápido à área de trabalho.
Vale a pena remover os widgets da tela de bloqueio?

Personalizar a tela de bloqueio no Windows 11 oferece uma maneira simples e eficaz de melhorar sua experiência de usuário. Seja removendo widgets indesejados ou selecionando fundos de tela que reflitam suas preferências pessoais, o Windows 11 proporciona diversas opções para que cada usuário tenha uma tela de bloqueio única e personalizada.
Para aqueles que preferem uma abordagem mais direta e menos decorativa, ocultar completamente a tela de bloqueio é uma opção viável. Seguindo as instruções acima, você pode ajustar facilmente as configurações do seu sistema para atender às suas necessidades.
Esperamos que este guia tenha sido útil e que você agora tenha um melhor controle sobre como gerenciar e personalizar a tela de bloqueio do seu Windows 11.
Veja outras soluções de problemas do Windows e outros sistemas:

Como resolver o erro 0xc0000023 no Windows Deployment Services (WDS)
Se você se deparou com a mensagem de erro “Windows deployment services encountered an error 0xc0000023” ao tentar implantar uma imagem ISO através dos Serviços de Implantação do Windows (Windows Deployment Services – WDS), este guia foi criado para ajudar você a resolver essa questão. O erro geralmente ocorre durante o processo de instalação remota…

Intel Driver & Support Assistant: erro “No Configuration Data Found”
O Intel Driver & Support Assistant (IDSA), ou Assistente de Driver e Suporte Intel, é uma ferramenta útil fornecida pela Intel para manter os drivers de hardware atualizados. A função principal dessa ferramenta é detectar automaticamente quais produtos Intel precisam de uma atualização de driver e proceder com a instalação. No entanto, ao usar a…

Como remover a aba Início no Explorador de Arquivos do Windows
O Explorador de Arquivos do Windows 11 é uma ferramenta essencial para navegação e gerenciamento de arquivos. Com a versão 22H2 do Windows 11, a Microsoft fez algumas mudanças importantes na interface do Explorador de Arquivos, renomeando a antiga aba “Acesso Rápido” para “Início”. Essa nova aba contém seções como Acesso Rápido, Favoritos e Recentes,…

Como corrigir o erro 0x8024a204 do Windows Update
Se você está enfrentando o código de erro 0x8024a204 ao tentar instalar atualizações no seu PC com Windows 11 ou 10, este artigo vai ajudá-lo a solucionar o problema. O erro 0x8024a204 é um dos muitos códigos de erro que podem surgir ao usar o Windows Update, e ele geralmente aparece quando você tenta instalar…

Como desativar a autenticação NTLM em domínios Windows
O protocolo NTLM (NT LAN Manager) foi introduzido pela Microsoft no Windows NT com o propósito básico de autenticação. No entanto, ao longo dos anos, a empresa se esforçou para melhorar a segurança de seus sistemas, implementando o protocolo Kerberos como uma alternativa mais robusta e segura. Apesar disso, o NTLM ainda é amplamente utilizado…
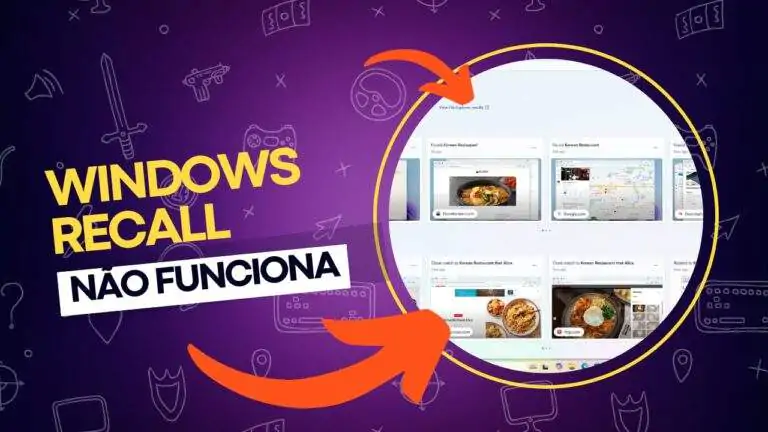
Windows Recall não abre: requisitos mínimos de hardware
Com o lançamento do Windows 11, a Microsoft introduziu uma série de novas funcionalidades que visam melhorar a experiência do usuário, sendo o Recall uma das mais interessantes. O Recall é uma versão aprimorada da funcionalidade Timeline (Linha do Tempo), permitindo que os usuários revisitem suas atividades e naveguem no histórico de suas ações em…
