Atualizar o hardware do seu computador pode trazer inúmeros benefícios. Por exemplo, a instalação de um SSD pode aumentar significativamente o desempenho do sistema. No entanto, às vezes, instalar novos hardwares pode resultar em um erro de Tela Azul.
Esse problema pode ocorrer com alguns usuários após a instalação de um novo SSD ou HDD. Se você encontrar uma tela azul após a instalação de um novo SSD ou HDD no seu sistema, as soluções fornecidas neste artigo podem ajudar.
O que pode causar a tela azul depois de instalar um novo SSD?
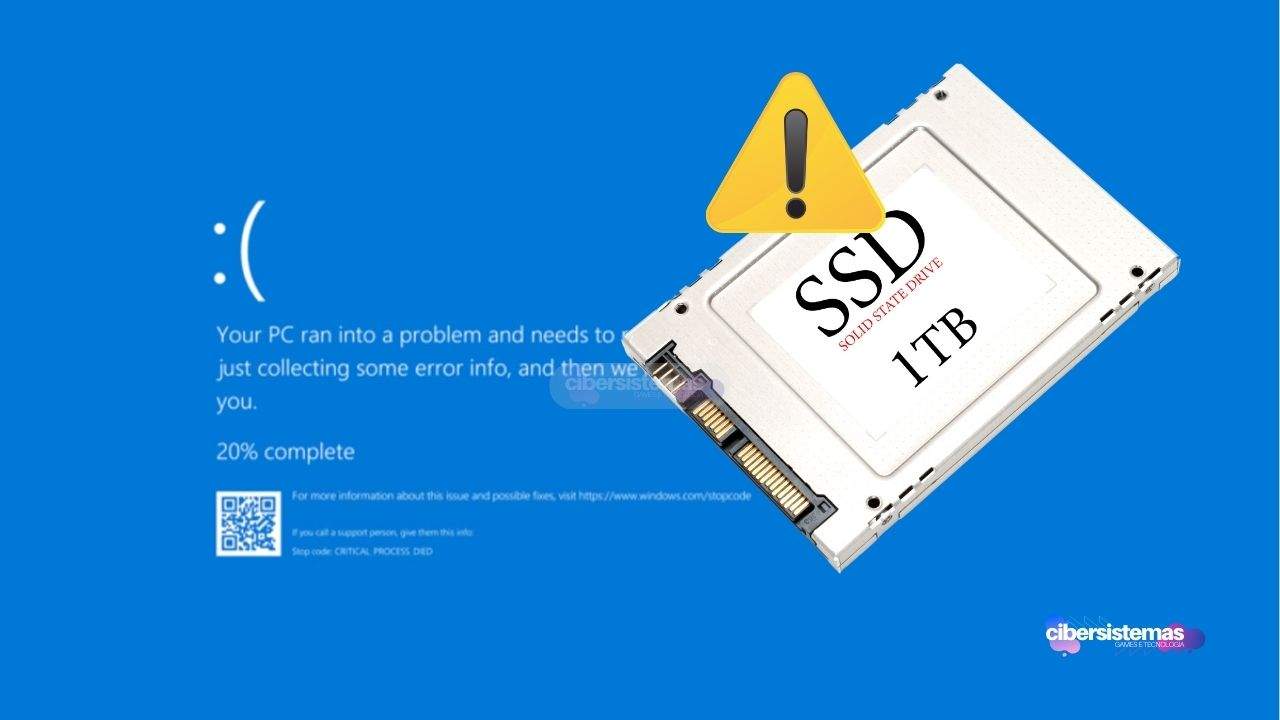
Ao instalar um novo SSD, muitos esperam uma melhoria significativa no desempenho do computador. No entanto, é comum que alguns usuários se deparem com a temida tela azul após a instalação. Este problema pode ser frustrante e preocupante, especialmente quando a causa não é imediatamente aparente.
Vários fatores podem contribuir para a ocorrência da tela azul nesse cenário, incluindo incompatibilidades de hardware, drivers desatualizados ou corrompidos, configurações incorretas no BIOS, entre outros. Entender essas possíveis causas é crucial para resolver o problema de forma eficaz e garantir que o novo SSD funcione corretamente, proporcionando todos os benefícios esperados de sua atualização.
1. Conecte o SSD ou HDD a outra porta disponível

O problema pode estar relacionado à porta à qual o SSD ou HDD está conectado. Em alguns casos, a porta pode não estar funcionando corretamente, o que pode causar o erro de Tela Azul.
Tente conectar o SSD ou HDD a uma outra porta disponível no seu computador e veja se o problema persiste. Esta simples mudança pode muitas vezes resolver o problema sem a necessidade de outras intervenções mais complexas.
2. Reconstrua o BCD

Se você encontrar o erro de Tela Azul após instalar um novo SSD durante a inicialização do sistema, uma das possíveis soluções é reconstruir o arquivo BCD (Boot Configuration Data). Para isso, você precisará entrar no Ambiente de Recuperação do Windows.
Dado que o erro impede o login normal no sistema, você pode forçar a entrada no Ambiente de Recuperação interrompendo o processo de inicialização do Windows. Siga estes passos:
- Desligue seu computador.
- Ligue o computador e, assim que o logotipo do Windows ou do fabricante aparecer, mantenha pressionado o botão de energia para forçar o desligamento.
- Repita este processo até que o computador entre no modo de Reparo Automático. Agora você estará no Ambiente de Recuperação do Windows. Execute os comandos necessários para reconstruir o BCD.
3. Verifique o status dos drivers no gerenciador de dispositivos
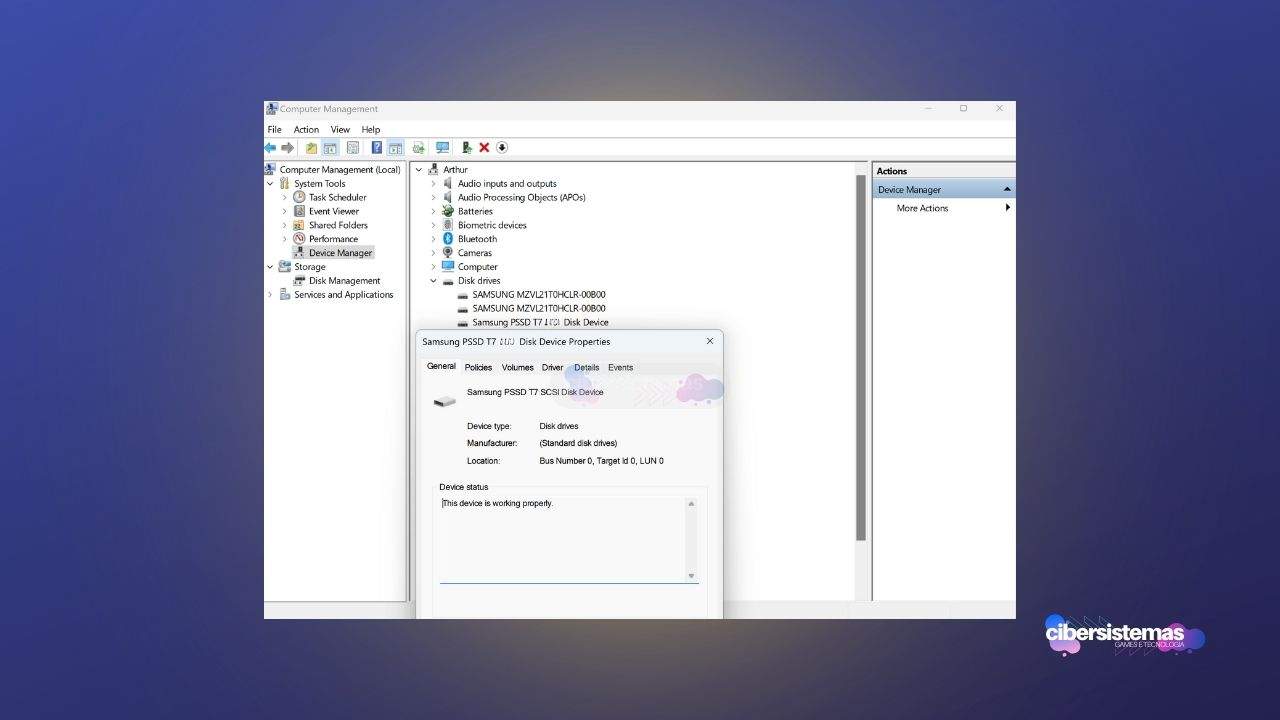
Outro passo importante é verificar o status dos drivers no Gerenciador de Dispositivos. O erro de Tela Azul pode ser causado por um driver corrompido. Abra o Gerenciador de Dispositivos e expanda todas as categorias uma por uma para verificar se algum driver está apresentando um sinal de aviso.
Se encontrar algum, clique duas vezes no driver para abrir suas Propriedades e leia a mensagem de erro na aba Geral. Baseado no código de erro apresentado, você poderá resolver o problema de acordo com as instruções específicas para aquele erro.
4. Verifique as informações do erro BSOD no visualizador de eventos
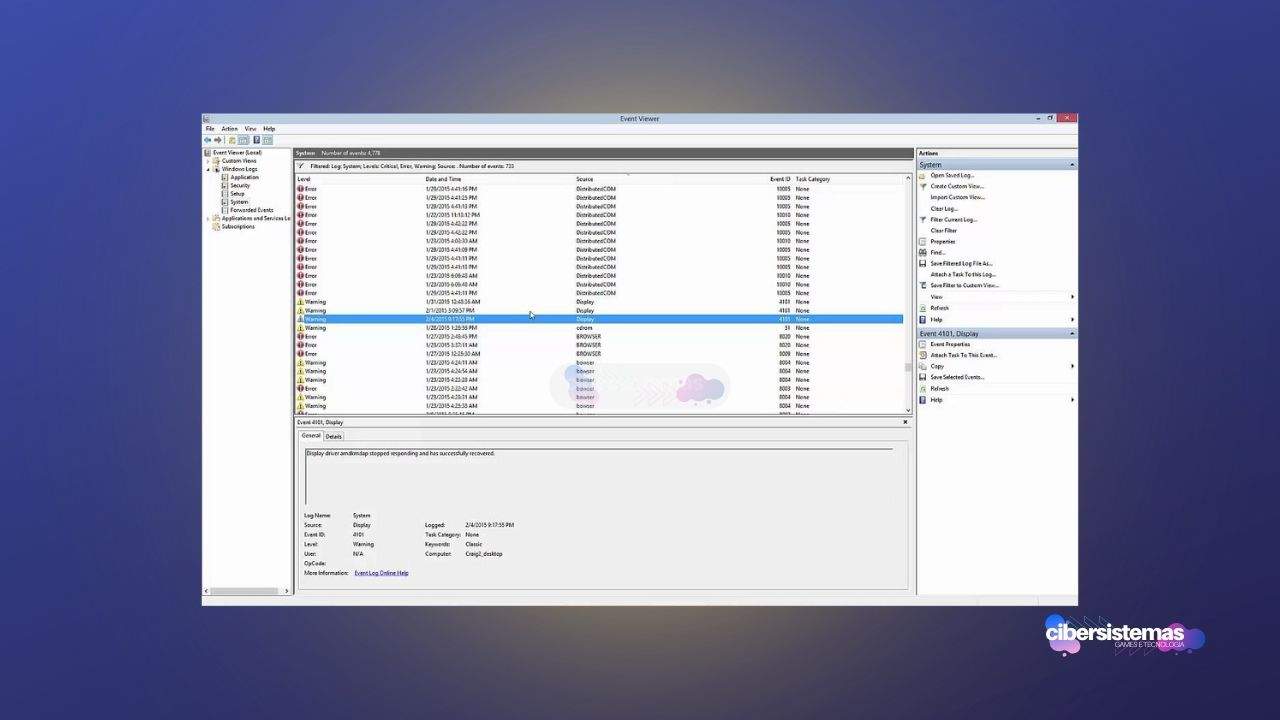
Quando ocorre um erro no sistema, o Windows salva as informações em um arquivo de log. Esses arquivos podem ser visualizados no Visualizador de Eventos do Windows. Abra o Visualizador de Eventos e verifique as informações sobre o erro de Tela Azul.
Com base nos detalhes do erro fornecidos no Visualizador de Eventos, você poderá pesquisar soluções específicas na internet e resolver o problema.
5. Desinstale e reinstale o driver intel RST
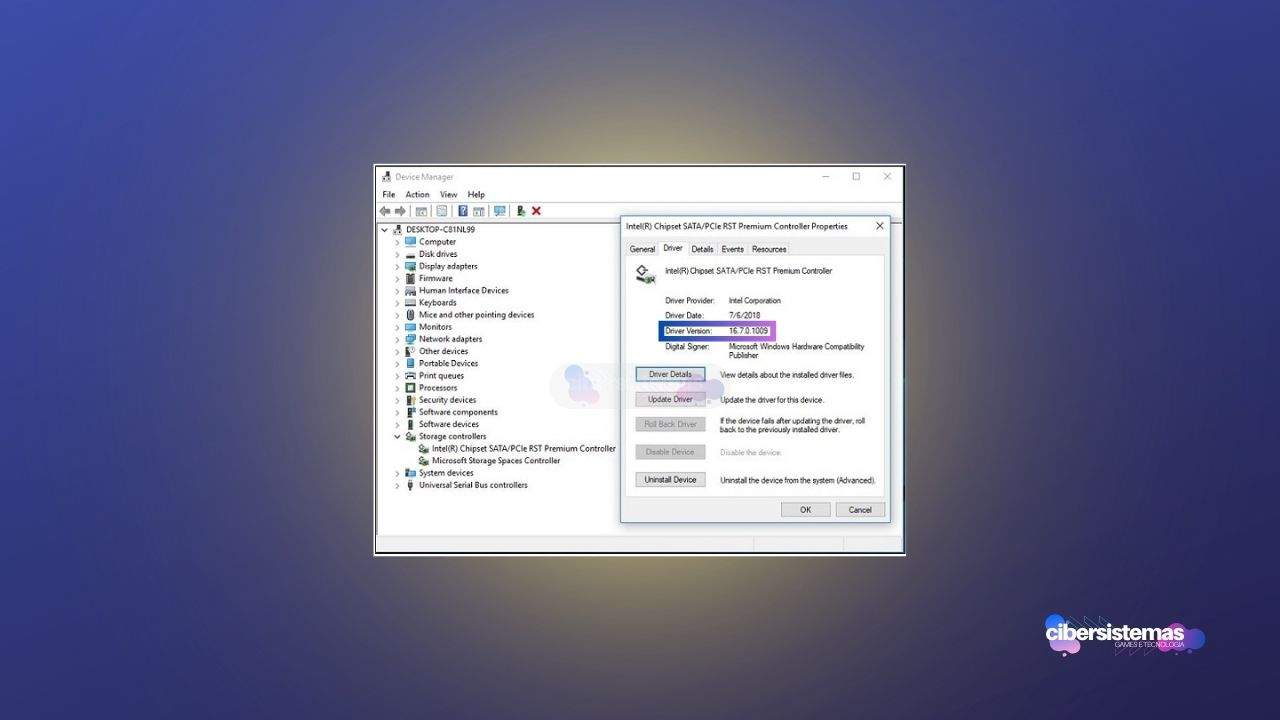
O Intel RST (Rapid Storage Technology) é responsável por gerenciar volumes RAID e a configuração de memória Intel Optane em computadores compatíveis. Primeiro, crie um ponto de restauração do sistema para segurança. Abra o Gerenciador de Dispositivos e expanda a categoria de Controladores de armazenamento.
Se o driver Intel Chipset SATA/PCIs RST Premium Controller estiver presente, clique com o botão direito e selecione Desinstalar dispositivo. Em seguida, visite o site oficial do Intel Download Center e baixe a versão mais recente do driver Intel RST, instalando-o através do arquivo SetupRST.exe.
6. Atualize a BIOS e o driver do chipset
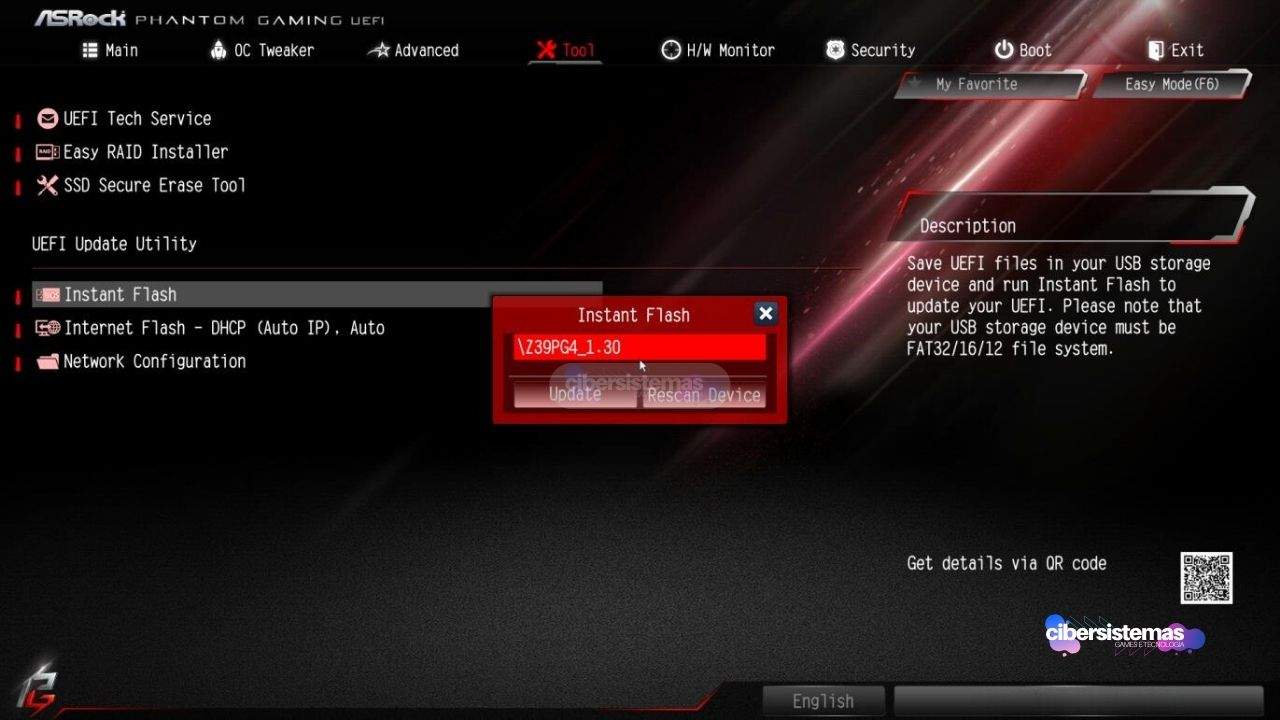
Após instalar novo hardware, é crucial atualizar a BIOS e o driver do chipset para garantir a compatibilidade e o funcionamento correto do sistema. Visite o site oficial do fabricante do seu computador e baixe as versões mais recentes da BIOS e dos drivers do chipset.
Siga as instruções fornecidas para a instalação desses drivers.
7. Recoloque os módulos de RAM e a GPU ou conecte a GPU a outra porta disponível

Durante a instalação de um novo SSD ou HDD, você pode ter acidentalmente desalojado os módulos de RAM ou a GPU, o que pode causar o erro de Tela Azul. Desligue o computador e verifique se os módulos de RAM estão corretamente encaixados.
Faça o mesmo com a GPU, recolocando-a ou conectando-a a outra porta disponível, se possível.
8. Realize uma instalação limpa do Windows
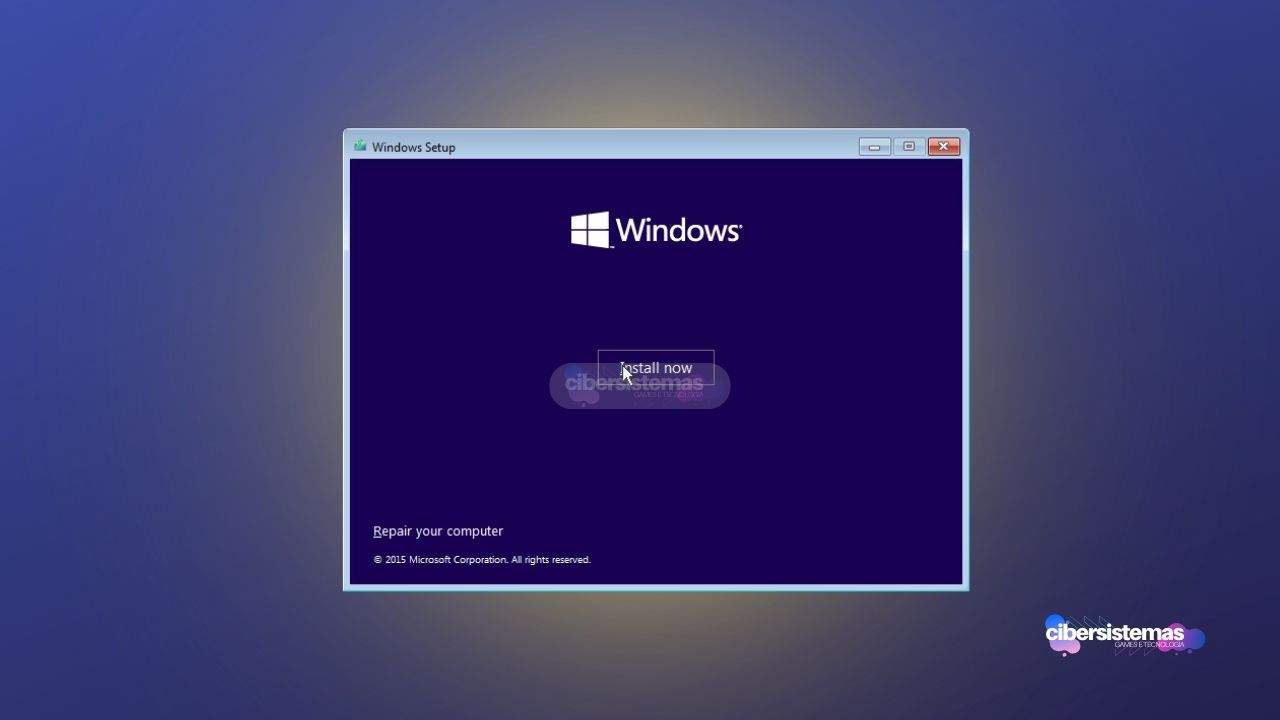
Se o erro de Tela Azul persistir ou se você não conseguir inicializar o Windows devido ao erro, uma solução definitiva pode ser realizar uma Instalação Limpa do Windows. Para isso, será necessário um pendrive USB inicializável com a instalação do Windows.
Este procedimento apagará todos os dados do sistema, por isso, faça backup dos seus arquivos importantes antes de prosseguir.
Perguntas frequentes sobre problemas na Instalação de SSDs e HDDs

A instalação de novos SSDs e HDDs é uma maneira popular de melhorar o desempenho e aumentar a capacidade de armazenamento de um computador. No entanto, este processo pode apresentar uma série de desafios e problemas que, se não forem adequadamente abordados, podem levar a frustrações e dificuldades técnicas.
Para ajudar os usuários a navegar por esses desafios, compilamos uma lista de perguntas frequentes sobre problemas comuns na instalação de SSDs e HDDs. Estas perguntas abrangem desde a resolução de erros de tela azul até dicas sobre como garantir que o novo hardware funcione de forma otimizada.
O superaquecimento do SSD pode causar uma tela azul?
Sim, o superaquecimento pode ser uma das causas dos erros de Tela Azul em um computador com Windows. Se o seu SSD estiver superaquecendo, você poderá ver erros BSOD. É importante resolver isso imediatamente, pois temperaturas altas podem danificar o SSD.
Um HDD pode causar uma tela azul?
Sim, hardwares defeituosos, incluindo HDDs, podem causar erros de Tela Azul. Se o seu HDD estiver com defeito, você poderá encontrar erros de Tela Azul no seu computador. Fique atento aos sinais de falha, como ruídos de clique vindos do HDD, que indicam que ele está prestes a falhar. Nesse caso, faça backup dos seus dados imediatamente.
Por que estou enfrentando uma tela azul depois de instalar SSD ou HD?
Erros de tela azul após a instalação de um novo SSD ou HDD podem ser causados por diversos fatores, como conexões inadequadas, drivers corrompidos ou problemas na BIOS.
Como posso corrigir a tela azul depois de instalar um SSD ou HDD?
Algumas soluções incluem conectar o SSD ou HDD a outra porta disponível, reconstruir o arquivo BCD, verificar drivers no Gerenciador de Dispositivos, atualizar a BIOS e drivers do chipset, e realizar uma instalação limpa do Windows.
O que significa o erro “INACCESSIBLE_BOOT_DEVICE” após instalar um novo SSD?
Esse erro geralmente indica que o Windows não consegue acessar a partição de inicialização. Pode ser corrigido verificando conexões, reconstruindo o BCD ou reparando a instalação do Windows.
Como posso verificar se os drivers estão causando a tela azul?
Abra o Gerenciador de Dispositivos, expanda todas as categorias e procure por drivers com sinais de aviso. Atualize ou reinstale os drivers problemáticos.
A atualização da BIOS pode resolver problemas de tela azul após a instalação de um novo HDD?
Sim, a atualização da BIOS pode resolver problemas de compatibilidade que podem estar causando a tela azul. Verifique o site do fabricante do seu computador para as versões mais recentes da BIOS.
O que fazer se o SSD superaquecer e causar uma tela azul?
Se o SSD estiver superaquecendo, verifique a ventilação do seu computador e considere instalar sistemas de resfriamento adicionais. O superaquecimento pode danificar permanentemente o SSD.
Posso instalar um novo SSD ou HDD sem precisar reinstalar o Windows?
Sim, você pode clonar seu sistema operacional existente para o novo SSD ou HDD. No entanto, se encontrar problemas de tela azul, pode ser necessário realizar uma instalação limpa do Windows.
O que devo fazer se ouvir ruídos de clique do meu novo HDD?
Ruídos de clique geralmente indicam um HDD defeituoso. Faça backup de seus dados imediatamente e considere substituir o HDD para evitar perda de dados.
A RAM ou a GPU pode causar problemas após a instalação de um SSD ou HDD?
Sim, durante a instalação, você pode acidentalmente desalojar a RAM ou a GPU. Verifique se ambos estão corretamente encaixados e funcionando adequadamente.
Como posso entrar no Ambiente de Recuperação do Windows para corrigir problemas de inicialização?
Você pode forçar a entrada no Ambiente de Recuperação do Windows interrompendo o processo de inicialização várias vezes até que o sistema entre no modo de Reparo Automático. De lá, você pode reconstruir o BCD ou reparar o sistema.
Veja outras soluções de problemas do Windows e outros sistemas:

Por que minhas músicas não sincronizam com meu iPhone?
Para amantes de música, poucos problemas são tão frustrantes quanto descobrir que as playlists preferidas não apareceram no iPhone como esperado, especialmente quando o aparelho deveria estar sincronizando automaticamente. Se você está enfrentando esse problema, há alguns motivos comuns que podem explicar por que sua biblioteca de músicas não está sincronizando com o seu iPhone….

Copilot não funciona no navegador Edge: como resolver?
O Copilot é um assistente de inteligência artificial integrado ao Windows 11 e também disponível no Microsoft Edge. Esse recurso permite que os usuários obtenham respostas geradas por IA ao buscar informações no Bing, através de uma aba especial dedicada ao Copilot. No entanto, alguns usuários têm enfrentado problemas com essa funcionalidade, recebendo uma mensagem…

Carteiras Bitcoin para Linux: conheça as melhores!
As criptomoedass continuam a atrair novos usuários, e entre eles estão os entusiastas de Linux, que apreciam a segurança, privacidade e o controle que o sistema oferece. Para quem ainda está descobrindo o Linux, a escolha de carteiras Bitcoin para Linux e que funcione bem nesse ambiente pode parecer desafiadora, mas a boa notícia é…

Como usar o Apple Intelligence no Mac? Ative passo a passo!
Em junho de 2024, durante a WWDC, a Apple anunciou o macOS Sequoia, introduzindo o recurso inovador chamado Apple Intelligence. Esta funcionalidade combina um conjunto de ferramentas baseadas em inteligência artificial para macOS, iOS e iPadOS, integrando desde a criação de imagens a partir de descrições em texto até a transcrição de notas de áudio…

Como corrigir o erro de atualização do Windows 0x80073713?
O erro de atualização 0x80073713 é uma falha comum no Windows 10 e Windows 11. Esse erro impede o download ou a instalação de atualizações, comprometendo a segurança e a funcionalidade do sistema. Ele pode surgir por diversos motivos, como corrupção nos arquivos de atualização, conflitos com antivírus de terceiros ou problemas nos componentes de…
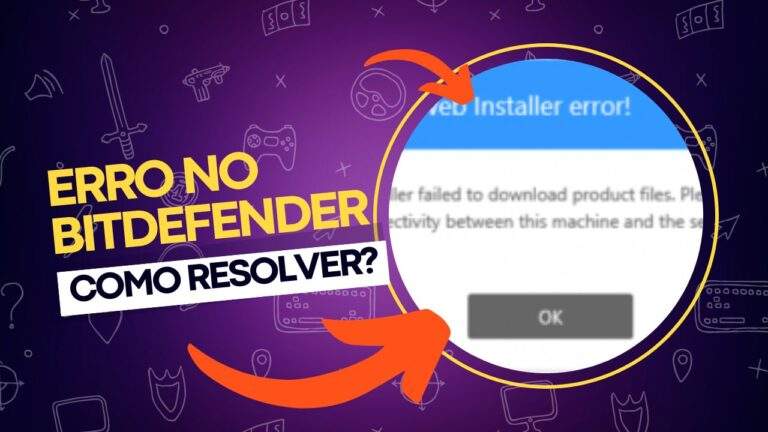
Bitdefender Failed to Download Product Files: como resolver?
Bitdefender é um dos softwares de segurança mais conhecidos e respeitados no mercado, oferecendo soluções robustas de proteção contra vírus, malwares e outras ameaças cibernéticas. No entanto, alguns usuários têm relatado dificuldades ao tentar baixar ou atualizar arquivos essenciais do produto, um problema comumente identificado pela mensagem de erro “Failed to download product files”. Esse…
