Uma das tecnologias mais úteis no Mac, mas que muitas vezes não recebe a atenção merecida, é o Thunderbolt. Apesar de ser frequentemente confundido com USB-C, o Thunderbolt é um protocolo de conectividade de alta velocidade que utiliza a mesma porta do USB-C, mas com capacidades superiores.
Todas as portas Thunderbolt podem funcionar como USB-C, mas nem todas as portas USB-C suportam as velocidades de transferência do Thunderbolt. No Mac, essas portas são identificadas por um pequeno símbolo de raio próximo a elas. A seguir, mostramos como o Thunderbolt Bridge pode ser usado para conectar dois Macs de maneira rápida e eficiente.
O que é Thunderbolt?
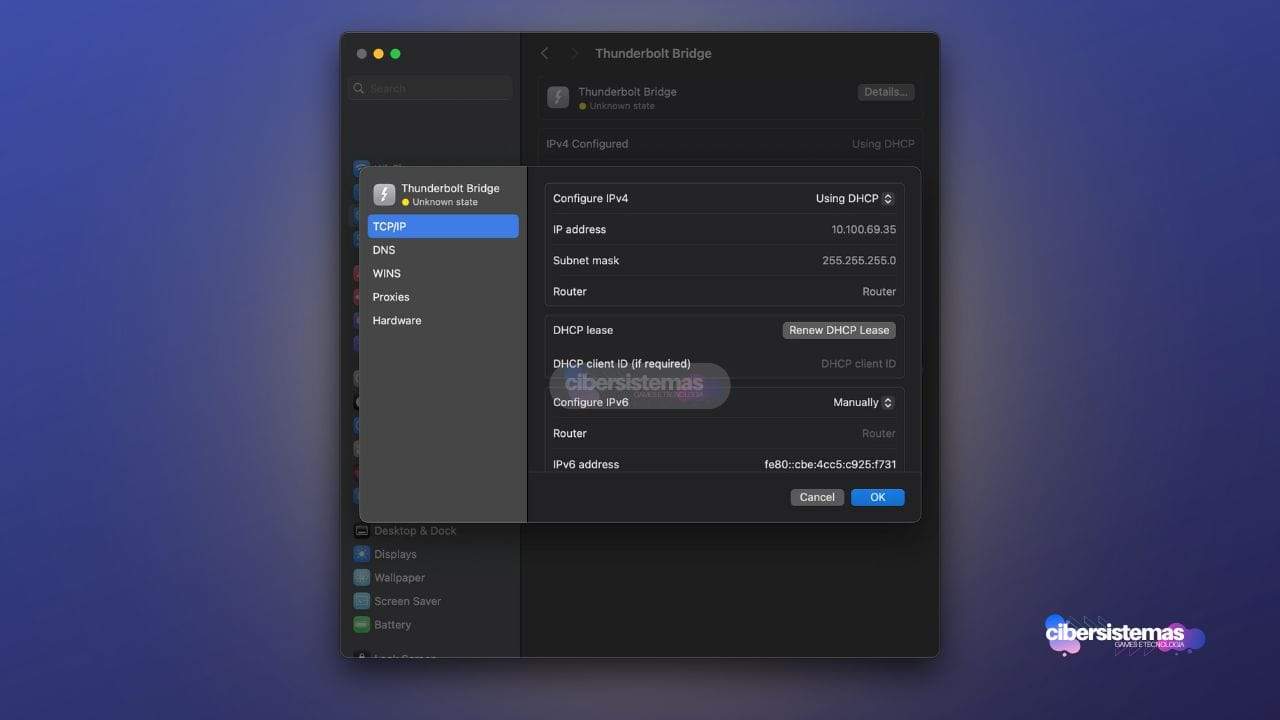
O Thunderbolt foi desenvolvido em parceria pela Apple e Intel como uma tecnologia voltada para a transferência de dados de alta largura de banda. Além disso, ele incorpora o protocolo DisplayPort, permitindo a transmissão de vídeo e energia pela mesma interface.
Inicialmente, o Thunderbolt utilizava a interface mini-DisplayPort, mas as versões mais recentes adotaram o padrão USB-C. Essa evolução trouxe mais praticidade e versatilidade ao uso da tecnologia. Um exemplo clássico de aplicação foi o lançamento do Apple Thunderbolt Display, que permitia conectar um Mac a um monitor com apenas um cabo, transmitindo vídeo, dados e energia. Atualmente, o Thunderbolt é amplamente utilizado em hubs e docks para conectar vários dispositivos a um único Mac, desde monitores múltiplos até periféricos USB-A e USB-C.
O que é Thunderbolt Bridge?
O Thunderbolt Bridge é um protocolo de rede que utiliza portas Thunderbolt no Mac para conectar dois computadores diretamente, formando uma conexão ponto a ponto. Essa tecnologia é especialmente útil para transferir grandes volumes de dados de forma rápida e eficiente. Com velocidades superiores às oferecidas pelo Wi-Fi ou Ethernet Gigabit, o Thunderbolt Bridge é ideal para usuários que precisam de soluções de transferência de dados sem perder tempo.
Além de transferir arquivos, o Thunderbolt Bridge também permite compartilhar a conexão de internet de um Mac com outro. Com softwares adicionais, como o Astropad Luna Display, é possível até usar a tela de um Mac como um monitor secundário para outro Mac, ampliando ainda mais sua funcionalidade.
Por que usar o Thunderbolt Bridge?
A razão mais comum para utilizar o Thunderbolt Bridge é a transferência direta de grandes quantidades de dados entre dois Macs. Imagine copiar centenas de gigabytes de arquivos em minutos, sem precisar de dispositivos intermediários, como discos externos ou NAS. Isso torna o processo não apenas mais rápido, mas também mais conveniente.
Além disso, ferramentas de terceiros expandem o uso do Thunderbolt Bridge, como a possibilidade de transformar a tela de um Mac em uma extensão da tela de outro, algo útil para designers, editores de vídeo e outros profissionais que precisam de um fluxo de trabalho multitela.
Como usar o Thunderbolt Bridge
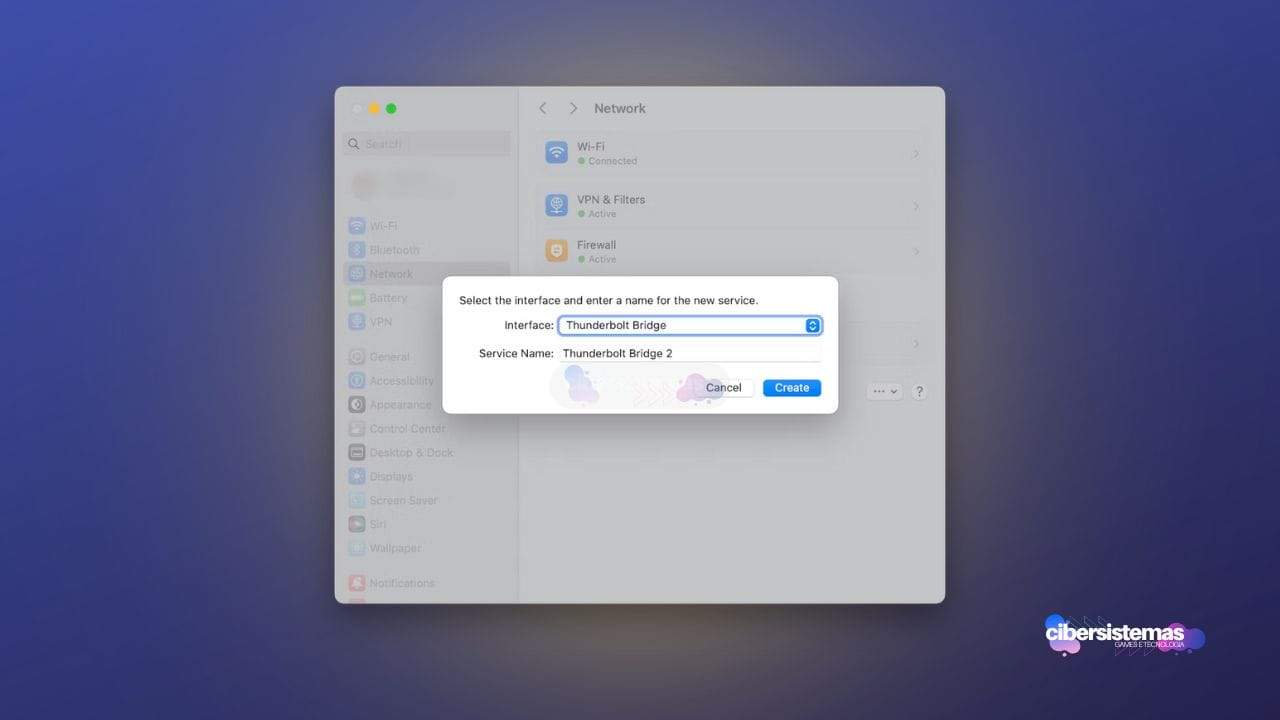
Configurar o Thunderbolt Bridge no Mac é um processo relativamente simples. Siga as etapas abaixo para ativá-lo:
1. Conecte os Macs com um cabo Thunderbolt
- Insira um cabo Thunderbolt nas portas Thunderbolt de ambos os Macs.
- Caso uma mensagem apareça dizendo “Nova Interface Detectada”, clique em OK para prosseguir.
2. Configure a rede Thunderbolt Bridge
- Vá até Ajustes do Sistema > Rede em ambos os Macs.
- Escolha a opção Thunderbolt Bridge.
- Caso a opção não esteja visível, clique no botão com três pontos e uma seta para baixo, selecione Adicionar Serviço, escolha Thunderbolt Bridge como Interface, dê um nome e clique em Criar.
3. Ative o compartilhamento de arquivos
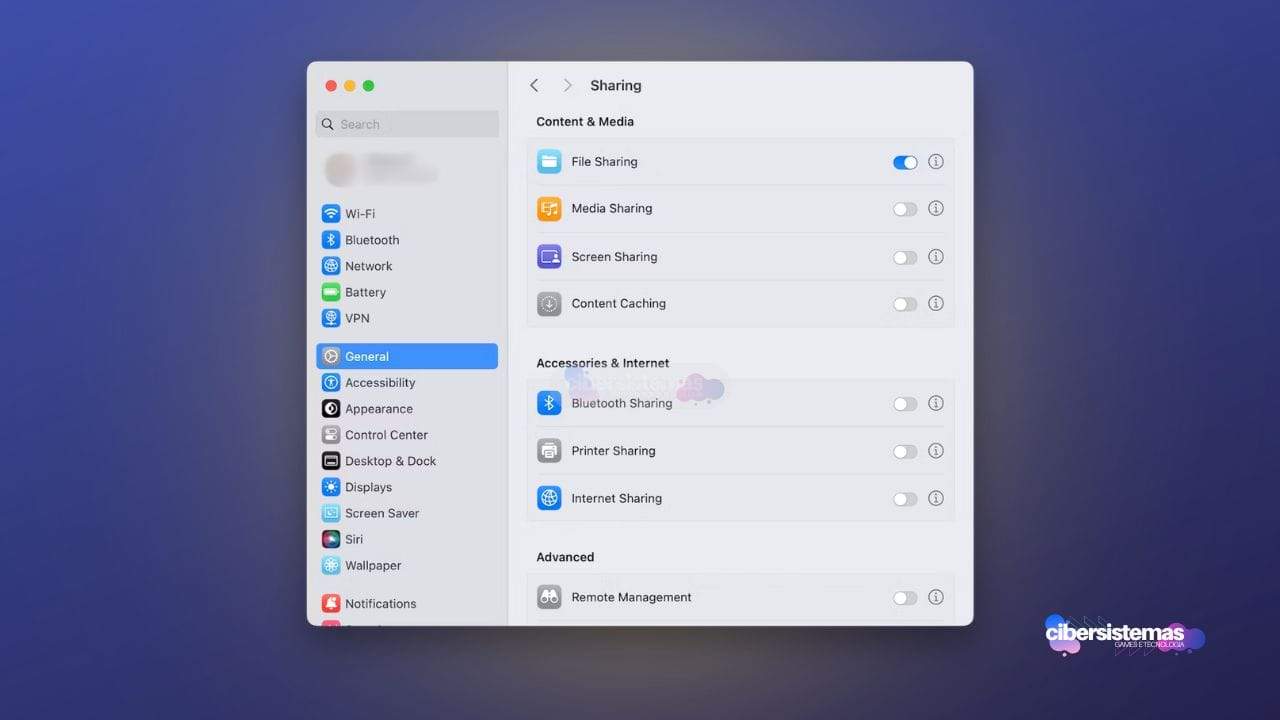
Para transferir arquivos entre os Macs, é necessário ativar o compartilhamento de arquivos:
- Acesse Ajustes do Sistema > Geral > Compartilhamento e ative a opção Compartilhamento de Arquivos.
- Clique no botão “i” ao lado de Compartilhamento de Arquivos.
- Para conceder acesso total ao disco, ative essa opção.
Alternativamente, clique no botão + em Pastas Compartilhadas para adicionar pastas específicas. - Selecione cada pasta compartilhada e determine quais usuários terão acesso e quais permissões eles terão.
4. Transfira os arquivos
- Abra uma nova janela do Finder em um dos Macs.
- No menu lateral, você verá o outro Mac listado.
- Clique no ícone, selecione Conectar como, escolha a opção desejada e clique em Conectar.
O que fazer se o Thunderbolt Bridge não conectar automaticamente
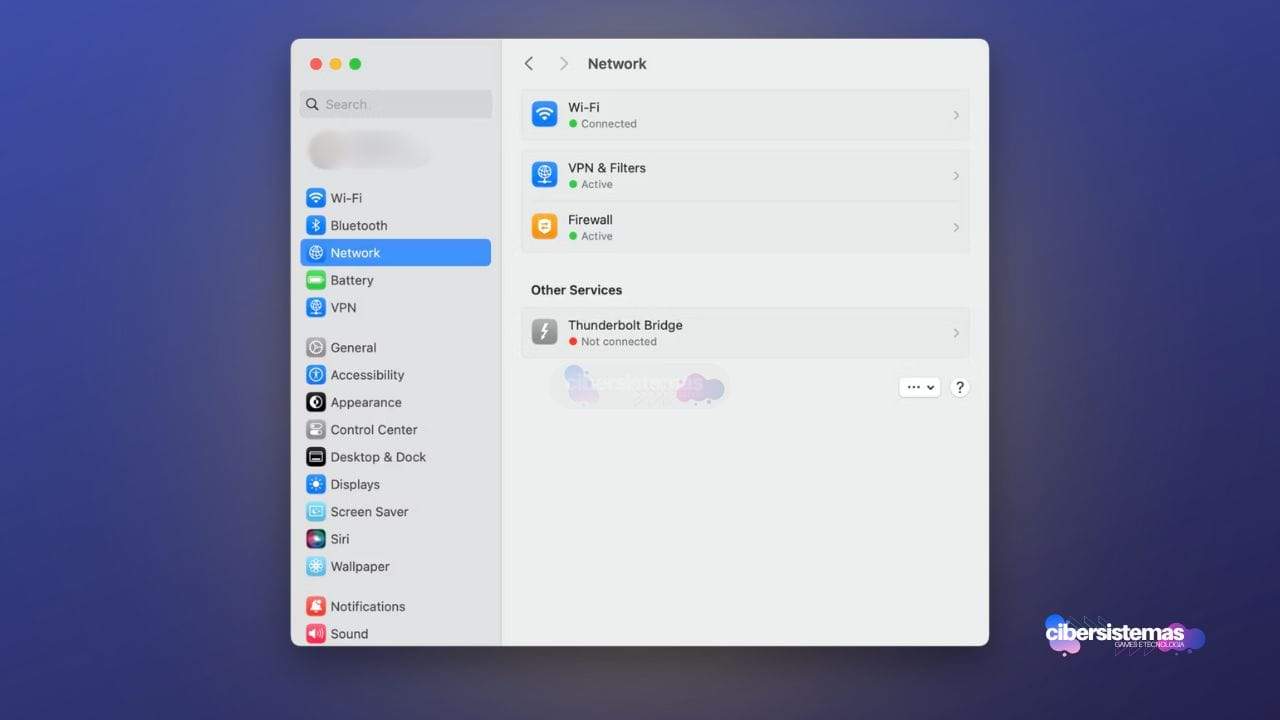
Caso a conexão entre os Macs falhe ou apresente erros, uma solução possível é atribuir manualmente endereços IP para cada Mac. Para isso, siga estas instruções:
- Acesse Ajustes do Sistema > Rede e clique em Detalhes ao lado de Thunderbolt Bridge.
- No menu lateral, selecione TCP/IP e clique no menu suspenso Usando DHCP.
- Escolha a opção Manualmente.
- Digite um endereço IP, como 169.254.1.1, e configure a máscara de sub-rede como 255.255.255.0.
- Clique em OK.
- Repita os passos acima no outro Mac, mas escolha um endereço IP diferente, como 169.254.1.2, mantendo a mesma máscara de sub-rede.
- Reinicie ambos os Macs e tente a conexão novamente.
Thunderbolt Bridge: um aliado para conexões rápidas e eficientes
O Thunderbolt Bridge é uma solução poderosa para usuários de Mac que buscam transferências rápidas de arquivos e conexões diretas entre dispositivos. Com velocidades superiores a métodos convencionais como Wi-Fi ou Ethernet, ele é uma ferramenta indispensável para quem trabalha com grandes volumes de dados. Além disso, suas aplicações, como o compartilhamento de internet e a expansão de telas, tornam-no ainda mais versátil.
Ao compreender como configurar e utilizar o Thunderbolt Bridge, você desbloqueia o potencial completo dessa tecnologia avançada e torna seu fluxo de trabalho mais eficiente. Seja para uso profissional ou pessoal, essa é mais uma funcionalidade do Mac que merece ser explorada.
Perguntas frequentes sobre o Thunderbolt Bridge

O Thunderbolt Bridge é uma funcionalidade poderosa e versátil presente nos Macs, mas muitas vezes desperta dúvidas sobre seu funcionamento, configurações e aplicações práticas. Para ajudar usuários a aproveitar ao máximo essa tecnologia, compilamos uma lista com as perguntas mais frequentes sobre o Thunderbolt Bridge.
Desde os conceitos básicos até soluções para problemas comuns, aqui você encontrará respostas claras e diretas para entender e utilizar essa ferramenta com confiança.
O que é o Thunderbolt Bridge?
É um protocolo de rede que utiliza portas Thunderbolt para conectar dois Macs diretamente, permitindo transferências de arquivos rápidas e compartilhamento de internet.
Qual a diferença entre Thunderbolt e USB-C?
Embora ambos usem o mesmo tipo de conector, o Thunderbolt oferece velocidades de transferência muito superiores e funcionalidades adicionais, como suporte para vídeo e energia.
Quais são os usos principais do Thunderbolt Bridge?
- Transferência de grandes volumes de dados entre dois Macs.
- Compartilhamento de conexão de internet.
- Uso da tela de um Mac como monitor secundário (com software adicional).
Como ativar o Thunderbolt Bridge no Mac?
Conecte os Macs com um cabo Thunderbolt, vá em Ajustes do Sistema > Rede, escolha Thunderbolt Bridge e configure a conexão.
É necessário algum software adicional para usar o Thunderbolt Bridge?
Não, para transferir arquivos ou compartilhar internet não é necessário software adicional. Contudo, para usar um Mac como monitor secundário, programas como o Astropad Luna Display podem ser necessários.
Quais são as vantagens do Thunderbolt Bridge em relação ao Wi-Fi ou Ethernet?
O Thunderbolt Bridge oferece velocidades de transferência superiores e é mais confiável para grandes volumes de dados.
Como habilitar o compartilhamento de arquivos no Thunderbolt Bridge?
Vá em Ajustes do Sistema > Geral > Compartilhamento, ative Compartilhamento de Arquivos e configure as pastas e permissões desejadas.
O que fazer se o Thunderbolt Bridge não conectar automaticamente?
Atribua endereços IP manualmente em ambos os Macs, configurando máscaras de sub-rede iguais e reiniciando os dispositivos.
Quais cabos são compatíveis com o Thunderbolt Bridge?
Apenas cabos Thunderbolt (geralmente identificados por um símbolo de raio) são compatíveis.
Posso conectar mais de dois Macs usando o Thunderbolt Bridge?
Não, o Thunderbolt Bridge é uma conexão ponto a ponto e suporta apenas dois dispositivos diretamente.
Posso usar o Thunderbolt Bridge em dispositivos não-Mac?
Não, o Thunderbolt Bridge é projetado exclusivamente para Macs com suporte ao protocolo Thunderbolt.
Como verificar se meu Mac é compatível com Thunderbolt?
Verifique as portas do seu Mac. Portas Thunderbolt têm um símbolo de raio próximo ao conector USB-C.
É possível transferir arquivos entre Macs com diferentes versões do macOS?
Sim, desde que ambos os Macs suportem o Thunderbolt Bridge e o recurso de compartilhamento de arquivos esteja ativado.
O Thunderbolt Bridge consome muita energia?
Não, a conexão é eficiente em termos de consumo energético, mas o uso de discos e outros periféricos conectados pode aumentar o consumo.
Qual a velocidade máxima de transferência no Thunderbolt Bridge?
Depende da versão do Thunderbolt. O Thunderbolt 3 e 4, por exemplo, suportam velocidades de até 40 Gbps.
Posso usar o Thunderbolt Bridge com adaptadores?
Sim, desde que o adaptador seja compatível com Thunderbolt. Adaptadores apenas para USB-C não oferecem suporte ao protocolo Thunderbolt.
É possível usar o Thunderbolt Bridge para jogos multiplayer?
Tecnicamente sim, mas a configuração pode ser complexa e depende dos jogos suportarem conexão direta ponto a ponto.
Preciso de um hub ou dock para usar o Thunderbolt Bridge?
Não, basta conectar os Macs diretamente com um cabo Thunderbolt.
Como diagnosticar problemas no Thunderbolt Bridge?
- Verifique se os cabos são compatíveis e estão funcionando.
- Certifique-se de que o Thunderbolt Bridge está ativado em Ajustes do Sistema > Rede.
- Atribua endereços IP manuais caso necessário.
O Thunderbolt Bridge funciona sem internet?
Sim, a conexão funciona como uma rede local e não depende de internet para transferir arquivos entre Macs.
Veja outras soluções de problemas do Windows e outros sistemas:

Como tirar fotos usando o modo Burst no iPhone
Você já tentou tirar uma foto de grupo no seu iPhone e percebeu tarde demais que metade do grupo estava olhando para o lado, fazendo caretas ou distraída? Nesses momentos, o modo Burst do iPhone é a solução perfeita. Esse recurso útil permite capturar uma série de fotos em rápida sequência, apenas mantendo o botão…

Touchpad do notebook não funciona durante o carregamento
Alguns usuários de laptops com Windows relataram que o touchpad não funciona corretamente quando o carregador está conectado, e o cursor do mouse se move de forma errática ou, em alguns casos, simplesmente para de funcionar. Curiosamente, o touchpad funciona normalmente quando o laptop está operando com a bateria ou quando o carregador está desconectado….
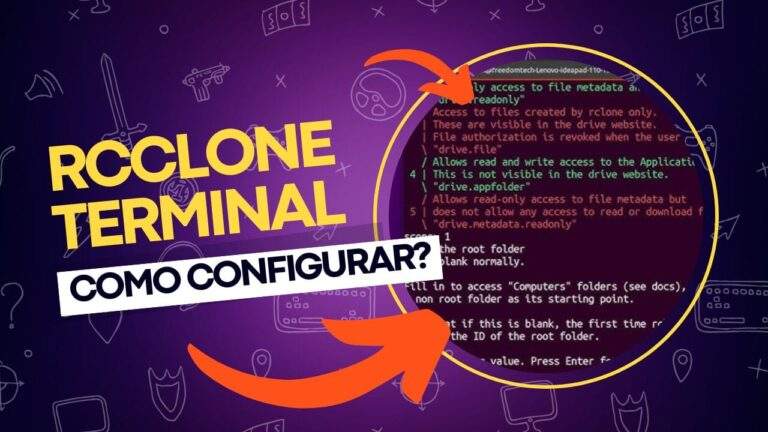
Acessando Google Drive, Microsoft OneDrive, Dropbox via Rclone
No mundo atual, onde a computação em nuvem se tornou uma parte essencial da rotina digital, ter ferramentas eficazes para gerenciar arquivos na nuvem é fundamental. Para aqueles que preferem trabalhar com a linha de comando (CLI), uma das ferramentas mais poderosas e flexíveis disponíveis é o rclone. Neste post, apresentamos o rclone, uma ferramenta…

Como desinstalar o VMWare Fusion no Mac: guia completo
Para muitos usuários de Mac, o macOS é o sistema operacional principal e suficiente para as necessidades diárias. No entanto, há situações em que é necessário rodar outro sistema operacional, como o Windows ou o Linux, seja para executar programas específicos ou para testar compatibilidade com diferentes versões do macOS. As ferramentas de virtualização se…

Erro no Outlook Tag 58tm1 (2147942403): como resolver?
O erro Outlook tag 58tm1, acompanhado do código de erro 2147942403, pode ser uma grande fonte de frustração para quem depende do Outlook para comunicação por e-mail. Geralmente, esse erro aparece quando o usuário tenta enviar ou receber e-mails, abrir anexos ou acessar certas funcionalidades dentro do Outlook. Felizmente, existem várias maneiras de resolver esse…

Existe um cliente oficial do OneDrive para Linux?
O OneDrive é uma solução de armazenamento em nuvem da Microsoft que ganhou popularidade ao ser integrado aos produtos do ecossistema Office, como o Office 365. No entanto, quando se trata de Linux, surge a pergunta: existe um cliente oficial do OneDrive para Linux? A resposta direta é: não. Embora a Microsoft tenha demonstrado maior…
