O armazenamento em nuvem está se tornando cada vez mais importante a cada ano que passa, e o Google Drive está na vanguarda desse movimento, especialmente no que diz respeito aos consumidores.
Atualmente, o serviço oferece apenas 15GB de armazenamento gratuito para os usuários, e certamente isso não é suficiente, especialmente para quem usa muito o Google Fotos.
Por que transferir arquivos de uma conta do Google Drive para outra?
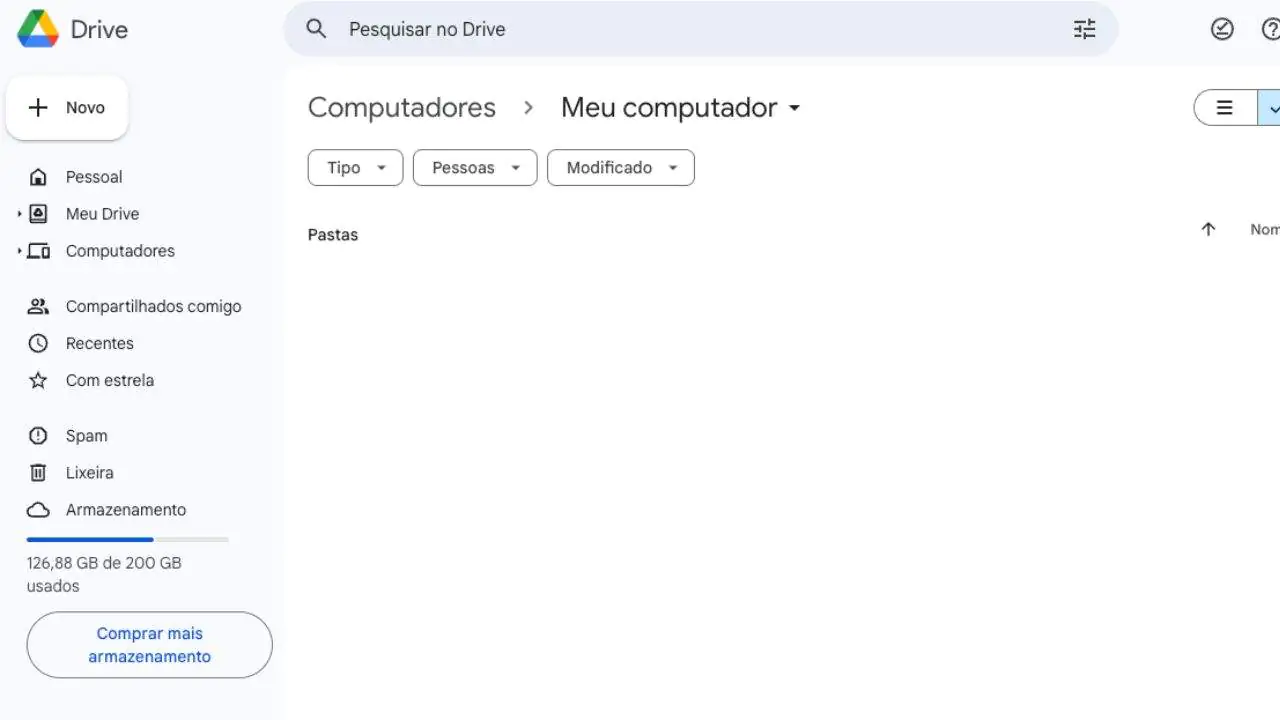
O espaço de 15GB é compartilhado entre o Google Drive, o Gmail e o Google Fotos. Se você é um usuário frequente desses serviços, as chances são de que esses 15GB se esgotem rapidamente. Então, como podemos resolver esse problema? Uma solução viável é transferir arquivos de uma conta do Drive para outra.
Até o momento, o Google ainda não disponibilizou uma maneira fácil de transferir arquivos entre contas, então precisamos encontrar uma solução alternativa para realizar essa tarefa. Neste artigo, discutiremos como mover arquivos sem a necessidade de baixá-los e fazer o upload novamente. Vamos explorar um método eficiente e prático para transferir seus dados de uma conta do Google Drive para outra, seguindo alguns passos simples.
Passos para transferir arquivos entre contas do Google Drive
A seguir, vamos detalhar o processo para transferir arquivos entre duas contas do Google Drive. Esses passos ajudarão a evitar o trabalho de baixar e carregar os arquivos novamente, economizando tempo e esforço.
1. Abra sua conta principal do Google Drive
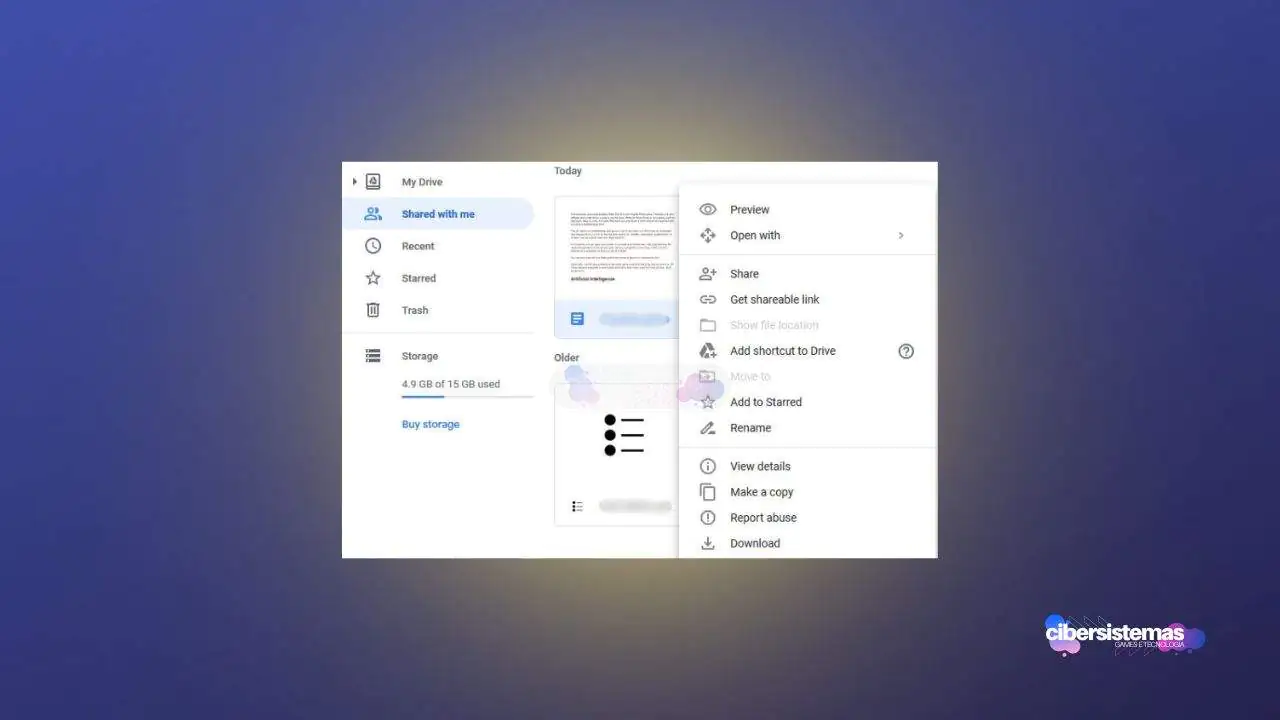
O primeiro passo é abrir a sua conta principal do Google Drive. Para isso, faça login na conta onde os arquivos ou pastas que você deseja transferir estão localizados. Uma vez dentro da sua conta, navegue até os arquivos ou pastas que você deseja transferir para a conta secundária.
Para iniciar o processo de compartilhamento, clique com o botão direito do mouse no arquivo ou pasta desejado e selecione a opção “Compartilhar” no menu que aparece.
2. Inserir o nome de usuário da conta secundária do Google Drive
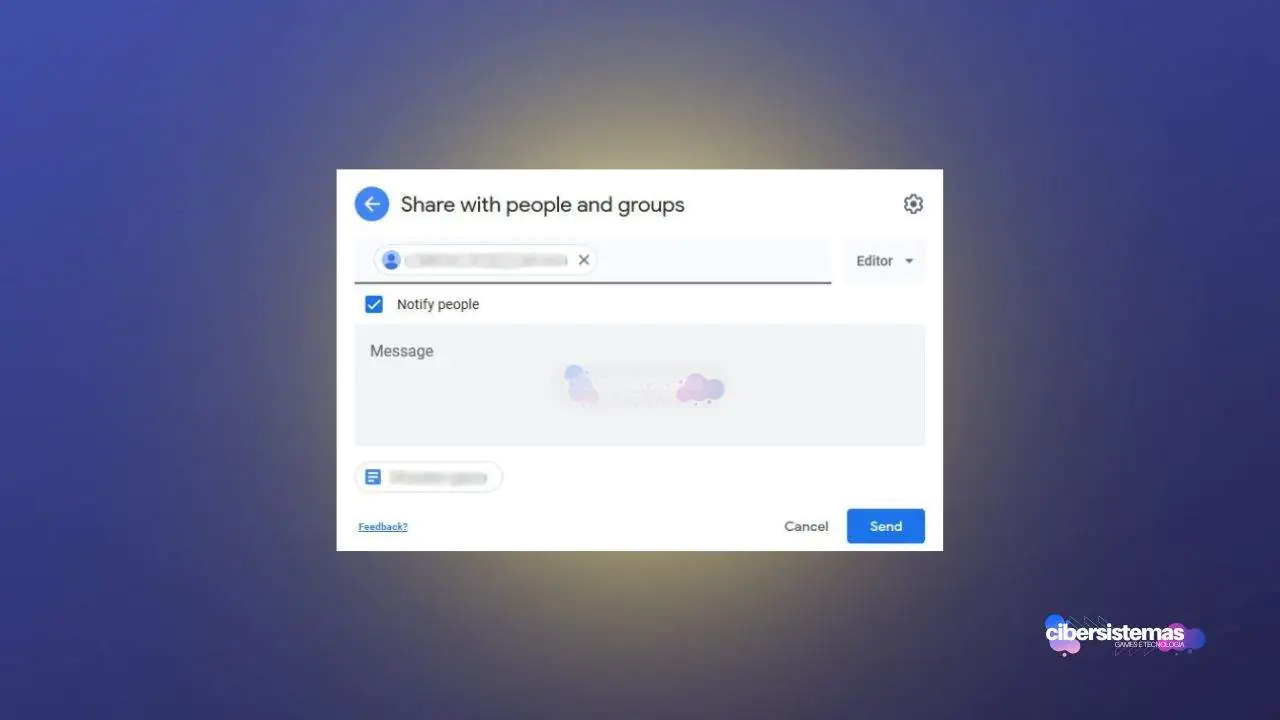
Após clicar em “Compartilhar”, uma janela pop-up será exibida solicitando que você insira o nome de usuário ou o endereço de e-mail da conta secundária para a qual deseja transferir os arquivos. Digite o e-mail da conta secundária e, em seguida, clique em “Avançado”.
Dentro das configurações avançadas, você verá uma seção chamada “Mostrar configurações”. Clique nesta opção e, em seguida, selecione “É proprietário”. Este passo é crucial, pois permite que a conta secundária tenha total controle e propriedade sobre os arquivos que estão sendo transferidos. Por fim, clique no botão “Enviar” para concluir o compartilhamento dos arquivos.
Agora, faça login na conta secundária do Google Drive. No painel esquerdo, clique em “Compartilhado comigo” para visualizar a pasta ou arquivos que foram compartilhados. No entanto, é importante observar que a plataforma não permitirá que o usuário faça uma cópia direta da pasta compartilhada. Em vez disso, você terá a opção de copiar os arquivos individuais para outra pasta dentro da sua conta.
3. Exclua os arquivos originais
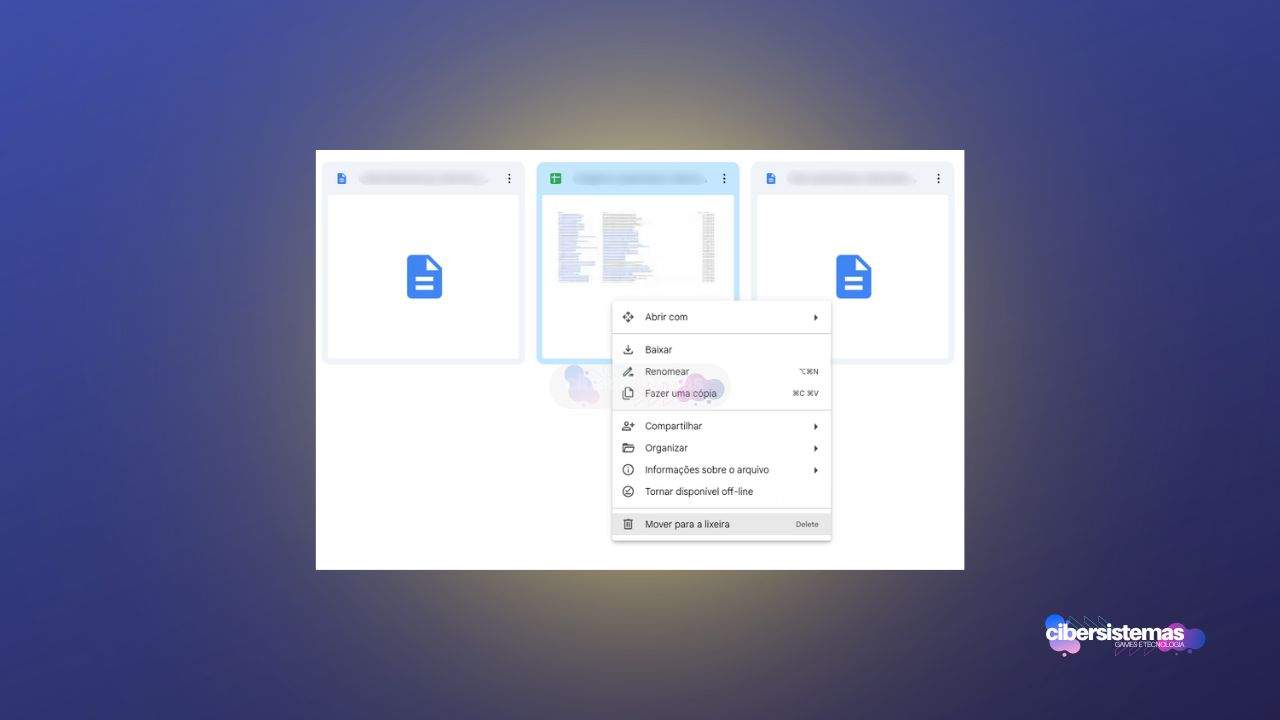
Depois de concluir a cópia de todos os arquivos para a conta secundária, você pode retornar à conta original do Google Drive e excluir os arquivos originais para liberar espaço.
Embora essa etapa seja opcional, é recomendável para aqueles que desejam conservar o espaço na conta gratuita do Google Drive. A decisão de manter ou excluir os arquivos originais depende da sua necessidade de armazenar os dados em mais de uma conta. Do nosso ponto de vista, se você já copiou os arquivos para outra conta e não precisa mais deles na conta original, é melhor removê-los para economizar espaço.
Dicas adicionais para a transferência de arquivos
Aqui estão algumas dicas úteis para facilitar ainda mais o processo de transferência de arquivos entre contas do Google Drive:
- Organização: Antes de iniciar a transferência, organize seus arquivos e pastas na conta principal. Isso facilitará a seleção dos dados que deseja transferir e manterá sua nova conta mais organizada desde o início.
- Permissões: Sempre verifique as permissões antes de transferir arquivos. Certifique-se de que a conta secundária tenha as permissões necessárias para acessar e editar os arquivos compartilhados.
- Segurança: Mantenha suas contas seguras. Use autenticação de dois fatores para proteger tanto sua conta principal quanto a secundária contra acessos não autorizados.
- Automatização: Se você frequentemente precisa transferir arquivos entre contas, considere usar ferramentas de automação ou scripts que possam simplificar esse processo e economizar tempo.
Cuidados ao transferir arquivos e dados de um Google Drive para outro
Transferir arquivos de uma conta do Google Drive para outra não precisa ser uma tarefa complexa ou demorada. Com as etapas corretas e um pouco de organização, você pode facilmente mover seus dados de uma conta para outra sem ter que baixar e carregar manualmente cada arquivo. Embora o Google ainda não tenha oferecido uma solução direta para essa necessidade, os métodos discutidos aqui servem como uma solução alternativa eficaz para gerenciar melhor o armazenamento limitado que o serviço gratuito do Google Drive oferece.
Aproveite essas dicas para otimizar o uso do seu armazenamento em nuvem e mantenha seus arquivos sempre organizados e acessíveis, independentemente da conta do Google que você esteja utilizando.
Perguntas frequentes sobre a transferência de arquivos entre contas do Google Drive

A transferência de arquivos entre contas do Google Drive é uma necessidade comum para muitos usuários que desejam otimizar o uso do seu espaço de armazenamento ou organizar melhor seus documentos e dados.
No entanto, esse processo pode gerar dúvidas, especialmente em relação às permissões, à segurança e às etapas envolvidas. Para ajudá-lo a entender melhor como realizar essa tarefa de maneira eficiente e segura, reunimos abaixo algumas das perguntas mais frequentes sobre a transferência de arquivos entre contas do Google Drive.
Essas perguntas abordam desde as etapas básicas até preocupações de segurança, garantindo que você tenha todas as informações necessárias para realizar a transferência com confiança.
1. Posso transferir arquivos do Google Drive de uma conta para outra sem precisar baixá-los?
Sim, você pode transferir arquivos de uma conta do Google Drive para outra sem baixar e fazer o upload novamente. Basta compartilhar os arquivos da conta original para a secundária e copiar os arquivos na nova conta.
2. Como faço para transferir arquivos de uma conta do Google Drive para outra?
Primeiro, compartilhe os arquivos ou pastas que deseja transferir com a conta secundária. Em seguida, faça login na conta secundária, acesse a seção “Compartilhado comigo”, copie os arquivos para uma nova pasta e, por fim, exclua os arquivos da conta original, se necessário.
3. É possível transferir a propriedade de um arquivo ou pasta para outra conta do Google Drive?
Sim, ao compartilhar o arquivo ou pasta, você pode selecionar a opção “É proprietário” para transferir a propriedade para a conta secundária.
4. Há algum limite para a quantidade de arquivos que posso transferir entre contas do Google Drive?
Não há um limite específico para a quantidade de arquivos que você pode transferir, mas o espaço de armazenamento disponível na conta de destino deve ser suficiente para armazenar todos os arquivos transferidos.
5. Preciso de permissões especiais para transferir arquivos entre contas do Google Drive?
Você precisa ter permissões de edição ou propriedade dos arquivos na conta original para poder transferi-los para outra conta.
6. A transferência de arquivos entre contas do Google Drive afeta a qualidade dos arquivos?
Não, a transferência de arquivos entre contas do Google Drive não afeta a qualidade dos arquivos. Eles permanecem intactos e preservam sua qualidade original.
7. Posso transferir arquivos de uma conta escolar ou de trabalho para uma conta pessoal do Google Drive?
Sim, é possível transferir arquivos de uma conta escolar ou de trabalho para uma conta pessoal, desde que as configurações de segurança e compartilhamento da organização permitam o compartilhamento externo.
8. O que acontece com os arquivos originais depois que os transfiro para outra conta?
Os arquivos originais permanecem na conta de origem até que sejam excluídos manualmente. Recomenda-se excluí-los para liberar espaço, caso não sejam mais necessários.
9. É seguro transferir arquivos entre contas do Google Drive?
Sim, é seguro transferir arquivos entre contas do Google Drive, desde que você siga as práticas recomendadas de segurança, como usar senhas fortes e ativar a autenticação de dois fatores em ambas as contas.
10. Posso usar aplicativos de terceiros para facilitar a transferência de arquivos entre contas do Google Drive?
Sim, existem aplicativos de terceiros que podem facilitar a transferência de arquivos entre contas do Google Drive. No entanto, é importante garantir que o aplicativo seja confiável e seguro antes de conceder acesso às suas contas.
Veja outras soluções de problemas do Windows e outros sistemas:

Como desinstalar o VMWare Fusion no Mac: guia completo
Para muitos usuários de Mac, o macOS é o sistema operacional principal e suficiente para as necessidades diárias. No entanto, há situações em que é necessário rodar outro sistema operacional, como o Windows ou o Linux, seja para executar programas específicos ou para testar compatibilidade com diferentes versões do macOS. As ferramentas de virtualização se…

Erro no Outlook Tag 58tm1 (2147942403): como resolver?
O erro Outlook tag 58tm1, acompanhado do código de erro 2147942403, pode ser uma grande fonte de frustração para quem depende do Outlook para comunicação por e-mail. Geralmente, esse erro aparece quando o usuário tenta enviar ou receber e-mails, abrir anexos ou acessar certas funcionalidades dentro do Outlook. Felizmente, existem várias maneiras de resolver esse…

Existe um cliente oficial do OneDrive para Linux?
O OneDrive é uma solução de armazenamento em nuvem da Microsoft que ganhou popularidade ao ser integrado aos produtos do ecossistema Office, como o Office 365. No entanto, quando se trata de Linux, surge a pergunta: existe um cliente oficial do OneDrive para Linux? A resposta direta é: não. Embora a Microsoft tenha demonstrado maior…

Como fazer Backup do Celular direto no Computador? Salve seus dados com segurança
Vivemos em uma era definida pela informação digital. Nossos smartphones se tornaram extensões de nós mesmos, armazenando memórias preciosas, dados pessoais, informações financeiras, contatos importantes e muito mais. A perda ou corrupção desses dados pode ser devastadora, tanto a nível pessoal quanto profissional. Embora as soluções de backup em nuvem sejam populares, muitos usuários preferem…

Como alterar configurações no macOS: guia completo
Os usuários de Mac sempre apreciaram a possibilidade de personalizar a aparência e o funcionamento de seus computadores. Embora os Macs modernos não ofereçam tantas opções de personalização como os antigos, ainda há uma ampla gama de ajustes que você pode fazer para deixar seu Mac com a sua cara. No macOS, todas as configurações…
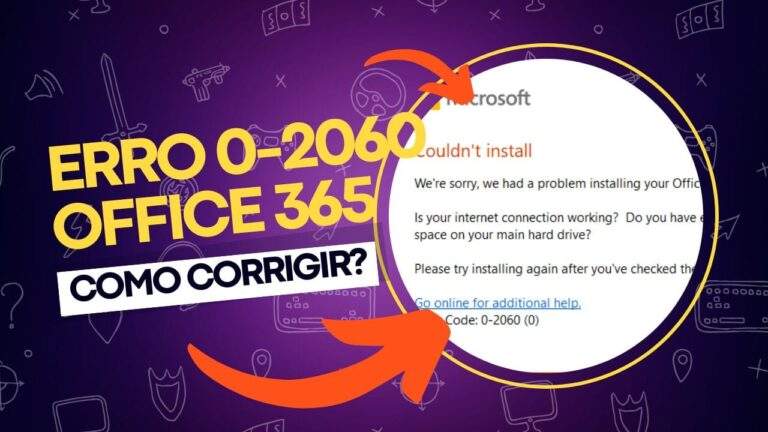
Como corrigir o erro 0-2060 do Office 365 no Windows 10/11?
Se você está enfrentando o erro 0-2060 ao tentar instalar o Office 365 no seu computador com Windows 10 ou 11, não está sozinho. Muitos usuários relatam que o processo de instalação é interrompido por esse código de erro, que pode ser causado por diversos fatores, como versões anteriores do Office ainda instaladas, problemas na…
