Ao tentar iniciar uma máquina virtual no Oracle VirtualBox, você pode encontrar o erro VERR_NEM_VM_CREATE_FAILED e o VirtualBox falhar ao iniciar.
Neste post, vamos explicar esse problema em detalhes e apresentar as possíveis soluções para resolvê-lo. Confira!
Entendendo o erro VERR_NEM_VM_CREATE_FAILED
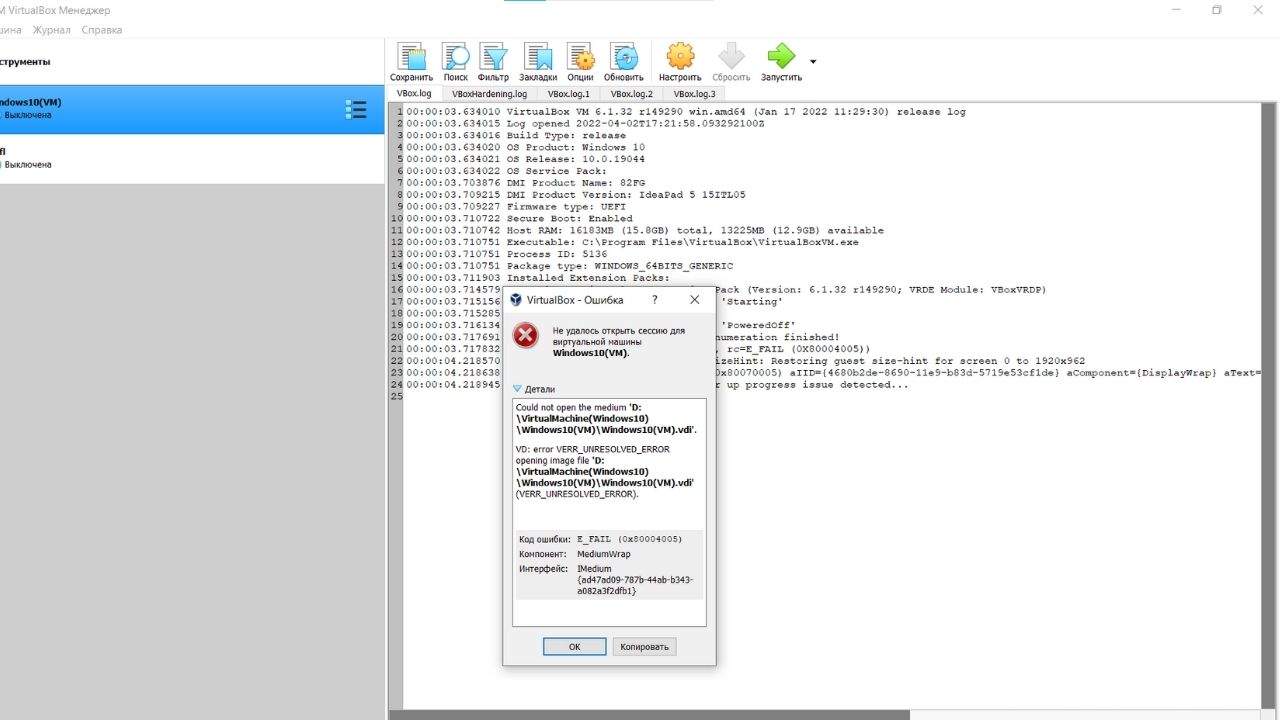
O erro VERR_NEM_VM_CREATE_FAILED geralmente aparece quando há um conflito ou problema relacionado à virtualização no sistema operacional do host. A mensagem de erro pode ser acompanhada por códigos adicionais como:
- Call to VidMessageSlotMap failed: Last=0x000000d/878 (VERR_NEM_VM_CREATE_FAILED)
- Result Code: E_FAIL (0x80004005)
- Call to NEMR0TnitVMPart2 failed VERR_NEM_INIT_FAILED (VERR_NEM_VM_CREATE_FAILED)
Essas mensagens indicam falhas na inicialização da máquina virtual devido a problemas no suporte de virtualização do host, especialmente quando outros serviços de virtualização estão em execução ou quando há configurações conflitantes.
Como resolver o erro VERR_NEM_VM_CREATE_FAILED
Se você encontrou o erro VERR_NEM_VM_CREATE_FAILED e o VirtualBox não inicia, siga as soluções mencionadas abaixo para tentar resolver o problema:
1. Reinicie o computador host
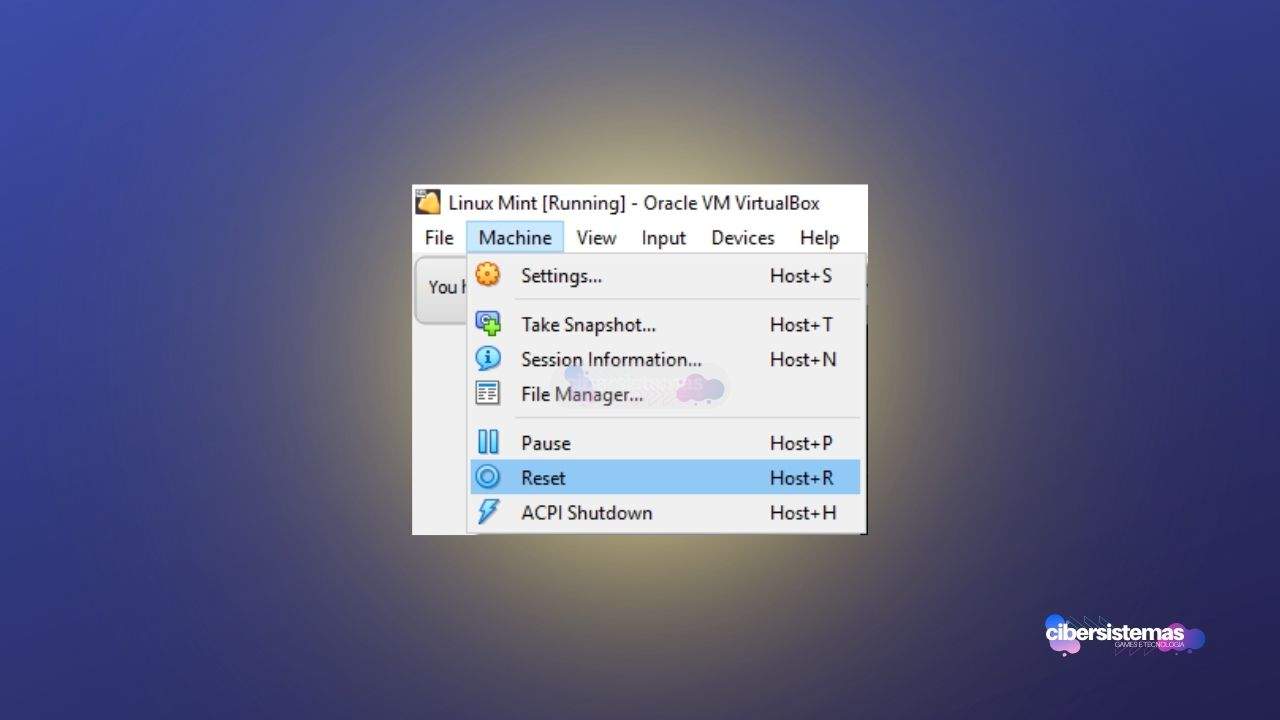
A primeira recomendação para resolver esse problema é simples: reinicie o computador host. Reiniciar o sistema pode corrigir pequenos erros e falhas que poderiam estar causando o problema. Depois de reiniciar, tente iniciar o VirtualBox novamente e verifique se o erro persiste.
2. Verifique se há atualizações para o VirtualBox
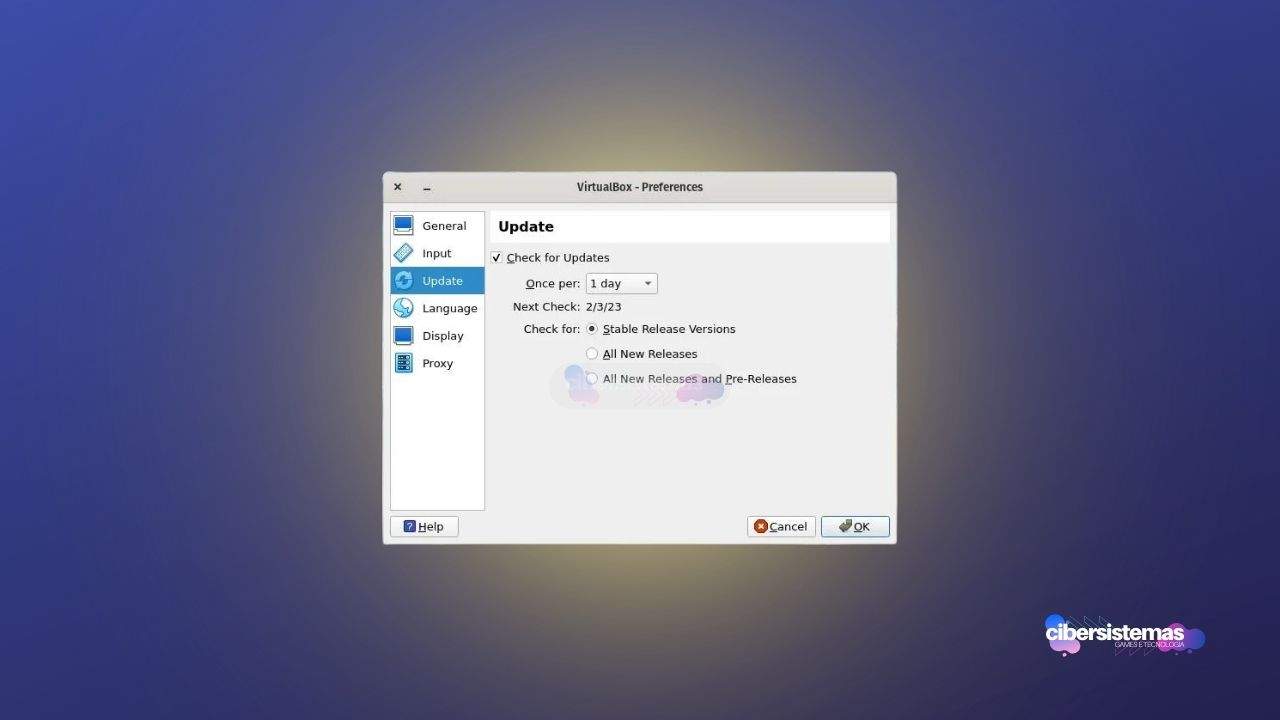
O erro VERR_NEM_VM_CREATE_FAILED pode aparecer após o usuário habilitar o WSL2 (Windows Subsystem for Linux 2). Isso é reconhecido como um bug no Oracle VirtualBox, que pode ter sido corrigido em versões mais recentes. Por isso, é importante verificar se há atualizações disponíveis para o VirtualBox e instalá-las. Siga os passos abaixo para atualizar o VirtualBox:
- Abra o Oracle VirtualBox.
- Clique em Arquivo > Verificar atualizações.
- Se a opção “Nova versão encontrada” aparecer, clique nela e siga o link fornecido.
- O navegador será aberto e o download da atualização começará.
- Após o download, vá até a pasta de downloads e execute o instalador. Certifique-se de fechar o VirtualBox antes de iniciar a instalação.
- Siga as instruções na tela para concluir o processo de instalação.
Depois de atualizar o VirtualBox, verifique se o problema foi resolvido.
3. Desative as funcionalidades do Hyper-V
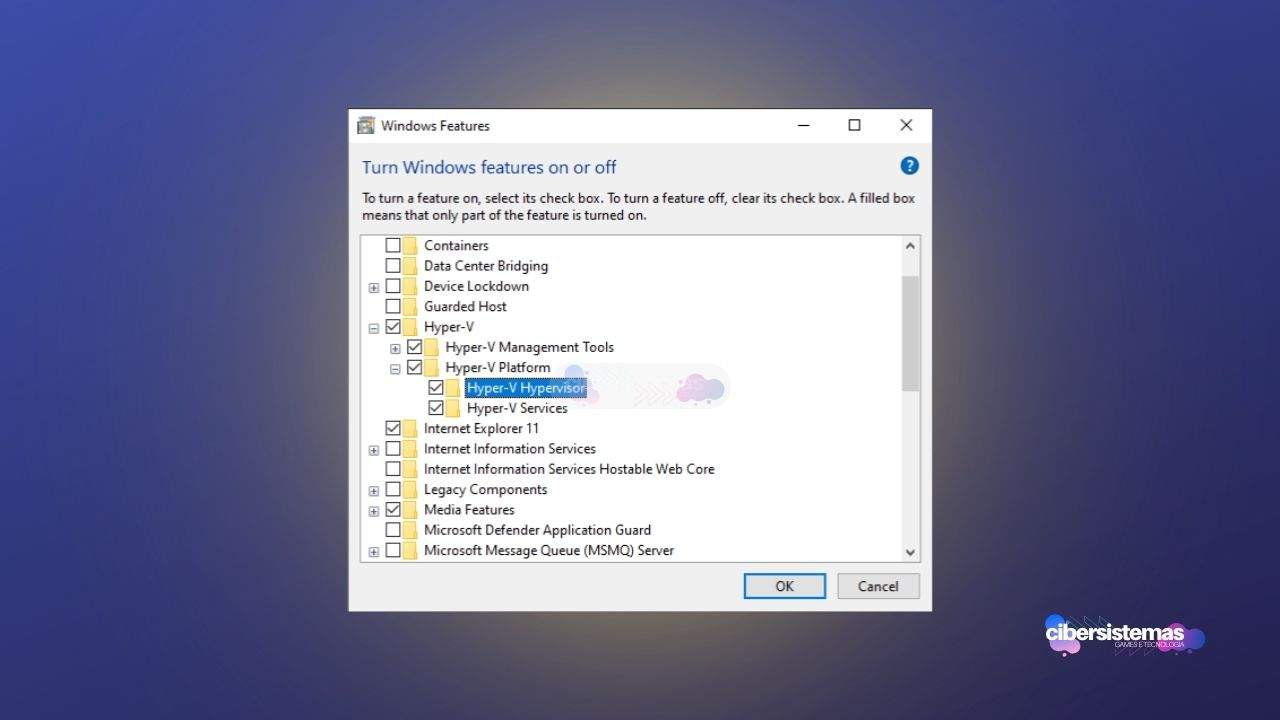
Esse problema geralmente ocorre quando o Hyper-V está ativado ou é iniciado durante a inicialização do sistema. O Hyper-V é a plataforma de hipervisor da Microsoft e, quando ativado, pode entrar em conflito com o serviço de hipervisor do Oracle VirtualBox. Para resolver isso, precisamos primeiro desativar o Hyper-V:
- Abra o Painel de Controle a partir do Menu Iniciar.
- Vá para Programas > Ativar ou desativar recursos do Windows.
- Procure por Hyper-V, desmarque a caixa associada a ele e clique em Ok.
- Para garantir que o Hyper-V não seja iniciado na inicialização, abra o Prompt de Comando como administrador e execute o seguinte comando:vbnetCopiar código
bcdedit /set hypervisorlaunchtype off - Finalmente, reinicie o computador host e verifique se o problema foi resolvido.
4. Desative o container, plataforma de VM e subsistema Windows para Linux
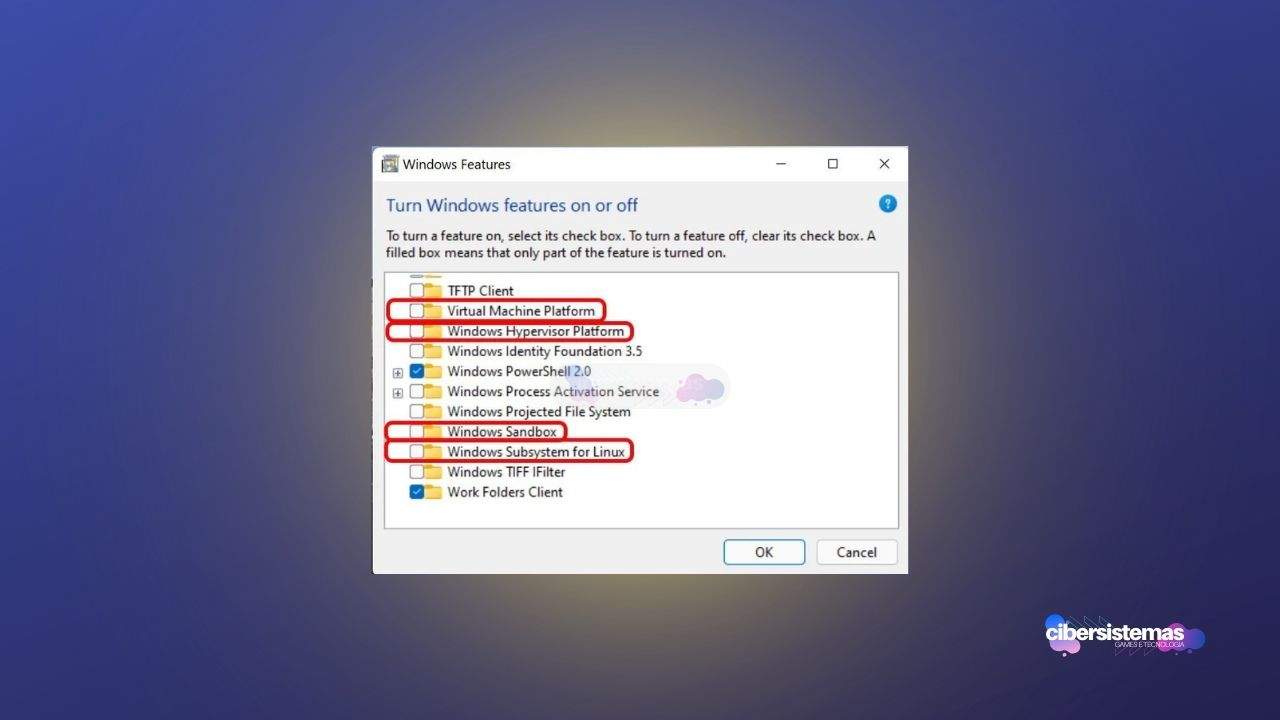
A última e provavelmente menos recomendada solução é desativar o Container, a Plataforma de Máquina Virtual e o Subsistema Windows para Linux (WSL). Você pode fazer isso da mesma forma que desativou o Hyper-V, acessando Painel de Controle > Programas > Ativar ou desativar recursos do Windows.
No entanto, se você estiver usando o Docker, desabilitar essas funcionalidades pode causar erros. Portanto, use essa solução apenas se nenhuma das soluções mencionadas anteriormente funcionar.
Cuidado com as configurações das suas VMs
O erro VERR_NEM_VM_CREATE_FAILED no Oracle VirtualBox pode ser frustrante, mas geralmente é causado por conflitos de virtualização ou configurações incorretas no sistema host. Seguindo as soluções detalhadas acima, você pode resolver o problema e continuar a usar o VirtualBox sem interrupções.
Certifique-se de sempre manter o VirtualBox atualizado e verificar as configurações de virtualização do seu sistema para evitar esses problemas no futuro.
Perguntas frequentes sobre o VirtualBox
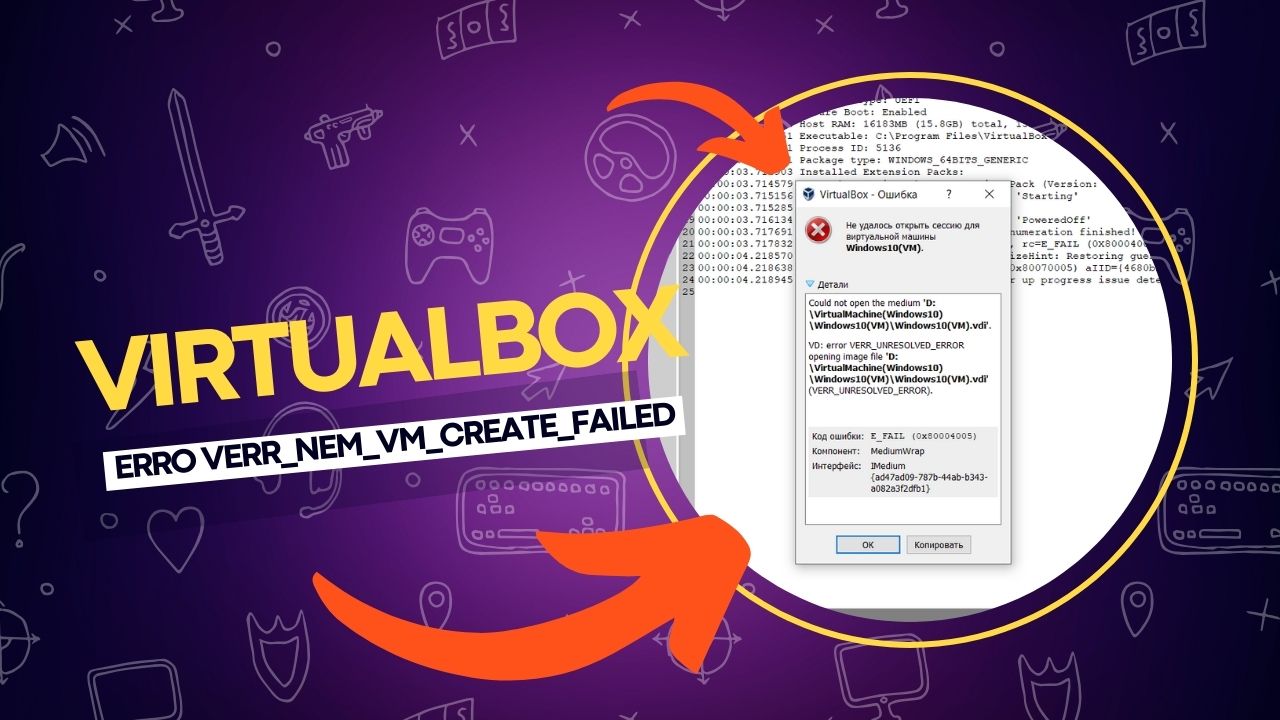
O Oracle VirtualBox é uma das ferramentas de virtualização mais populares, amplamente utilizada por desenvolvedores, administradores de sistemas e entusiastas de tecnologia para criar e gerenciar máquinas virtuais em seus computadores.
No entanto, ao utilizar o VirtualBox, é comum que surjam dúvidas e desafios técnicos. Para ajudar os usuários a tirar o máximo proveito dessa ferramenta, reunimos uma lista de perguntas frequentes sobre o VirtualBox, abordando desde a instalação e configuração até a solução de problemas e otimização de desempenho.
Essas respostas visam fornecer orientações práticas para facilitar o uso do VirtualBox e resolver eventuais dificuldades.
1. O que Significa VERR_NEM_NOT_AVAILABLE?
A mensagem de erro VERR_NEM_NOT_AVAILABLE indica que a virtualização está desativada no nível do BIOS. Para resolver isso, você precisa acessar o BIOS durante a inicialização do sistema e ativar o recurso de virtualização.
2. Como Corrigir o Erro “AMD-V Está Desativado” no Oracle VM VirtualBox?
Se o Oracle VirtualBox indicar que “AMD-V está desativado”, é necessário ativar a Virtualização de Hardware no computador host. Recomendamos que você consulte nosso guia sobre como proceder caso encontre o erro de AMD-V desativado no BIOS.
3. O que é o Oracle VirtualBox?
O Oracle VirtualBox é um software de virtualização que permite criar e executar máquinas virtuais em seu computador.
4. Como instalar o VirtualBox no Windows/Mac/Linux?
O processo de instalação varia por sistema operacional, mas geralmente envolve baixar o instalador do site oficial e seguir as instruções de instalação.
5. Como criar uma nova máquina virtual no VirtualBox?
Abra o VirtualBox, clique em “Novo”, siga o assistente de configuração para escolher o sistema operacional, alocar memória, e criar um disco rígido virtual.
6. O que é o erro VERR_NEM_VM_CREATE_FAILED e como corrigi-lo?
Esse erro ocorre devido a problemas de virtualização no host. Pode ser corrigido reiniciando o host, desativando Hyper-V, ou atualizando o VirtualBox.
7. O que é o Hyper-V e por que ele interfere no VirtualBox?
O Hyper-V é um hipervisor da Microsoft que pode entrar em conflito com outros softwares de virtualização como o VirtualBox. Desativá-lo pode resolver problemas de compatibilidade.
8. Como compartilhar pastas entre o host e a máquina virtual no VirtualBox?
Para compartilhar pastas, vá nas configurações da máquina virtual, acesse “Pastas Compartilhadas” e adicione a pasta desejada.
9. Como habilitar a aceleração 3D no VirtualBox?
Nas configurações da máquina virtual, vá para a aba “Tela” e marque a opção “Habilitar Aceleração 3D”.
10. Por que minha máquina virtual está lenta no VirtualBox?
A lentidão pode ser causada por alocação insuficiente de recursos (CPU, RAM) ou por executar muitos programas no host.
11. Como aumentar o tamanho do disco rígido virtual no VirtualBox?
Use o comando “VBoxManage” na linha de comando ou utilize a ferramenta de “Gerenciamento de Mídias Virtuais” do VirtualBox.
12. O VirtualBox é seguro de usar?
Sim, o VirtualBox é seguro de usar desde que baixado de uma fonte confiável e usado corretamente sem baixar arquivos maliciosos.
13. Como migrar uma máquina virtual de outro software de virtualização para o VirtualBox?
O VirtualBox suporta a importação de máquinas virtuais em formatos comuns, como OVA/OVF. Use a opção “Importar Aplicativo Virtualizado” para migrar.
14. O que fazer se a máquina virtual não está iniciando?
Verifique se os recursos de virtualização estão ativados no BIOS, se há conflito com outros hipervisores, e se as configurações da VM estão corretas.
15. Posso executar sistemas operacionais de 64 bits no VirtualBox?
Sim, desde que o seu processador suporte virtualização de hardware e essa opção esteja habilitada no BIOS.
16. Como usar snapshots no VirtualBox?
Snapshots permitem capturar o estado atual de uma VM. Vá para o menu “Máquina” > “Snapshots” e clique em “Tirar Snapshot”.
17. Como configurar a rede para máquinas virtuais no VirtualBox?
Você pode configurar o modo de rede (NAT, Bridge, Host-only, etc.) nas configurações de rede da máquina virtual para diferentes cenários de conexão.
Veja outras soluções de problemas do Windows e outros sistemas:

Como instalar última versão do MacOS em Macs sem suporte?
Os Macs são conhecidos por sua longevidade e durabilidade. Mesmo Macs de vários anos podem ser atualizados para a versão mais recente do macOS, aproveitando as novas funcionalidades e melhorias. No entanto, tudo tem um fim, e todos os Macs eventualmente chegam ao ponto em que a Apple deixa de oferecer suporte para a instalação…

System Guard Secure Launch (Proteção de Firmware) no Windows
A segurança de sistemas operacionais e dispositivos modernos exige medidas robustas para proteção de firmware, hardware e software. Visando oferecer uma solução completa, a Microsoft, em parceria com fabricantes de equipamentos originais (OEM), criou os PCs com núcleo seguro, ou Secured-core PCs. Estes dispositivos foram desenvolvidos para aumentar a segurança de dados, identidades e dispositivos,…
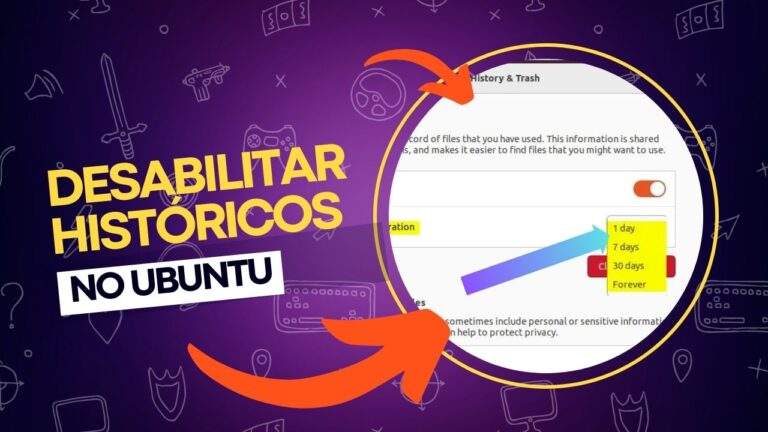
Como habilitar/desabilitar o histórico de arquivos no Ubuntu
Neste post, vamos ensinar a como habilitar ou desabilitar o histórico de arquivos no Ubuntu Linux. A função de histórico de arquivos permite que o sistema registre os arquivos e pastas recentemente abertos, facilitando o acesso rápido a eles. No entanto, para muitos, essa funcionalidade pode representar um problema de privacidade, especialmente quando se compartilha…

Como executar o ipconfig no Mac através do terminal?
O Terminal do macOS é um mistério para muitos usuários de Mac. Para a maioria, essa ferramenta passa despercebida, e a ideia de abri-la e digitar comandos pode parecer intimidadora. No entanto, saber usá-lo pode fornecer informações muito úteis sobre o seu Mac e permitir que você execute rapidamente tarefas importantes. Entre essas tarefas, está…

Como mudar a tecla de ação do Copilot no Windows 11?
No Windows 11, a Microsoft introduziu uma tecla dedicada ao Copilot em alguns dispositivos, como o Surface Pro. Originalmente, essa tecla foi criada para lançar o aplicativo Copilot, que atua como um assistente digital com Inteligência Artificial. No entanto, a Microsoft mudou sua abordagem em relação à integração do Copilot no sistema operacional, tornando-o um…

Qual é a melhor Linux distro para quem busca privacidade?
Os sistemas operacionais Linux são amplamente considerados melhores para privacidade e segurança do que seus equivalentes Windows e Mac. Um dos motivos para isso é que o Linux é open-source, o que significa que qualquer um pode revisar o código, tornando-o menos propenso a ocultar backdoors para desenvolvedores, agências governamentais ou outras entidades.Assim, o Linux…
