O ícone da bateria na barra de tarefas exibe a porcentagem de carga quando você passa o cursor do mouse sobre ele. Contudo, alguns usuários relataram ver um X vermelho no ícone da bateria em seus laptops com Windows 11/10.
Mas não se preocupe, nem tudo está perdido. Se você está enfrentando esse problema, siga as correções fornecidas neste tutorial para resolvê-lo. Confira!
Corrigir X vermelho no ícone de bateria no Windows 11/10
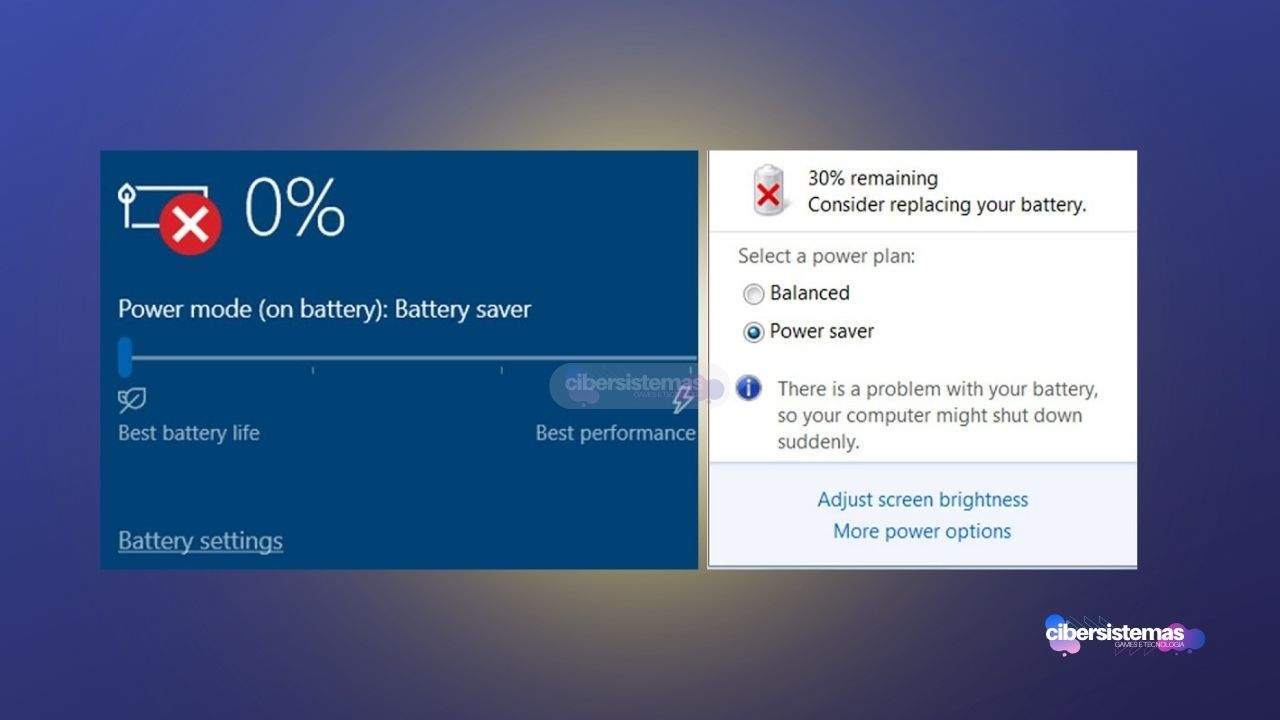
Se o X vermelho aparecer no ícone da bateria do seu laptop com Windows 11/10, experimente as sugestões a seguir. Antes de iniciar, recomenda-se executar o Solucionador de Problemas de Energia no seu laptop.
Essa ferramenta automatizada ajuda a corrigir problemas relacionados à energia e à bateria no sistema Windows. Caso isso não resolva, avance para as soluções listadas abaixo.
1. Realize um reset completo (Hard Reset)

Um reset completo pode resolver o problema. Siga estas instruções para realizar o processo:
- Desligue o seu laptop e desconecte todos os dispositivos periféricos conectados a ele.
- Remova o carregador.
- Retire a bateria. Caso a bateria do seu laptop seja não removível, pule esta etapa.
- Pressione e segure o botão de energia por 30 a 45 segundos para drenar a carga residual dos capacitores.
- Reinsira a bateria e ligue o seu laptop.
- Verifique se o ícone da bateria ainda mostra o X vermelho.
2. Reinicie o Windows Explorer

Pequenas falhas no sistema podem causar problemas, e reiniciar o Windows Explorer pode resolver esses pequenos erros. Para isso, use o Gerenciador de Tarefas:
- Pressione
Ctrl + Shift + Escpara abrir o Gerenciador de Tarefas. - Na aba “Processos”, encontre e selecione “Windows Explorer”.
- Clique em “Reiniciar” no canto inferior direito do Gerenciador de Tarefas.
- Verifique se o problema foi solucionado.
3. Reinstale o driver da bateria

Problemas de bateria podem surgir devido a drivers corrompidos. Reinstalar o driver da bateria pode ser uma solução eficaz. Siga estes passos:
- Abra o Gerenciador de Dispositivos pressionando
Win + Xe selecionando “Gerenciador de Dispositivos”. - Expanda a seção “Baterias”.
- Clique com o botão direito do mouse em “Bateria de Método de Controle Compatível com ACPI da Microsoft” e selecione “Desinstalar dispositivo”.
- Reinicie seu laptop ou execute uma verificação por alterações de hardware para reinstalar o driver automaticamente.
- Verifique se o problema foi resolvido.
4. Execute um teste de saúde da bateria

A saúde da bateria pode ser um fator crucial. Para verificar isso, execute um teste de saúde da bateria:
- Use a Ferramenta de Relatório de Diagnóstico de Eficiência de Energia do Windows. Abra o Prompt de Comando como administrador e digite
powercfg /batteryreport. - Verifique o relatório gerado para informações detalhadas sobre a saúde da bateria.
- Alternativamente, use software de terceiros ou o aplicativo do fabricante do laptop, como o MyASUS para laptops ASUS, para realizar um teste de saúde da bateria.
5. Atualize BIOS e driver do chipset
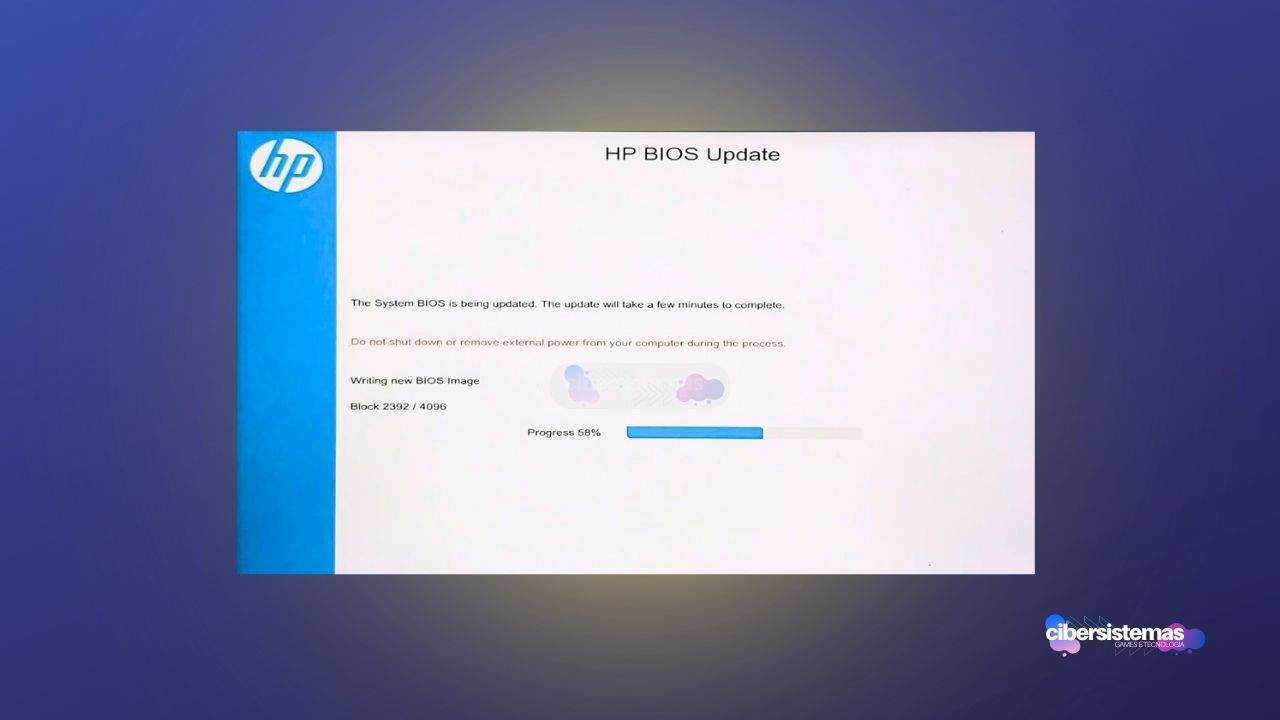
Manter o BIOS e os drivers do chipset atualizados é essencial para o bom funcionamento do sistema. Para isso:
- Visite o site oficial do fabricante do seu laptop.
- Procure as atualizações mais recentes do BIOS e do driver do chipset específicas para o seu modelo de laptop.
- Siga as instruções do site para baixar e instalar as atualizações.
- Verifique se o problema persiste após a atualização.
Sua bateria pode estar com defeito
Se todas as soluções acima falharem, é possível que a bateria do seu laptop esteja defeituosa. Nesse caso:
- Contate o suporte técnico do fabricante do seu laptop para obter assistência.
- Considere a compra de uma nova bateria, se necessário, após confirmar o diagnóstico com o suporte técnico.
O que significa o X vermelho na bateria no Windows 11?
O X vermelho no ícone da bateria indica um problema com a bateria do laptop. Este problema pode ser devido a uma falha temporária, que pode ser corrigida reiniciando o laptop ou o Windows Explorer. No entanto, também pode indicar que a bateria está danificada ou próxima do fim de sua vida útil.
Como corrigir “Nenhuma bateria detectada”?
Se o seu laptop não está detectando a bateria, siga estas etapas:
- Execute o Solucionador de Problemas de Energia para diagnosticar e corrigir problemas automaticamente.
- Baixe e instale o driver mais recente da bateria do site do fabricante do seu laptop.
- Reinicie o laptop após a instalação do driver para verificar se o problema foi resolvido.
Se os passos acima não resolverem, confira o tutorial sobre o que fazer quando a bateria não aparece no gerenciador de dispositivos do Windows. Estas soluções abrangentes devem ajudar a resolver a maioria dos problemas relacionados ao X vermelho no ícone da bateria do Windows 11/10.
Perguntas frequentes sobre problemas com bateria no Windows

Os problemas com bateria no Windows são questões recorrentes que muitos usuários de laptops enfrentam. Desde ícones de bateria com X vermelho até a bateria que não carrega ou descarrega rapidamente, esses problemas podem afetar significativamente a usabilidade e eficiência do seu dispositivo.
Para ajudar a resolver essas questões, preparamos estas perguntas frequentes sobre problemas com bateria no Windows. Esta seção fornecerá respostas detalhadas e soluções práticas para os problemas mais comuns, ajudando você a manter seu laptop funcionando de maneira otimizada e prolongar a vida útil da bateria.
1. O que significa o X vermelho no ícone de bateria no Windows?
O “X vermelho” no ícone de bateria no Windows indica que há um problema com a bateria do seu laptop. Pode ser uma falha temporária ou um sinal de que a bateria está danificada.
2. Como posso resolver o problema do X vermelho no ícone de bateria no Windows?
Para resolver o problema do “X vermelho” no ícone de bateria no Windows, você pode tentar reiniciar o Windows Explorer, reinstalar o driver da bateria, ou realizar um reset completo. Se essas etapas não funcionarem, pode ser necessário substituir a bateria.
3. Por que a bateria no Windows não está carregando?
Se a bateria no Windows não está carregando, pode ser devido a um problema com o carregador, um driver de bateria corrompido, ou uma bateria defeituosa. Tente verificar o carregador, atualizar ou reinstalar o driver da bateria, ou executar um teste de saúde da bateria.
4. Como executar um teste de saúde da bateria no Windows?
Para executar um teste de saúde da bateria no Windows, você pode usar a Ferramenta de Relatório de Diagnóstico de Eficiência de Energia do Windows. Abra o Prompt de Comando como administrador e digite powercfg /batteryreport para gerar um relatório detalhado sobre a saúde da bateria.
5. O que devo fazer se o meu laptop não detectar a bateria no Windows?
Se o seu laptop não detectar a bateria no Windows, primeiro execute o Solucionador de Problemas de Energia. Se isso não ajudar, tente reinstalar o driver da bateria ou verificar se há atualizações de BIOS e drivers do chipset disponíveis no site do fabricante.
6. Como atualizar o driver da bateria no Windows?
Para atualizar o driver da bateria no Windows, abra o Gerenciador de Dispositivos, expanda a seção “Baterias”, clique com o botão direito do mouse no driver da bateria e selecione “Atualizar driver”. Você também pode visitar o site do fabricante do seu laptop para baixar a versão mais recente do driver.
7. O que fazer se a bateria no Windows estiver drenando rapidamente?
Se a bateria no Windows estiver drenando rapidamente, tente ajustar as configurações de energia, desativar programas que consomem muita energia, e verificar se há atualizações de driver ou do sistema. Um teste de saúde da bateria também pode ajudar a identificar se a bateria precisa ser substituída.
8. Por que a bateria no Windows está descarregando mesmo quando o laptop está desligado?
Se a bateria no Windows está descarregando mesmo quando o laptop está desligado, pode haver um problema com a bateria ou uma configuração de hardware. Certifique-se de que o laptop esteja realmente desligado (e não em modo de hibernação ou espera) e verifique as configurações de energia no BIOS.
Essas perguntas frequentes abordam problemas comuns com a bateria no Windows, ajudando os usuários a identificar e resolver questões relacionadas à bateria de seus laptops.
Veja outras soluções de problemas do Windows e outros sistemas:

Touchpad do notebook não funciona durante o carregamento
Alguns usuários de laptops com Windows relataram que o touchpad não funciona corretamente quando o carregador está conectado, e o cursor do mouse se move de forma errática ou, em alguns casos, simplesmente para de funcionar. Curiosamente, o touchpad funciona normalmente quando o laptop está operando com a bateria ou quando o carregador está desconectado….
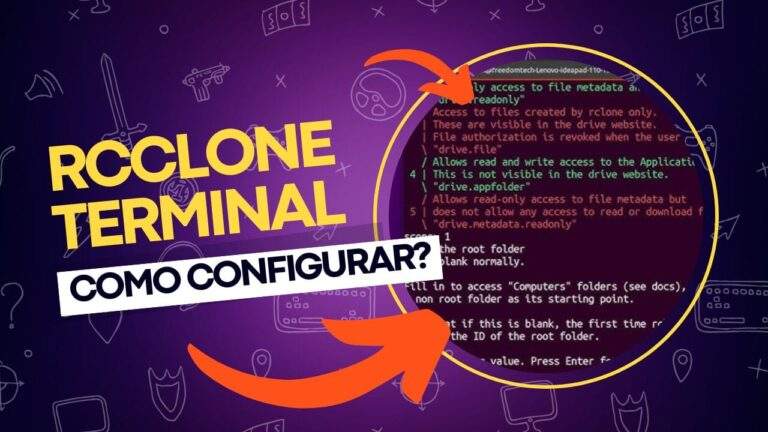
Acessando Google Drive, Microsoft OneDrive, Dropbox via Rclone
No mundo atual, onde a computação em nuvem se tornou uma parte essencial da rotina digital, ter ferramentas eficazes para gerenciar arquivos na nuvem é fundamental. Para aqueles que preferem trabalhar com a linha de comando (CLI), uma das ferramentas mais poderosas e flexíveis disponíveis é o rclone. Neste post, apresentamos o rclone, uma ferramenta…

Como desinstalar o VMWare Fusion no Mac: guia completo
Para muitos usuários de Mac, o macOS é o sistema operacional principal e suficiente para as necessidades diárias. No entanto, há situações em que é necessário rodar outro sistema operacional, como o Windows ou o Linux, seja para executar programas específicos ou para testar compatibilidade com diferentes versões do macOS. As ferramentas de virtualização se…

Erro no Outlook Tag 58tm1 (2147942403): como resolver?
O erro Outlook tag 58tm1, acompanhado do código de erro 2147942403, pode ser uma grande fonte de frustração para quem depende do Outlook para comunicação por e-mail. Geralmente, esse erro aparece quando o usuário tenta enviar ou receber e-mails, abrir anexos ou acessar certas funcionalidades dentro do Outlook. Felizmente, existem várias maneiras de resolver esse…

Existe um cliente oficial do OneDrive para Linux?
O OneDrive é uma solução de armazenamento em nuvem da Microsoft que ganhou popularidade ao ser integrado aos produtos do ecossistema Office, como o Office 365. No entanto, quando se trata de Linux, surge a pergunta: existe um cliente oficial do OneDrive para Linux? A resposta direta é: não. Embora a Microsoft tenha demonstrado maior…

Como fazer Backup do Celular direto no Computador? Salve seus dados com segurança
Vivemos em uma era definida pela informação digital. Nossos smartphones se tornaram extensões de nós mesmos, armazenando memórias preciosas, dados pessoais, informações financeiras, contatos importantes e muito mais. A perda ou corrupção desses dados pode ser devastadora, tanto a nível pessoal quanto profissional. Embora as soluções de backup em nuvem sejam populares, muitos usuários preferem…
