Diversos usuários de plataformas de produtividade como o Microsoft 365 têm suas preferências pessoais sobre como acessar seus documentos. Enquanto alguns preferem a facilidade dos aplicativos web, outros desejam que seus links de arquivos abram diretamente nos aplicativos de desktop, como Word, Excel ou PowerPoint.
Se você faz parte do segundo grupo, este tutorial é para você. Confira a seguir como impedir que o Microsoft 365 e o Edge abram arquivos do Office no navegador ao invés de usar o software instalado em seu computador!
Por que os documentos do Office abrem no navegador?
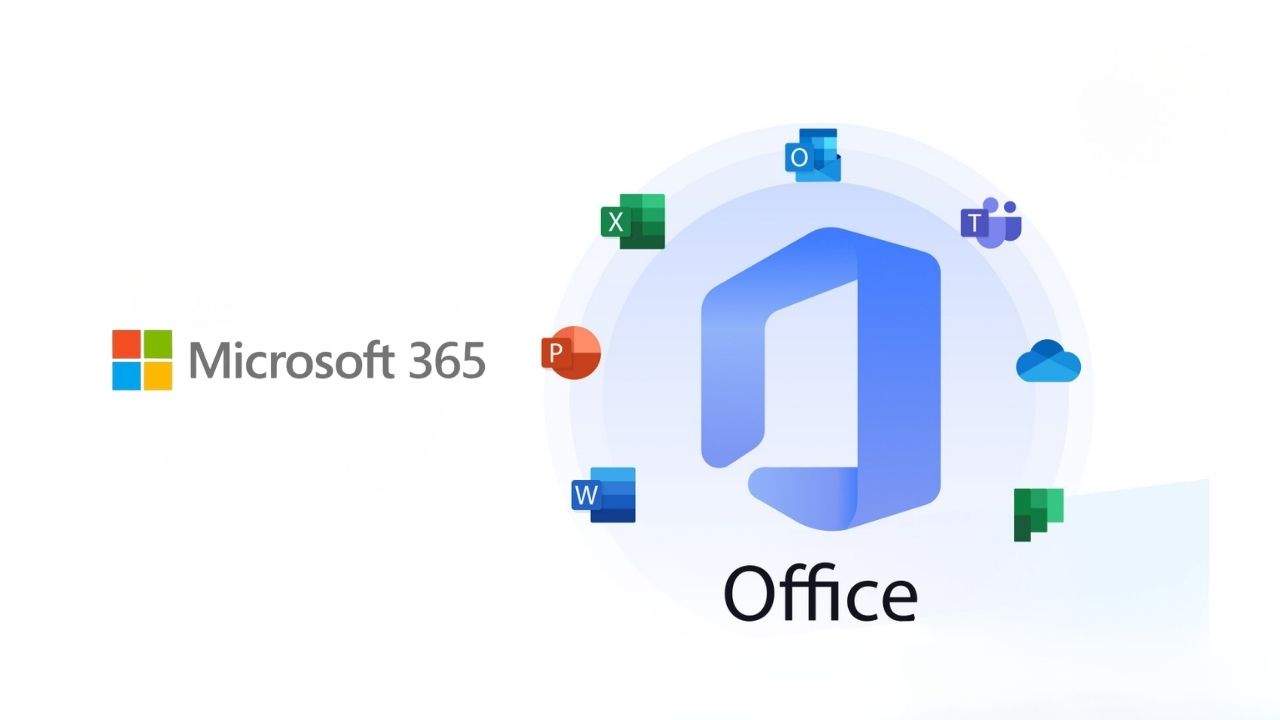
Existem várias razões pelas quais seus documentos e arquivos do Office podem estar abrindo no navegador. A mais comum é a configuração padrão nos aplicativos, que pode direcionar a abertura de arquivos para a versão web em vez dos aplicativos de desktop.
Isso é particularmente comum quando os arquivos são acessados a partir de serviços baseados na nuvem, como OneDrive ou SharePoint, que facilitam a colaboração e edição em tempo real. Uma vez que um arquivo é aberto no navegador, ele tende a continuar abrindo dessa forma até que as configurações sejam alteradas.
A situação também pode surgir se você não estiver conectado à sua conta do Microsoft 365 ou se sua assinatura do Office não estiver ativa. Verifique se você tem uma assinatura válida e os aplicativos de desktop necessários instalados em seu dispositivo. Se os aplicativos ainda não estiverem instalados, inicie o aplicativo Microsoft 365, clique em “Instalar aplicativos” e siga as instruções na tela para a instalação.
Outro cenário é o download e instalação do Office por meio da Microsoft Store em um PC com Windows. Se for esse o caso, tente baixar o instalador diretamente do site da Microsoft para uma configuração mais integrada com as opções de desktop.
Problemas adicionais podem incluir configurações de contas do Outlook Premium com proteção contra phishing de URL em tempo real, bem como links para arquivos que não estão salvos em locais suportados como OneDrive ou SharePoint, ou que são recebidos por meio de notificações.
Impedindo o Microsoft 365 de abrir no navegador
Para personalizar como os links de arquivos são abertos nos aplicativos do Microsoft 365 como Outlook, OneDrive ou SharePoint, aqui estão algumas soluções que você pode implementar:
1. Ajustando as configurações do Outlook
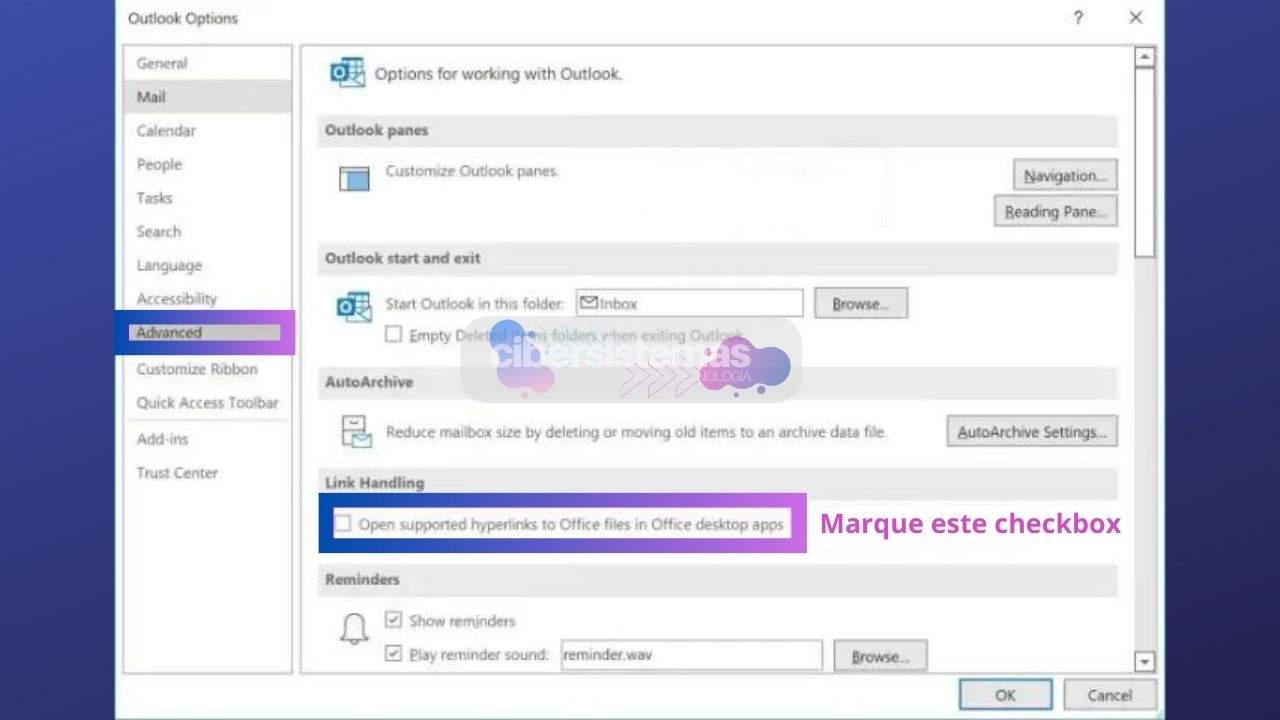
Para alterar a forma como os arquivos são abertos a partir de seus e-mails do Outlook:
- Abra o Outlook e vá para
Arquivo > Opções. - Na janela de Opções, selecione a aba
Avançado. - Procure pela seção
Preferências de arquivo e navegadore ajuste a opção para “Abrir arquivos de Word, Excel e PowerPoint usando o Desktop”. - Confirme as alterações clicando em
OK.
2. Modificando as opções no Word, Excel ou PowerPoint
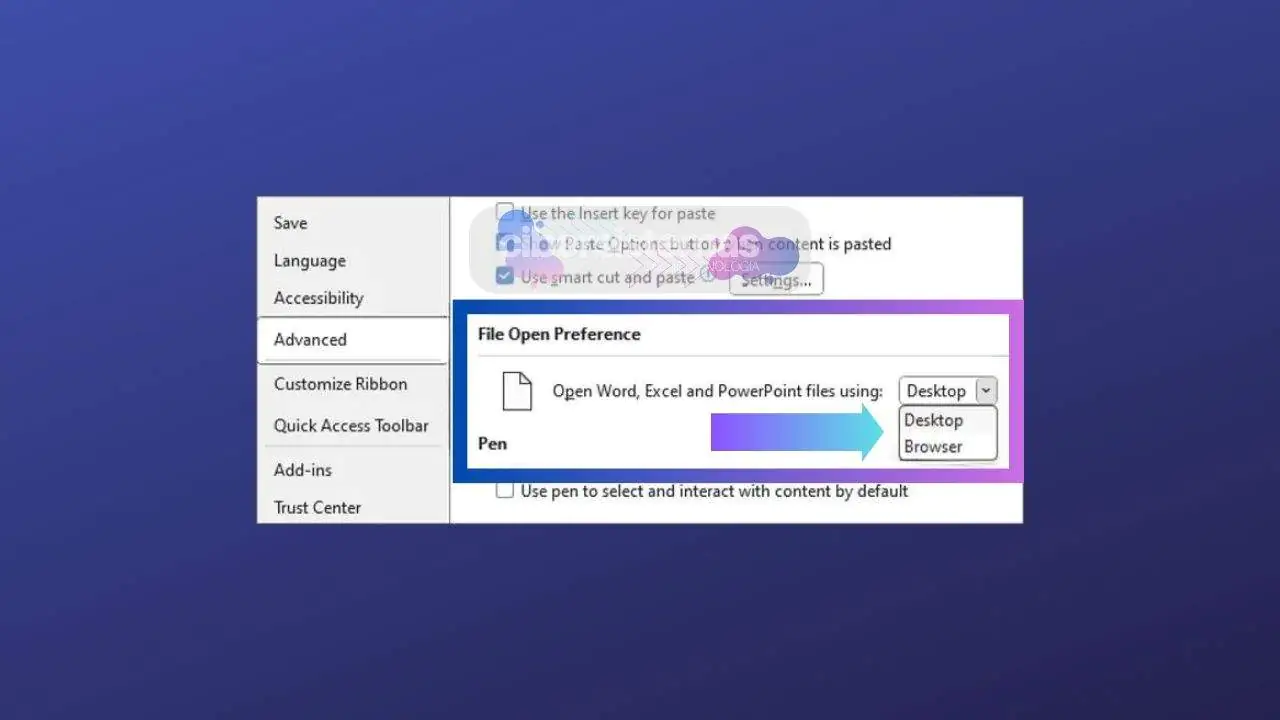
Para ajustar as preferências de abertura de arquivos nos aplicativos do Office:
- Abra o aplicativo desejado (Word, Excel, PowerPoint).
- Vá para
Arquivo > Opçõese selecione a abaAvançado. - Desça até a seção
Preferência de Abertura de Arquivose escolha “Desktop” para a opção de abrir arquivos. - Se houver uma opção
Manipulação de Links, marque a opção para abrir hiperlinks suportados para arquivos do Office nos aplicativos de desktop. - Salve as configurações clicando em
OK.
3. Utilizando a opção “Abrir com”
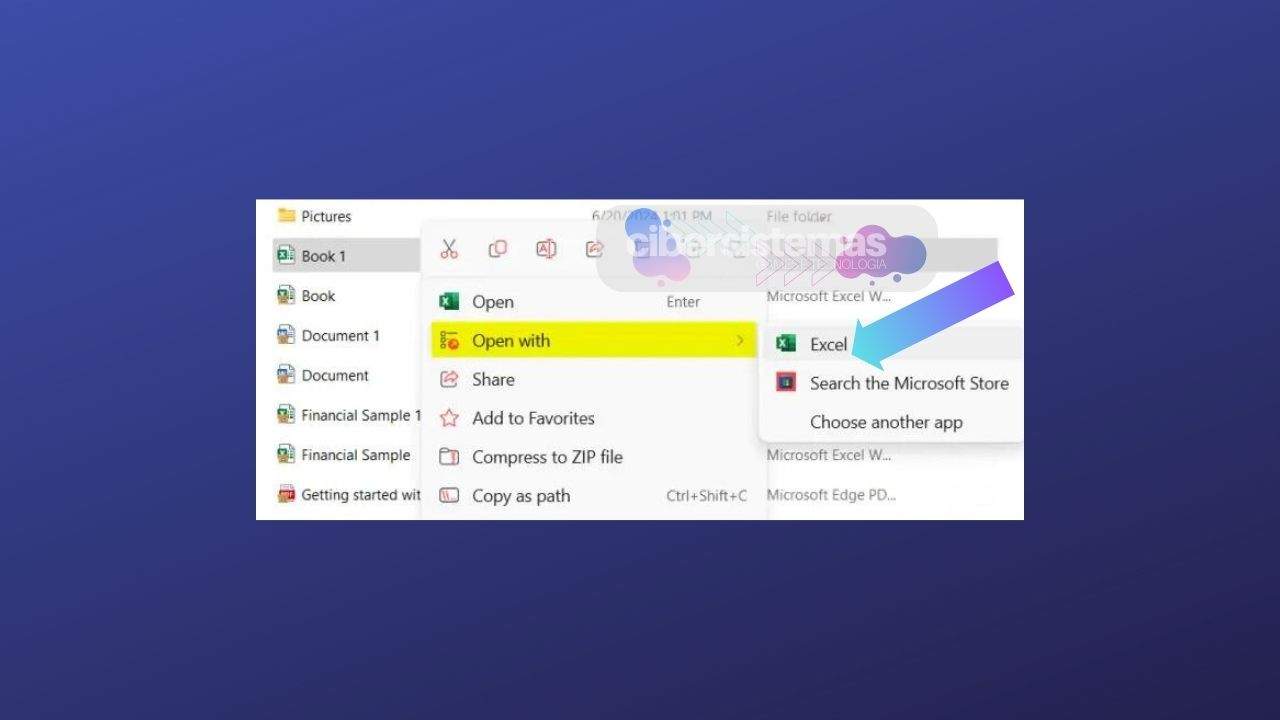
- Clique com o botão direito em um arquivo no OneDrive ou SharePoint.
- Selecione
Abrir come escolha o aplicativo do Office de sua preferência. - Escolha a opção para sempre abrir com o aplicativo selecionado.
Este procedimento deve ser repetido para cada tipo de arquivo que você deseja abrir nos aplicativos de desktop. Essas mudanças oferecem maior controle sobre como e onde seus arquivos são acessados, potencialmente aumentando sua produtividade e adequando o uso de tecnologia às suas preferências pessoais.
Evite que o Edge abra arquivos do Office no navegador
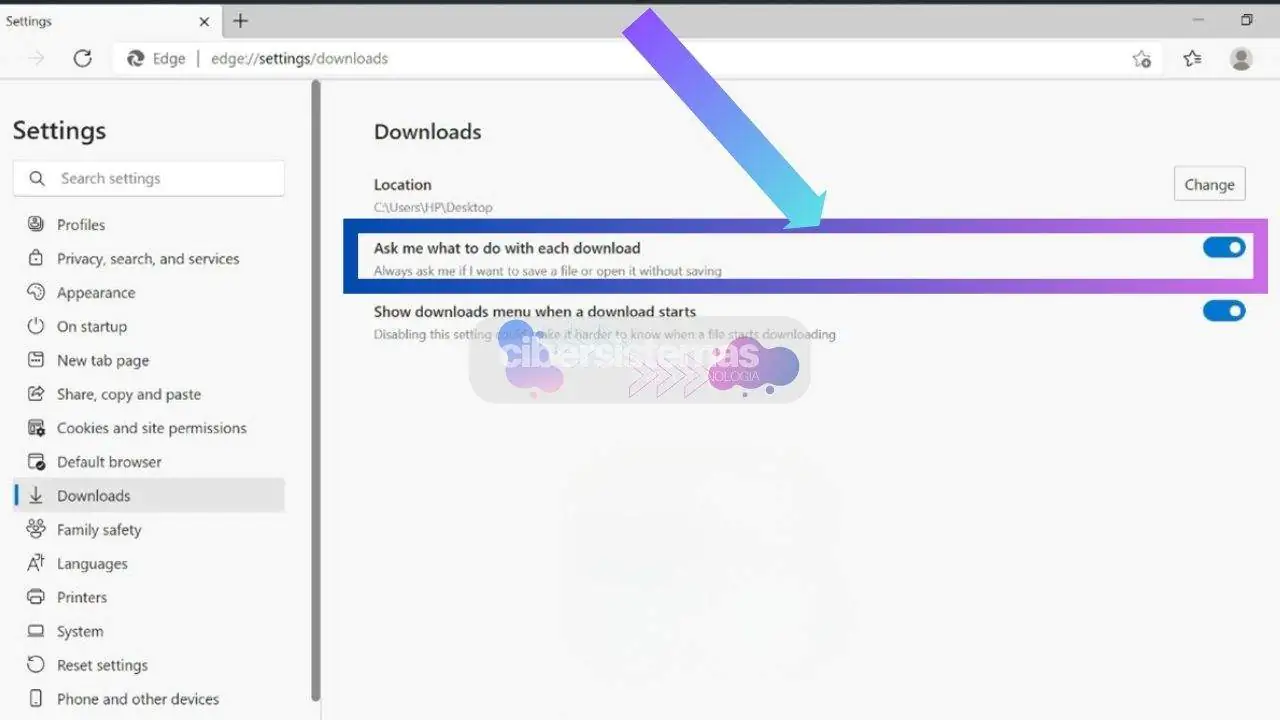
Se você usa o navegador Microsoft Edge e quer que ele pare de abrir arquivos do Office, permitindo que eles sejam baixados e abertos em aplicativos de desktop:
- Clique no menu
Configurações e maisno Edge. - Selecione
Configuraçõese vá para a abaDownloads. - Desative a opção
Abrir arquivos do Office no navegador.
Seguindo estas orientações, você terá mais controle sobre como interage com seus arquivos do Office (Microsoft 365), garantindo que eles sejam abertos da maneira que melhor se adeque às suas necessidades de trabalho e produtividade.
Veja outras soluções de problemas do Windows e outros sistemas:
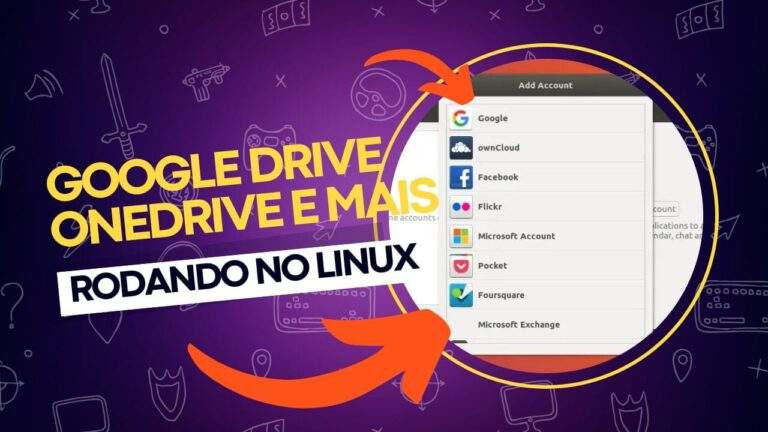
Como usar Google Drive, OneDrive, Dropbox, Amazon S3 e mais no Linux
O ambiente Linux oferece uma ampla gama de possibilidades e ferramentas para integração com serviços de armazenamento em nuvem, mesmo sem o suporte oficial de algumas das plataformas mais populares, como Google Drive. Ao longo deste post, mostraremos métodos e ferramentas disponíveis para o uso de Google Drive, OneDrive, Dropbox, Amazon S3 e outros serviços…

Por que alguns aplicativos não funcionam no meu iPhone?
Usar o iPhone para tarefas diárias é essencial para muitas pessoas, e nada mais frustrante do que abrir um aplicativo e ele congelar, fechar sozinho ou funcionar incorretamente. Esses problemas podem ter diversas causas e, felizmente, a maioria delas tem solução.Este guia abrange as razões mais comuns pelas quais aplicativos podem não funcionar corretamente no…
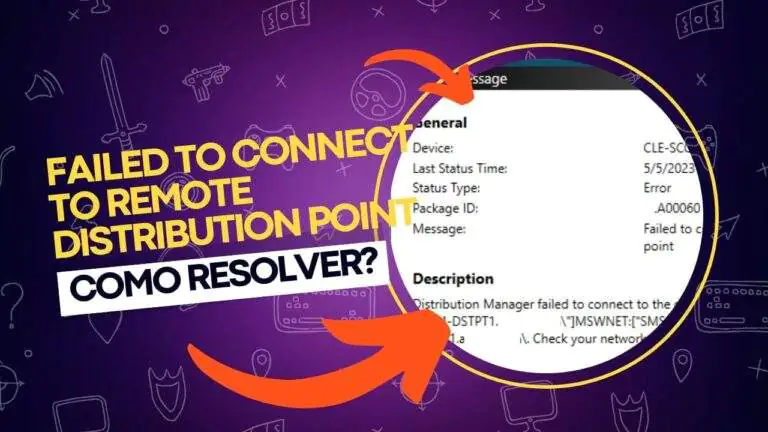
Corrija o erro “Failed to Connect to Remote Distribution Point” no SCCM
Ao configurar o System Center Configuration Manager (SCCM) ou o Distribution Point (DP), você pode encontrar o erro “Distribution Manager failed to connect to the distribution point”. Esse problema geralmente aparece ao analisar o arquivo de log distmgr.log, onde você verá o código de erro 0x800706BA e a mensagem de falha de conexão com o…

Como instalar o Linux no Mac fazendo Dual Boot com macOS?
Utilizar um Mac geralmente é uma experiência gratificante. O hardware é elegante, potente e durável. No entanto, com o tempo, o macOS se tornou simplificado em alguns aspectos e, em outros, limitante, especialmente para quem busca uma experiência de personalização mais profunda. Por isso, muitos usuários optam por instalar o Linux, uma alternativa poderosa e…

iPhone lento? Veja como resolver e evitar travamentos!
Quando você comprou seu iPhone, ele provavelmente era o dispositivo mais rápido que você já tinha usado. A velocidade, a fluidez e o desempenho do sistema eram impressionantes. Com o passar do tempo, no entanto, é comum notar uma redução na velocidade e, de repente, aqueles modelos mais novos começam a parecer muito mais atraentes….
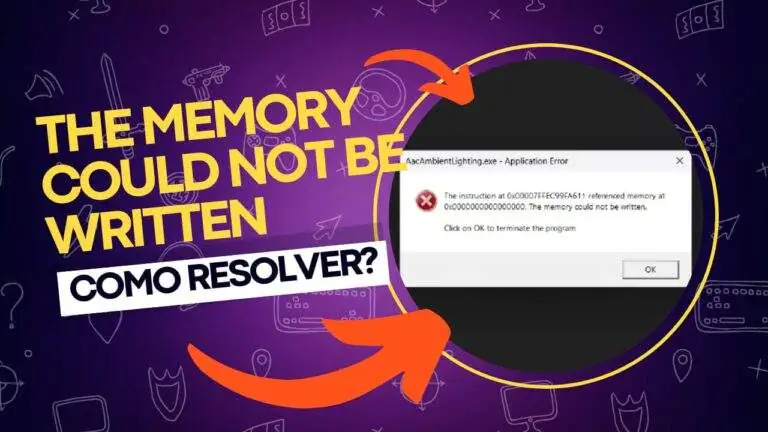
Erro “The Memory Could Not Be Written” no Windows 11
O erro “The memory could not be written” (A memória não pôde ser gravada) no Windows 11 é uma falha de sistema que ocorre quando o sistema fica sem recursos de memória ou quando outros processos consomem toda a memória disponível. Essa mensagem de erro pode aparecer em vários programas, como simuladores de voo, máquinas…
