Neste guia, ensinaremos a como restaurar capturas de tela no Windows 11. Se você percebeu que a pasta de Capturas de Tela está ausente ou que suas capturas de tela não estão sendo salvas no local habitual, isso pode indicar que a pasta foi excluída, movida ou está inacessível por outros motivos.
Essa situação pode ocorrer devido a vários fatores, como exclusão acidental, mudanças nas configurações do sistema, corrupção do perfil de usuário ou problemas de configuração, ou até mesmo complicações com a integração do OneDrive. Aprenda a restaurar capturas de tela!
Por que restaurar capturas de tela no Windows?
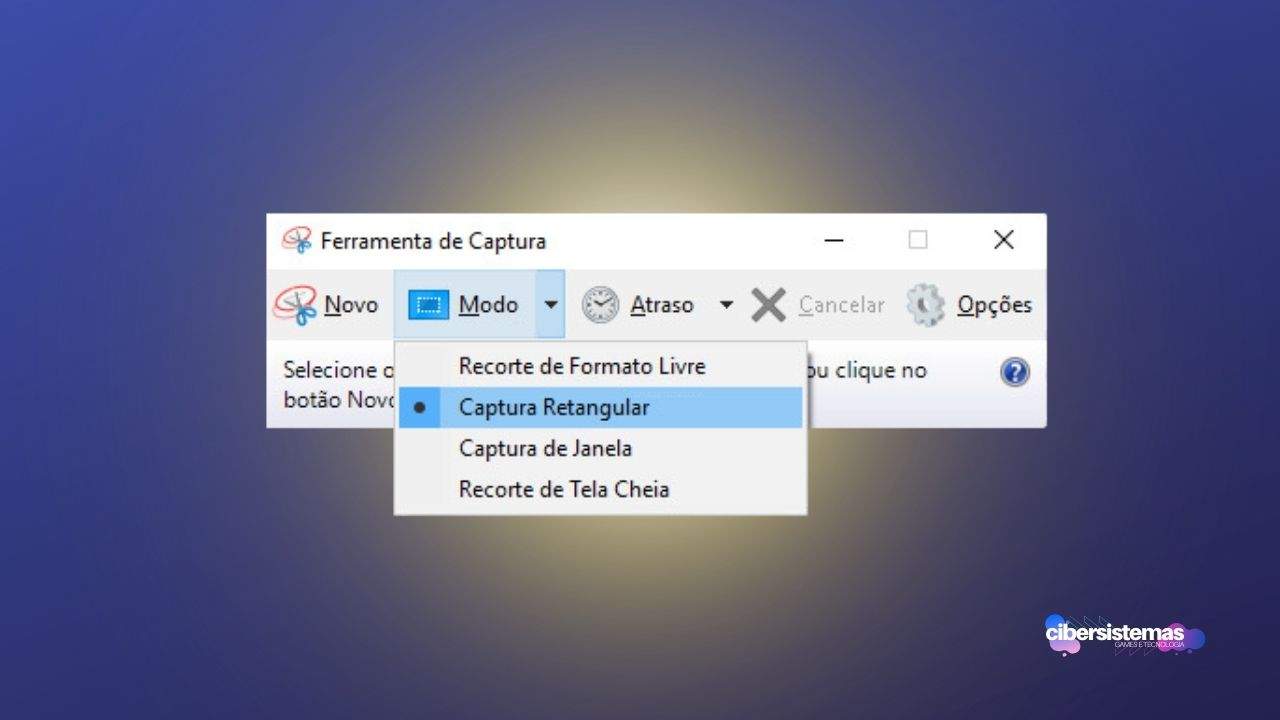
Ao restaurar a pasta de Capturas de Tela, você garante que todas as suas capturas de tela sejam salvas corretamente, facilitando a localização futura. Isso é especialmente útil para quem frequentemente faz capturas de tela para trabalho ou lazer.
Este guia irá orientá-lo sobre como restaurar a pasta de Capturas de Tela no Windows 11 para sua localização padrão ou como configurar um novo caminho de salvamento para suas capturas de tela.
Onde minhas capturas de tela são salvas no Windows?
As capturas de tela no Windows podem ser salvas em diferentes locais, dependendo do método utilizado para capturá-las. Por exemplo, capturas de tela tiradas usando as teclas Win+PrtScn são automaticamente salvas na pasta de Capturas de Tela:
(C:\Users<Nome de Usuário>\Pictures\Screenshots)
Já a tecla PrtScn sozinha copia a captura de tela para a área de transferência, permitindo que você a cole em um editor de imagens para salvá-la manualmente. Se o OneDrive estiver configurado para salvar capturas de tela, elas podem ser automaticamente direcionadas para uma pasta específica no seu OneDrive.
Maneiras de restaurar capturas de tela no Windows 11/10
Quando você se depara com o problema de capturas de tela que não estão sendo salvas no local correto ou uma pasta de Capturas de Tela ausente, é essencial saber como restaurar capturas de tela no Windows 11 ou 10. Isso pode ocorrer por diversas razões, como exclusão acidental da pasta, alterações nas configurações do sistema, ou até mesmo problemas com a integração do OneDrive.
Restaurar capturas de tela garante que todas as suas imagens importantes sejam armazenadas corretamente, facilitando seu acesso futuro. A seguir, exploraremos várias maneiras eficazes para restaurar capturas de tela no Windows 11/10, abordando desde a recriação da pasta até o uso da Restauração do Sistema.
1. Recrie a pasta de capturas de tela
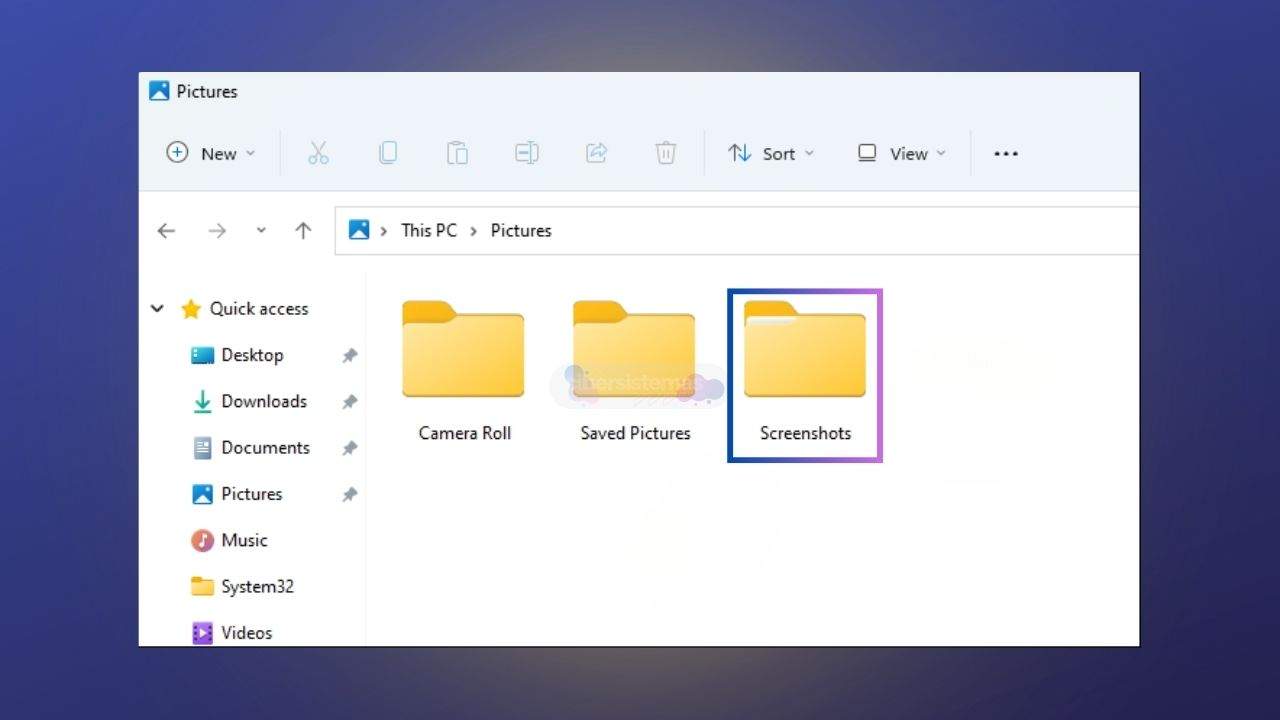
Se a pasta de Capturas de Tela foi excluída ou perdida, você pode recriá-la manualmente em seu local padrão. Para isso, pressione Win+E para abrir o Explorador de Arquivos e navegue até
C:\Users<Nome de Usuário>\Pictures
Clique com o botão direito do mouse em qualquer área vazia da pasta Imagens e selecione Novo > Pasta. Renomeie a nova pasta para ‘Capturas de Tela‘. Esse procedimento recria a pasta no local onde o Windows espera encontrar as capturas de tela, possibilitando que o sistema salve automaticamente as novas capturas nela.
2. Defina o local de salvamento padrão das capturas de tela
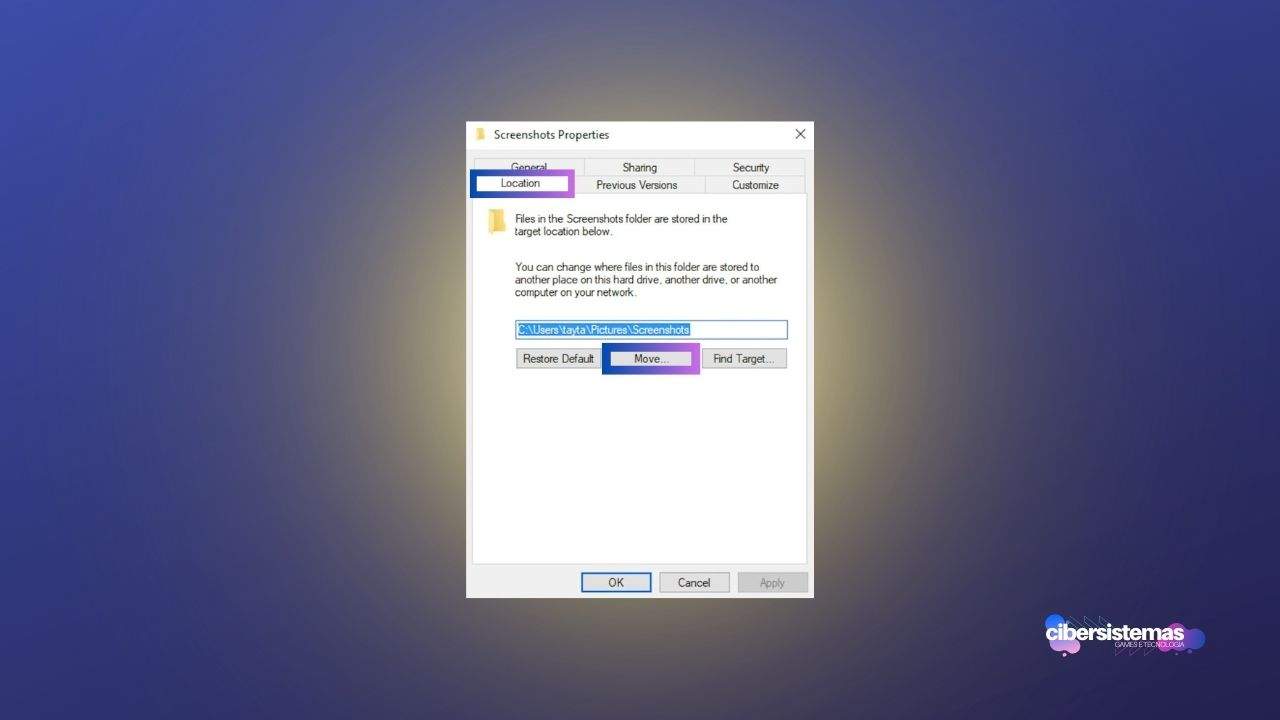
Após criar a pasta de Capturas de Tela, é necessário configurar o Windows para que ele saiba onde salvar as capturas de tela por padrão. Isso pode ser feito através do Explorador de Arquivos ou do Editor do Registro.
No Explorador de Arquivos, navegue até a pasta Imagens, clique com o botão direito na nova pasta de Capturas de Tela e selecione Propriedades. Na guia Localização, clique no botão Restaurar Padrão, depois em Aplicar e, em seguida, em OK.
Alternativamente, você pode usar o Editor do Registro. Pressione Win+R, digite ‘regedit‘ na caixa de diálogo Executar e pressione Enter. Navegue até o caminho:
HKEY_CURRENT_USER\SOFTWARE\Microsoft\Windows\CurrentVersion\Explorer\User Shell Folders
Procure pela chave Capturas de Tela no painel direito. Se a chave estiver ausente, você pode criá-la clicando com o botão direito no painel direito, selecionando Novo > Valor de Cadeia Expansível e nomeando-a como ‘Capturas de Tela’.
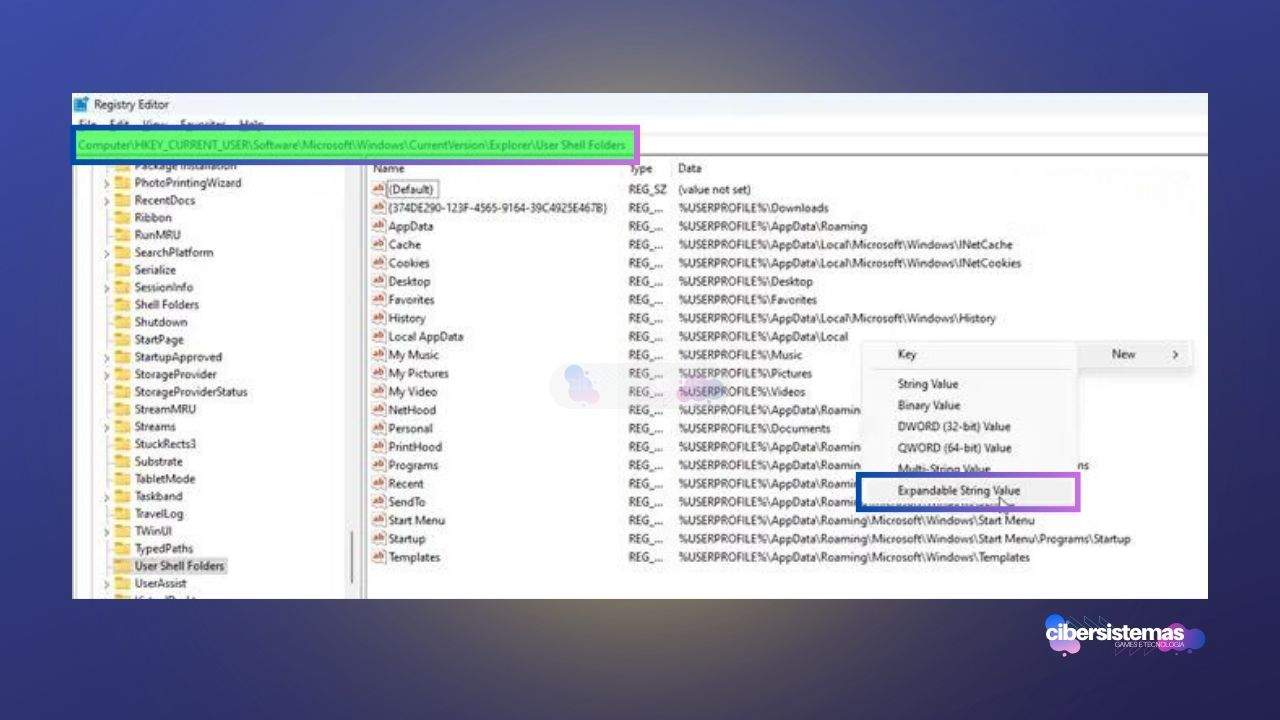
Em seguida, defina seu valor para o caminho da nova pasta criada. Feche o Editor do Registro e reinicie o computador para aplicar as alterações.
3. Use a restauração do sistema

A Restauração do Sistema permite reverter os arquivos do sistema, configurações e aplicativos instalados do seu computador para um estado anterior, sem afetar seus dados pessoais. Se a pasta de Capturas de Tela estava incluída em um ponto de restauração anterior, você pode recuperá-la usando essa ferramenta.
Pressione Win+R para abrir a caixa de diálogo Executar, digite ‘rstrui‘ e pressione Enter. Isso abrirá o assistente de Restauração do Sistema. Clique em Avançar e selecione um ponto de restauração de uma data anterior à falta da pasta de Capturas de Tela. Clique em Verificar Programas Afetados para ver quais aplicativos e drivers serão afetados pela restauração.
Clique em Avançar e depois em Concluir para iniciar o processo de restauração. Após a reinicialização do computador, verifique se a pasta de Capturas de Tela foi restaurada.
4. Verifique as configurações do OneDrive
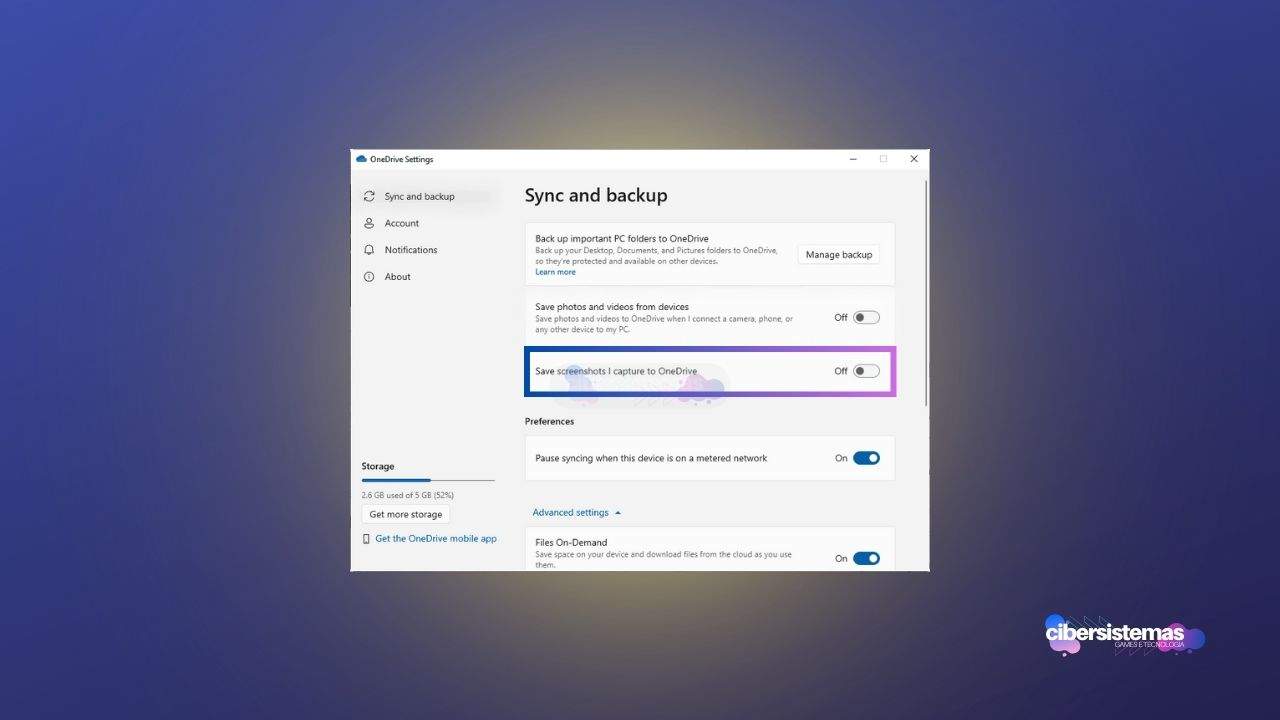
Se o OneDrive ou outro serviço de backup estiver configurado para redirecionar capturas de tela para suas pastas automaticamente, a pasta de Capturas de Tela pode parecer ausente ou vazia. Clique no ícone do OneDrive na bandeja do sistema, depois no ícone de Ajuda e Configurações no canto superior direito e selecione Configurações.
Na janela de configurações do OneDrive, procure pela opção Salvar capturas de tela que eu capturar no OneDrive. Se a opção estiver habilitada, suas capturas de tela serão redirecionadas para OneDrive\Pictures\Screenshots. Desative essa opção para salvar capturas de tela localmente. Se você usar outros serviços de nuvem ou backup, verifique suas configurações para garantir que as capturas de tela sejam salvas localmente no seu PC com Windows 11.
Como recuperar capturas de tela excluídas no Windows
Para recuperar capturas de tela excluídas, comece verificando a Lixeira. Arquivos excluídos geralmente são movidos para a Lixeira antes de serem removidos permanentemente do sistema, permitindo que você os recupere.
Se não estiverem na Lixeira, use o Windows File Recovery ou softwares de recuperação de arquivos de terceiros, para escanear e restaurar arquivos excluídos do seu drive. Esses programas podem ajudar a localizar e recuperar capturas de tela que foram acidentalmente excluídas.
Perguntas frequentes sobre a recuperação de capturas de tela no Windows

Antes de abordar as perguntas frequentes sobre a recuperação de capturas de tela no Windows, é importante entender que restaurar capturas de tela é um processo essencial para garantir que suas imagens importantes não sejam perdidas devido a exclusões acidentais, falhas no sistema ou problemas de configuração.
Este guia de perguntas frequentes irá esclarecer dúvidas comuns e fornecer soluções práticas para ajudar você a restaurar capturas de tela com eficiência, garantindo que suas imagens estejam sempre acessíveis quando você precisar delas.
1. Como posso restaurar capturas de tela deletadas acidentalmente no Windows?
Para recuperar capturas de tela deletadas acidentalmente, primeiro verifique a Lixeira. Se elas ainda estiverem lá, você pode restaurá-las facilmente. Caso contrário, use ferramentas como o Windows File Recovery ou softwares de terceiros para escanear seu disco e recuperar capturas de tela.
2. O que fazer se a pasta de capturas de tela estiver faltando no Windows 11/10?
Se a pasta de capturas de tela estiver faltando, você pode recriá-la manualmente em C:\Users<Nome de Usuário>\Pictures e garantir que o sistema saiba onde salvar as novas capturas. Verifique as configurações do OneDrive para assegurar que não está redirecionando automaticamente as capturas para outra pasta.
3. Posso restaurar capturas de tela usando a Restauração do Sistema?
Sim, a Restauração do Sistema pode ser uma solução eficaz para recuperar capturas de tela. Se a pasta de capturas de tela estava presente em um ponto de restauração anterior, você pode reverter o sistema para esse ponto e recuperar suas capturas de tela perdidas.
4. Como configurar um novo local de salvamento para capturas de tela no Windows?
Para configurar um novo local de salvamento, crie uma nova pasta para capturas de tela, clique com o botão direito nela, selecione Propriedades, vá até a guia Localização e defina o novo caminho. Isso ajuda a evitar a perda futura e facilita recuperar capturas de tela.
5. O OneDrive pode interferir na capacidade de restaurar capturas de tela?
Sim, o OneDrive pode redirecionar capturas de tela para suas pastas, dificultando a localização e recuperação. Verifique as configurações do OneDrive para desativar a opção de salvar capturas de tela automaticamente, facilitando a recuperação de capturas de tela localmente.
6. Quais ferramentas de terceiros são recomendadas para restaurar capturas de tela?
Ferramentas de terceiros como Recoverit, Recuva e Disk Drill são altamente recomendadas para recuperar capturas de tela. Esses programas escaneiam profundamente o disco rígido e ajudam a recuperar arquivos deletados ou perdidos, incluindo capturas de tela.
7. É possível restaurar capturas de tela se o disco estiver corrompido?
Sim, mesmo em discos corrompidos, é possível recuperar capturas de tela usando softwares especializados em recuperação de dados. Essas ferramentas conseguem acessar setores danificados e recuperar arquivos importantes, incluindo capturas de tela.
8. Como evitar perder capturas de tela no futuro?
Para evitar a perda futura de capturas de tela, faça backups regulares, configure o OneDrive corretamente e mantenha um local padrão bem definido para suas capturas. Essas práticas facilitam recuperar capturas de tela se forem acidentalmente deletadas ou movidas.
9. Restaurar capturas de tela afeta outros arquivos no meu sistema?
Recuperar capturas de tela geralmente não afeta outros arquivos no sistema. Ferramentas de recuperação de dados são projetadas para restaurar apenas os arquivos selecionados, permitindo que você recupere capturas de tela sem impactar o restante do sistema.
10. O que fazer se não conseguir restaurar capturas de tela com ferramentas gratuitas?
Se ferramentas gratuitas não forem eficazes, considere usar softwares pagos ou serviços profissionais de recuperação de dados. Esses serviços têm tecnologia avançada e maior taxa de sucesso para recuperar capturas de tela e outros arquivos importantes.
11. Como restaurar capturas de tela se eu não tiver um ponto de restauração?
Se você não tiver um ponto de restauração, utilize ferramentas de recuperação de arquivos como Recoverit ou Recuva. Essas ferramentas podem escanear seu disco rígido e ajudar a recuperar capturas de tela mesmo sem um ponto de restauração.
12. É seguro restaurar capturas de tela usando softwares de recuperação?
Sim, é seguro usar softwares de recuperação de dados para recuperar capturas de tela, desde que você utilize programas confiáveis e bem avaliados. Esses softwares são projetados para recuperar dados sem danificar seus arquivos ou sistema.
Veja outras soluções de problemas do Windows e outros sistemas:

Como resolver o erro 0xc0000023 no Windows Deployment Services (WDS)
Se você se deparou com a mensagem de erro “Windows deployment services encountered an error 0xc0000023” ao tentar implantar uma imagem ISO através dos Serviços de Implantação do Windows (Windows Deployment Services – WDS), este guia foi criado para ajudar você a resolver essa questão. O erro geralmente ocorre durante o processo de instalação remota…

Intel Driver & Support Assistant: erro “No Configuration Data Found”
O Intel Driver & Support Assistant (IDSA), ou Assistente de Driver e Suporte Intel, é uma ferramenta útil fornecida pela Intel para manter os drivers de hardware atualizados. A função principal dessa ferramenta é detectar automaticamente quais produtos Intel precisam de uma atualização de driver e proceder com a instalação. No entanto, ao usar a…

Como remover a aba Início no Explorador de Arquivos do Windows
O Explorador de Arquivos do Windows 11 é uma ferramenta essencial para navegação e gerenciamento de arquivos. Com a versão 22H2 do Windows 11, a Microsoft fez algumas mudanças importantes na interface do Explorador de Arquivos, renomeando a antiga aba “Acesso Rápido” para “Início”. Essa nova aba contém seções como Acesso Rápido, Favoritos e Recentes,…

Como corrigir o erro 0x8024a204 do Windows Update
Se você está enfrentando o código de erro 0x8024a204 ao tentar instalar atualizações no seu PC com Windows 11 ou 10, este artigo vai ajudá-lo a solucionar o problema. O erro 0x8024a204 é um dos muitos códigos de erro que podem surgir ao usar o Windows Update, e ele geralmente aparece quando você tenta instalar…

Como desativar a autenticação NTLM em domínios Windows
O protocolo NTLM (NT LAN Manager) foi introduzido pela Microsoft no Windows NT com o propósito básico de autenticação. No entanto, ao longo dos anos, a empresa se esforçou para melhorar a segurança de seus sistemas, implementando o protocolo Kerberos como uma alternativa mais robusta e segura. Apesar disso, o NTLM ainda é amplamente utilizado…
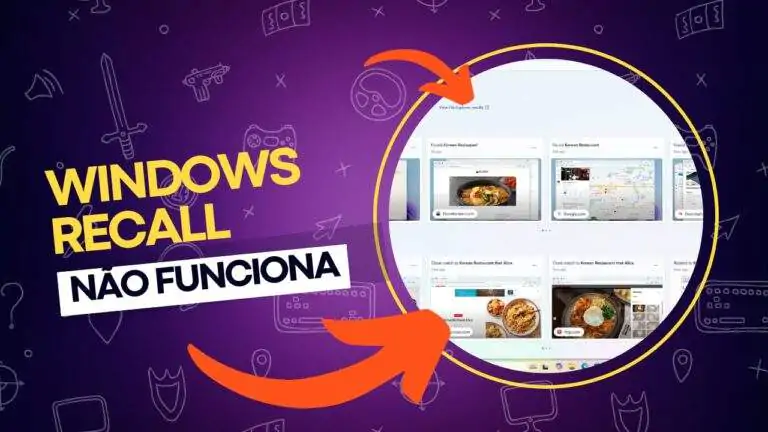
Windows Recall não abre: requisitos mínimos de hardware
Com o lançamento do Windows 11, a Microsoft introduziu uma série de novas funcionalidades que visam melhorar a experiência do usuário, sendo o Recall uma das mais interessantes. O Recall é uma versão aprimorada da funcionalidade Timeline (Linha do Tempo), permitindo que os usuários revisitem suas atividades e naveguem no histórico de suas ações em…
