Atualizar o firmware do monitor é crucial para o seu funcionamento adequado. As atualizações de firmware mais recentes corrigem muitos bugs que você pode estar enfrentando, garantindo que o monitor opere de maneira eficiente e sem problemas.
O processo de instalação de atualizações de firmware pode variar significativamente entre diferentes marcas de monitores. Este artigo mostra como atualizar o firmware do seu monitor em um computador com Windows, abordando os métodos específicos para várias marcas populares.
Como atualizar o firmware do monitor no Windows 11/10
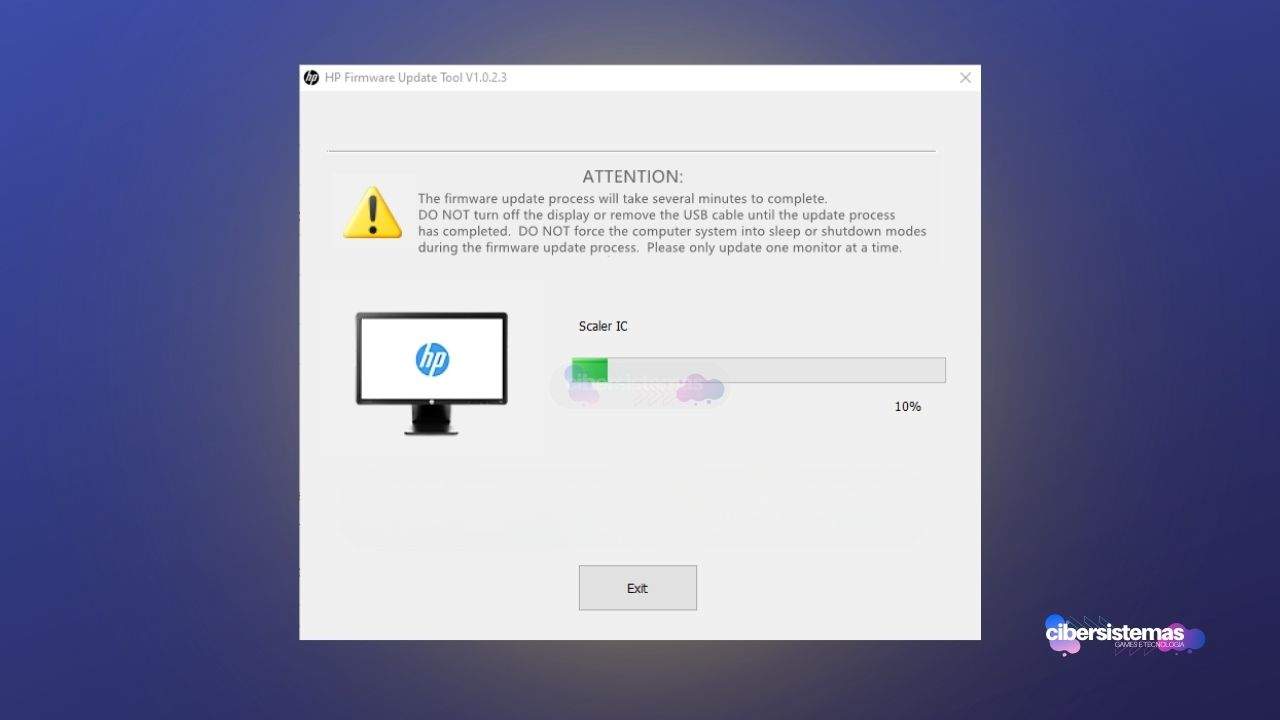
Os métodos para atualizar o firmware do monitor variam conforme a marca, sendo que alguns são simples e outros não tão fáceis e similares a uma atualização da BIOS. Aqui, detalhamos as instruções para atualizar o firmware do monitor das seguintes marcas populares:
Abaixo, explicamos o método de instalação do firmware mais recente para todos esses monitores. Antes de prosseguir, aqui estão algumas precauções que você deve tomar para garantir que o processo de atualização do firmware do monitor ocorra sem problemas:
- Desconecte todas as fontes de entrada do seu monitor: remova todos os cabos HDMI, USB Tipo C, e outros, exceto o cabo que será usado para atualizar o firmware do monitor. Geralmente, um cabo DisplayPort ou um cabo USB Upstream é utilizado. Isso ajuda a evitar interferências durante a atualização.
- Use apenas o cabo fornecido com o monitor: utilizar o cabo original garante a compatibilidade e reduz o risco de erros durante a atualização do firmware do monitor.
- Desconecte todos os outros monitores: para evitar conflitos e problemas de reconhecimento, desconecte todos os monitores adicionais do seu computador, exceto aquele cujo firmware você está atualizando.
- Não atualize múltiplos monitores simultaneamente: atualizar o firmware de vários monitores ao mesmo tempo pode causar falhas na atualização. Faça uma atualização de cada vez para garantir a integridade de cada processo.
- Conecte o cabo diretamente ao monitor: evite usar estações de acoplamento ou outros dispositivos intermediários. Conectar diretamente ajuda a garantir uma conexão estável e eficiente para atualizar o firmware do monitor.
- Forneça uma fonte de energia contínua: certifique-se de que o monitor esteja conectado a uma fonte de energia ininterrupta durante a atualização do firmware do monitor. Interrupções de energia podem danificar seriamente o monitor durante o processo.
- Altere o tempo de inatividade do monitor: nas configurações do Windows, ajuste o tempo de inatividade do monitor para “Nunca”. Isso impede que a tela do monitor desligue durante a atualização do firmware do monitor, o que poderia interromper o processo.
- Baixe o firmware correto: verifique se você está baixando o firmware correto do site oficial do fabricante. Instalar um firmware incorreto pode danificar permanentemente o monitor.
1. Como atualizar o firmware do monitor ASUS
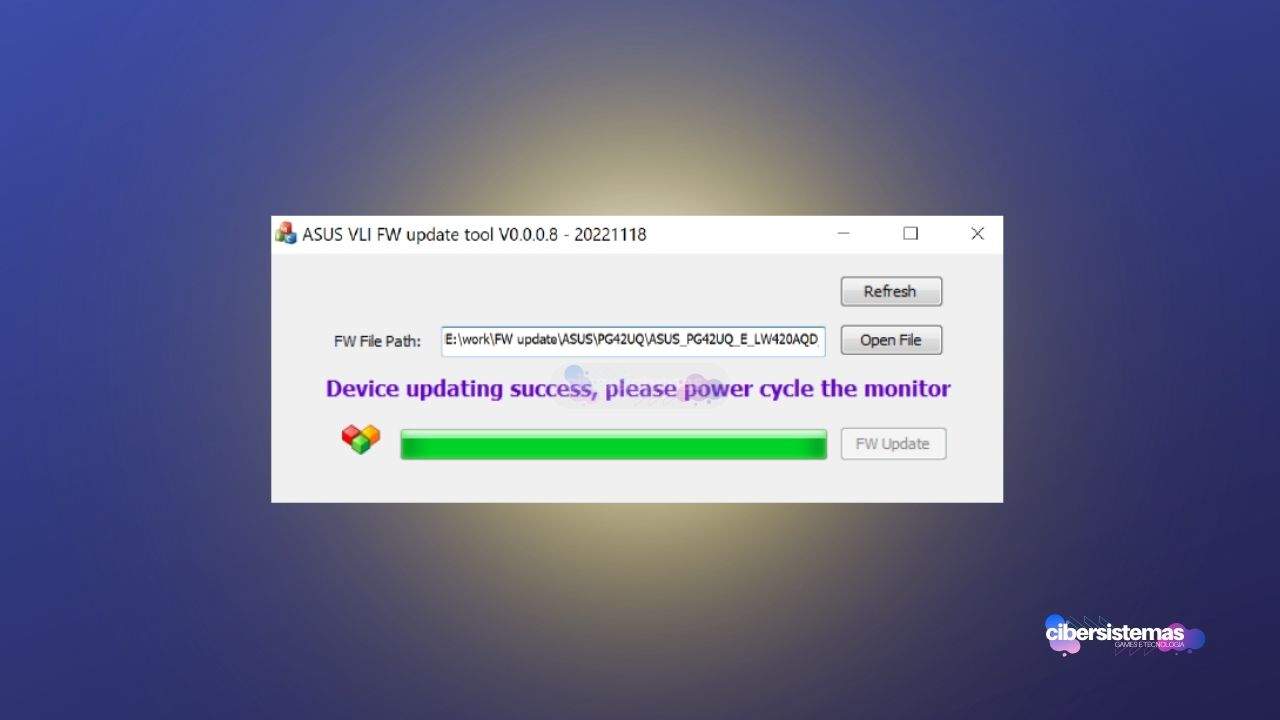
Para atualizar o firmware do monitor ASUS, especialmente da série ROG, siga os passos abaixo com atenção. Esse processo garante que seu monitor esteja equipado com os recursos mais recentes e correções de bugs fornecidas pela ASUS. Atualizar o firmware do monitor pode parecer uma tarefa técnica, mas seguindo cuidadosamente cada etapa, você pode garantir que o processo seja realizado sem problemas.
Certifique-se de ter um tempo dedicado para a atualização e uma conexão estável para evitar interrupções. Além disso, é importante estar ciente de que qualquer interrupção durante a atualização pode causar problemas no funcionamento do monitor, por isso, siga todas as instruções detalhadamente.
- Visite o site oficial da ASUS: Insira o número do modelo do seu monitor da série ROG e baixe o firmware correto. Atualizar o firmware do monitor ASUS pode resolver vários problemas técnicos e melhorar o desempenho.
- Extraia a pasta zip baixada: Após o download, extraia a pasta zip e abra a pasta resultante. Dentro da pasta, você encontrará o arquivo de instalação ASUS VLI FW Update Tool.
- Instale a ferramenta de atualização: Execute o arquivo ASUS VLI FW Update Tool para instalar a ferramenta no seu sistema. Essa ferramenta é essencial para gerenciar a atualização do firmware do monitor ASUS.
- Conecte os cabos corretos: Conecte os cabos HDMI e USB Upstream ou os cabos DP e USB Upstream ao monitor e ao seu PC. Certifique-se de que o monitor esteja ligado e conectado corretamente ao seu sistema.
- Inicie a atualização: No seu PC, execute a ferramenta ASUS VLI FW Update Tool. Selecione o arquivo de firmware e clique em FW Update para iniciar a atualização do firmware do monitor ASUS. Após a conclusão, redefina o monitor para as configurações de fábrica e reinicie-o, se necessário.
2. Como atualizar o firmware do monitor Dell
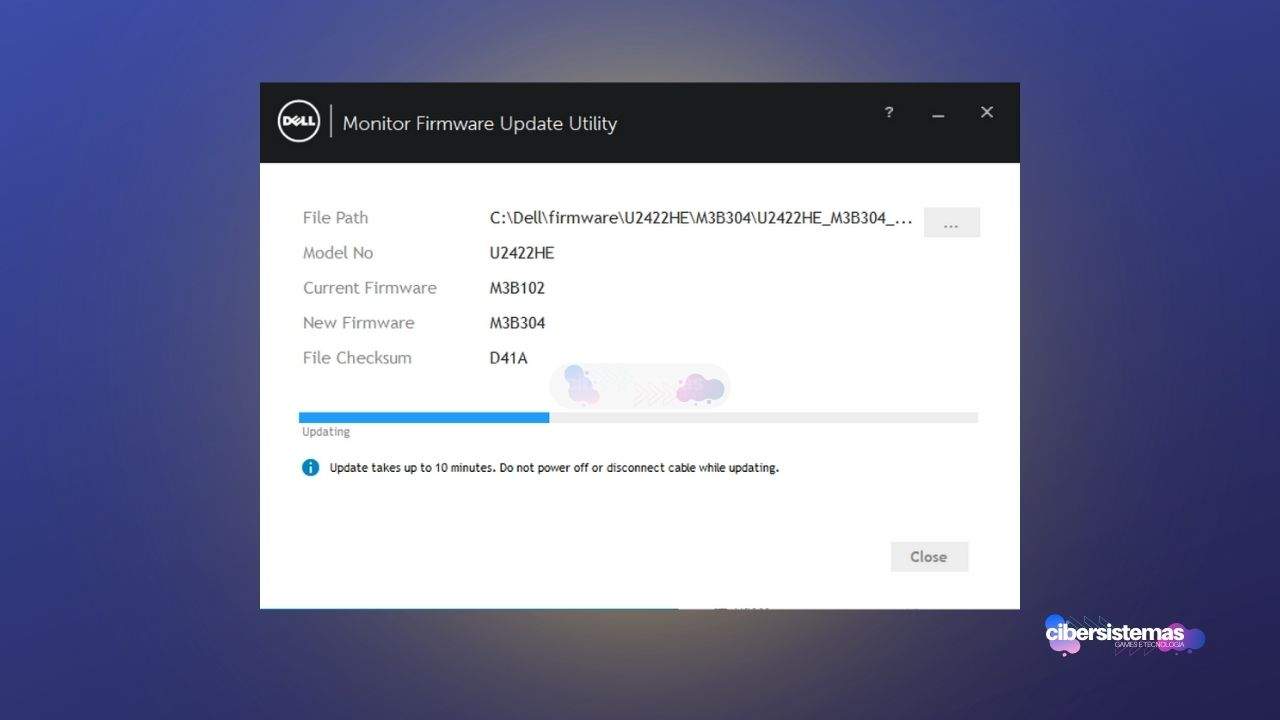
Para atualizar o firmware do monitor Dell, siga os passos abaixo cuidadosamente. Atualizar o firmware do monitor Dell é essencial para manter o dispositivo funcionando de maneira eficiente, corrigindo bugs e melhorando a compatibilidade com outros equipamentos e softwares. Este processo pode parecer complexo, mas com orientação adequada, pode ser realizado sem dificuldades.
Antes de iniciar, certifique-se de que possui o tempo necessário e que seu monitor está devidamente conectado a uma fonte de energia estável. Além disso, é importante fazer um backup de qualquer configuração personalizada que você tenha no monitor, pois o processo de atualização pode redefinir essas configurações.
- Visite o site oficial da Dell: Insira o número do modelo do seu monitor e baixe a versão mais recente do firmware. Atualizar o firmware do monitor Dell pode melhorar significativamente a performance e a resolução de problemas.
- Extraia o arquivo baixado: O firmware será baixado no formato zip. Extraia o arquivo e abra a pasta resultante. Dentro da pasta, haverá o arquivo de instalação do Dell Monitor Firmware Update Utility.
- Instale o utilitário de atualização: Execute o arquivo de instalação para instalar o Dell Monitor Firmware Update Utility no seu computador. Este utilitário é essencial para gerenciar e realizar a atualização do firmware do monitor Dell.
- Conecte o monitor ao computador: Use um cabo USB Upstream para conectar o monitor ao seu PC. Execute o Dell Firmware Updater, que verificará e instalará quaisquer atualizações disponíveis. Após a atualização, você verá a mensagem “Atualização bem-sucedida”.
- Finalizando a atualização: Desligue o monitor, desconecte o cabo de alimentação por alguns segundos, e reconecte-o antes de ligar novamente o monitor. Seu monitor Dell agora está atualizado com o firmware mais recente.
Durante a atualização, evite usar o computador para outras tarefas para garantir que o processo não seja interrompido, garantindo assim uma atualização bem-sucedida e segura do firmware do seu monitor Dell.
3. Como atualizar o firmware do monitor MSI
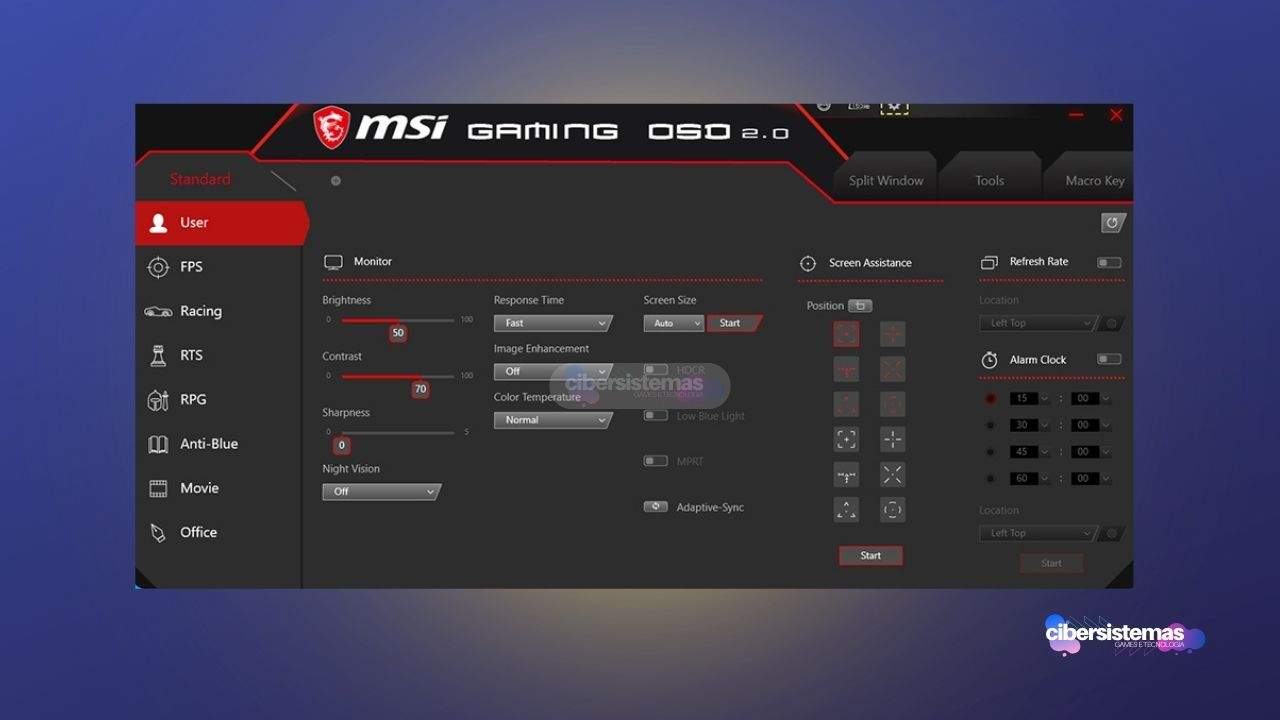
Para atualizar o firmware do monitor MSI, siga os passos abaixo com atenção. Este processo é crucial para melhorar a eficiência e corrigir bugs. Certifique-se de ter uma conexão de internet estável e uma fonte de alimentação constante. Use apenas os cabos fornecidos pela MSI para garantir a compatibilidade.
Feche todos os outros programas no computador para evitar interferências. Durante a atualização, não desconecte o monitor ou o cabo de alimentação para evitar danos. Siga cada passo cuidadosamente e consulte o manual do usuário ou o suporte técnico da MSI se necessário. Atualizar o firmware garantirá o melhor desempenho do seu monitor MSI.
- Visite o site oficial da MSI: Insira o número do modelo do seu monitor para baixar a versão mais recente do firmware. Atualizar o firmware do monitor MSI frequentemente resolve diversos problemas de desempenho e estabilidade.
- Baixe os arquivos necessários: Baixe o firmware do monitor e o aplicativo Gaming OSD. Ambos são essenciais para a atualização do firmware do monitor MSI e estão disponíveis no site da MSI.
- Extraia as pastas baixadas: Após o download, extraia as pastas e abra a pasta GamingOSD para executar o arquivo setup.exe e instalar o aplicativo Gaming OSD no seu computador. Esse aplicativo é fundamental para gerenciar a atualização do firmware do monitor.
- Conecte o monitor ao computador: Utilize um cabo USB Upstream para conectar o monitor ao seu PC. Abra o aplicativo GamingOSD, clique no ícone de engrenagem para acessar as Configurações, e vá até a aba Configurações do Sistema. Clique em Atualizar e selecione o firmware do seu computador para iniciar a atualização do firmware do monitor.
- Complete a atualização: Após a atualização do firmware do monitor MSI, desligue o monitor e desconecte o cabo de alimentação. Espere alguns segundos antes de reconectar e ligar novamente o monitor. Seu monitor agora está atualizado com o firmware mais recente.
4. Como atualizar o firmware do monitor Lenovo
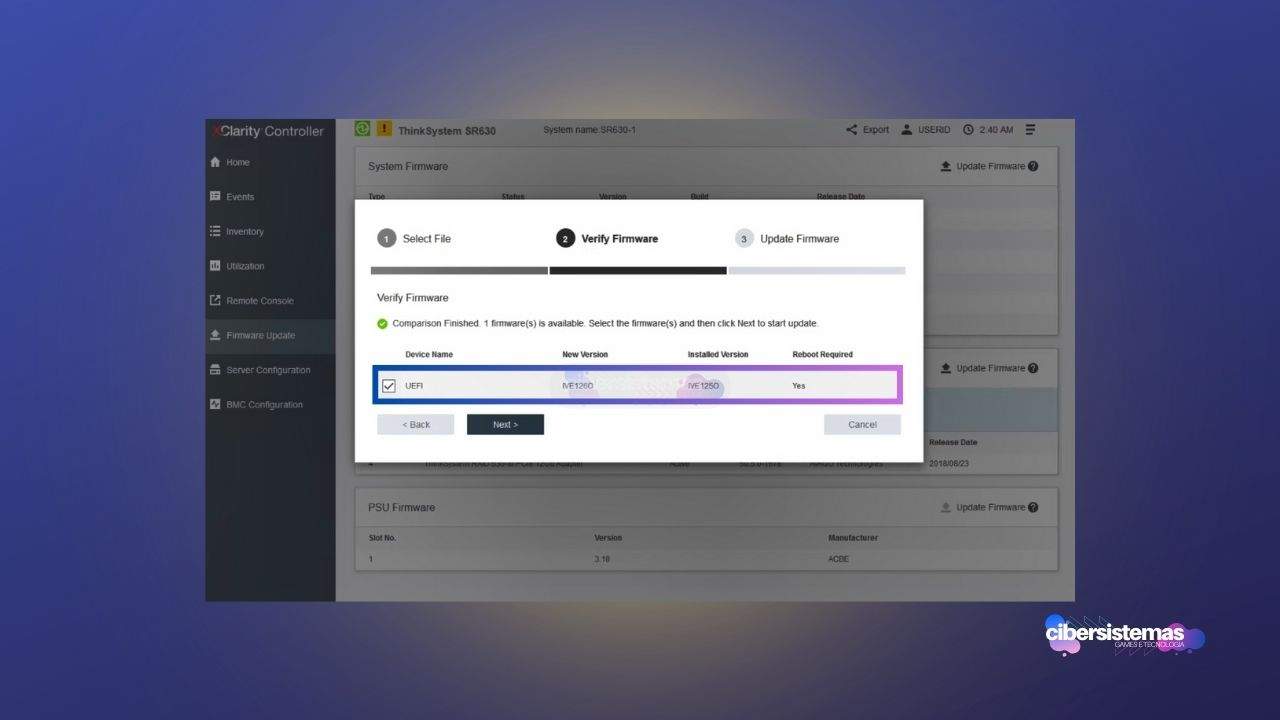
Para atualizar o firmware do monitor Lenovo, siga os passos abaixo:
- Visite o site oficial da Lenovo: Insira o número do modelo do seu monitor e baixe o firmware mais recente. Atualizar o firmware do monitor Lenovo pode melhorar a estabilidade e resolver problemas conhecidos.
- Extraia a pasta zip baixada: Após o download, extraia a pasta zip. Abra o Gerenciador de Dispositivos no seu computador e expanda a seção Monitores.
- Conecte o monitor ao computador: Certifique-se de que o monitor esteja conectado ao computador. Clique duas vezes no driver do monitor para abrir suas Propriedades e vá até a aba Driver.
- Atualize o driver do monitor: Clique na opção Atualizar driver e siga as instruções na tela para instalar o novo firmware. Isso pode envolver a seleção do arquivo INF do driver e seguir os prompts do sistema para completar a atualização do firmware do monitor Lenovo.
- Finalizando a atualização: Durante o processo de atualização, a tela pode ficar preta temporariamente. Após a conclusão, exclua todos os arquivos baixados e reinicie o computador. Seu monitor Lenovo agora está atualizado com o firmware mais recente.
Perguntas frequentes sobre atualização de firmware do monitores

Antes de concluir, é importante abordar algumas das perguntas mais comuns sobre o processo de atualização do firmware do monitor. A atualização do firmware pode parecer uma tarefa técnica e, naturalmente, surgem dúvidas sobre sua necessidade, segurança e execução correta.
Confira essas perguntas frequentes, fornecendo esclarecimentos que ajudarão a garantir que você esteja totalmente informado e confiante ao atualizar o firmware do seu monitor. Seja para resolver problemas específicos, melhorar o desempenho ou garantir a compatibilidade com novos dispositivos e softwares, entender esses aspectos é essencial para tirar o máximo proveito do seu equipamento.
Você pode atualizar o firmware de um monitor?
Sim, se o fabricante do seu monitor lançou uma atualização de firmware, você pode instalá-la. Atualizar o firmware do monitor ajuda a resolver vários problemas técnicos, melhora o desempenho e garante a compatibilidade com novos padrões e dispositivos.
É seguro atualizar o firmware?
Sim, é seguro atualizar o firmware do monitor. A versão mais recente do firmware está disponível no site oficial do fabricante, onde você pode baixá-la. Atualizar o firmware do monitor melhora o desempenho do dispositivo, corrige bugs e adiciona patches de segurança, quando aplicável.
Por que devo atualizar o firmware do meu monitor?
Atualizar o firmware do monitor é essencial para corrigir bugs, melhorar o desempenho, adicionar novos recursos e garantir a compatibilidade com outros dispositivos e softwares mais recentes.
É seguro atualizar o firmware do meu monitor?
Sim, é seguro atualizar o firmware do monitor, desde que você siga as instruções do fabricante cuidadosamente. Certifique-se de usar uma fonte de energia estável e os cabos fornecidos pelo fabricante para evitar interrupções durante o processo.
Como saber se há uma atualização de firmware disponível para o meu monitor?
Você pode verificar se há uma atualização de firmware disponível visitando o site oficial do fabricante do seu monitor e procurando pelo modelo específico. A seção de suporte ou downloads geralmente oferece informações sobre as atualizações disponíveis.
Quais são os riscos de atualizar o firmware do monitor?
Os riscos incluem a interrupção da energia durante a atualização, o uso de um firmware incorreto ou uma conexão instável, que podem danificar o monitor. Seguir as instruções do fabricante minimiza esses riscos.
Preciso de ferramentas especiais para atualizar o firmware do monitor?
Geralmente, você só precisa dos cabos apropriados, como DisplayPort ou USB Upstream, e do software de atualização fornecido pelo fabricante. Ferramentas adicionais não são necessárias, mas um computador com uma conexão de internet estável é essencial.
Posso atualizar o firmware de vários monitores ao mesmo tempo?
Não é recomendável atualizar o firmware de vários monitores simultaneamente. Atualize um monitor de cada vez para evitar conflitos e garantir que cada processo seja concluído corretamente.
O que devo fazer se algo der errado durante a atualização do firmware?
Se algo der errado durante a atualização, consulte o suporte técnico do fabricante imediatamente. Não tente reiniciar o processo sem orientação profissional, pois isso pode causar danos irreparáveis ao monitor.
A atualização do firmware do monitor apagará minhas configurações personalizadas?
Pode haver a possibilidade de perder configurações personalizadas durante a atualização do firmware. É aconselhável fazer backup das configurações antes de iniciar o processo de atualização.
Quanto tempo leva para atualizar o firmware do monitor?
O tempo de atualização do firmware do monitor pode variar de alguns minutos a meia hora, dependendo do tamanho da atualização e da velocidade do seu computador e conexão de internet.
Posso continuar usando meu computador durante a atualização do firmware do monitor?
É recomendável não usar o computador para outras tarefas durante a atualização do firmware do monitor para evitar qualquer interferência no processo.
Como saber se a atualização do firmware foi bem-sucedida?
Após a atualização, o monitor geralmente exibirá uma mensagem de confirmação ou você verá melhorias no desempenho e na funcionalidade do dispositivo. Consulte o manual do usuário para verificar os sinais específicos de uma atualização bem-sucedida.
Preciso atualizar o firmware do meu monitor regularmente?
Você não precisa atualizar o firmware do monitor regularmente, mas é uma boa prática verificar periodicamente se há atualizações disponíveis, especialmente se você estiver enfrentando problemas de desempenho ou compatibilidade.
Veja outras soluções de problemas do Windows e outros sistemas:

Como resolver o erro 0xc0000023 no Windows Deployment Services (WDS)
Se você se deparou com a mensagem de erro “Windows deployment services encountered an error 0xc0000023” ao tentar implantar uma imagem ISO através dos Serviços de Implantação do Windows (Windows Deployment Services – WDS), este guia foi criado para ajudar você a resolver essa questão. O erro geralmente ocorre durante o processo de instalação remota…

Intel Driver & Support Assistant: erro “No Configuration Data Found”
O Intel Driver & Support Assistant (IDSA), ou Assistente de Driver e Suporte Intel, é uma ferramenta útil fornecida pela Intel para manter os drivers de hardware atualizados. A função principal dessa ferramenta é detectar automaticamente quais produtos Intel precisam de uma atualização de driver e proceder com a instalação. No entanto, ao usar a…

Como remover a aba Início no Explorador de Arquivos do Windows
O Explorador de Arquivos do Windows 11 é uma ferramenta essencial para navegação e gerenciamento de arquivos. Com a versão 22H2 do Windows 11, a Microsoft fez algumas mudanças importantes na interface do Explorador de Arquivos, renomeando a antiga aba “Acesso Rápido” para “Início”. Essa nova aba contém seções como Acesso Rápido, Favoritos e Recentes,…

Como corrigir o erro 0x8024a204 do Windows Update
Se você está enfrentando o código de erro 0x8024a204 ao tentar instalar atualizações no seu PC com Windows 11 ou 10, este artigo vai ajudá-lo a solucionar o problema. O erro 0x8024a204 é um dos muitos códigos de erro que podem surgir ao usar o Windows Update, e ele geralmente aparece quando você tenta instalar…

Como desativar a autenticação NTLM em domínios Windows
O protocolo NTLM (NT LAN Manager) foi introduzido pela Microsoft no Windows NT com o propósito básico de autenticação. No entanto, ao longo dos anos, a empresa se esforçou para melhorar a segurança de seus sistemas, implementando o protocolo Kerberos como uma alternativa mais robusta e segura. Apesar disso, o NTLM ainda é amplamente utilizado…
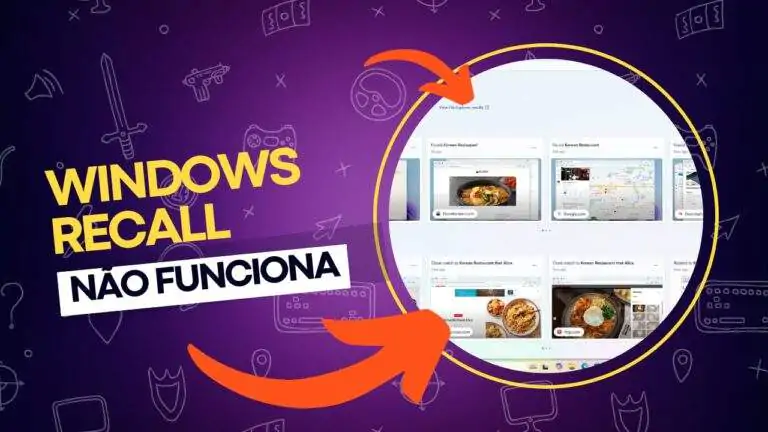
Windows Recall não abre: requisitos mínimos de hardware
Com o lançamento do Windows 11, a Microsoft introduziu uma série de novas funcionalidades que visam melhorar a experiência do usuário, sendo o Recall uma das mais interessantes. O Recall é uma versão aprimorada da funcionalidade Timeline (Linha do Tempo), permitindo que os usuários revisitem suas atividades e naveguem no histórico de suas ações em…
