Nas versões mais recentes do Windows, como o Windows 11 e 10, os usuários têm a capacidade de ajustar a taxa de atualização do monitor para melhorar a qualidade visual. No entanto, alguns usuários relataram problemas com a tela piscando ao mudar para uma taxa de atualização mais alta.
Esse problema pode ser causado por diversos fatores, desde configurações de software até problemas de hardware. A seguir, trazemos uma série de soluções práticas para resolver o problema de tela piscando quando a taxa de atualização é elevada. Confira!
Problema de tela piscando em taxas de atualização mais altas no Windows 11/10
Se sua tela começar a piscar quando você aumenta a taxa de atualização, as sugestões a seguir podem ser úteis para resolver o problema. Vamos analisar cada uma delas com mais detalhes.
1. Atualizar o firmware do monitor
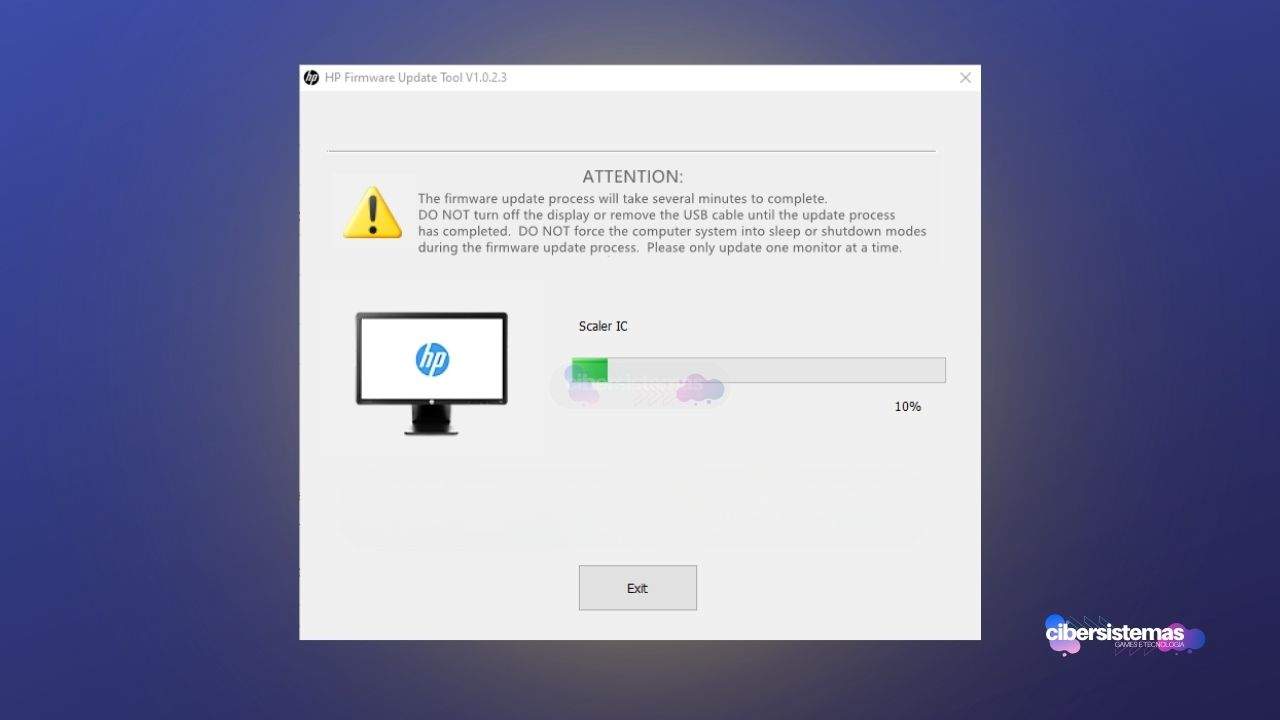
Muitas vezes, o problema de tela piscando está relacionado a um firmware desatualizado no monitor. O firmware é o software integrado que controla as funcionalidades do hardware do monitor. Ao atualizá-lo para a versão mais recente, você pode resolver muitos problemas de desempenho e compatibilidade.
Para fazer isso, consulte este tutorial completo, ou o manual do usuário do monitor, onde normalmente há instruções detalhadas sobre como proceder com a atualização. Se necessário, entre em contato com o suporte técnico do fabricante para assistência.
2. Trocar o cabo

Se a atualização do firmware do monitor não resolver o problema, é possível que o cabo que conecta seu computador ao monitor esteja defeituoso ou não seja adequado para altas taxas de atualização. A qualidade do cabo pode influenciar significativamente a transmissão de dados e, consequentemente, a qualidade da imagem.
Experimente usar um cabo de alta qualidade, que seja especificamente projetado para suportar taxas de atualização mais altas, como HDMI 2.0 ou DisplayPort 1.4, e veja se isso resolve o problema de piscamento da tela.
3. Atualizar ou reinstalar o driver da placa de vídeo
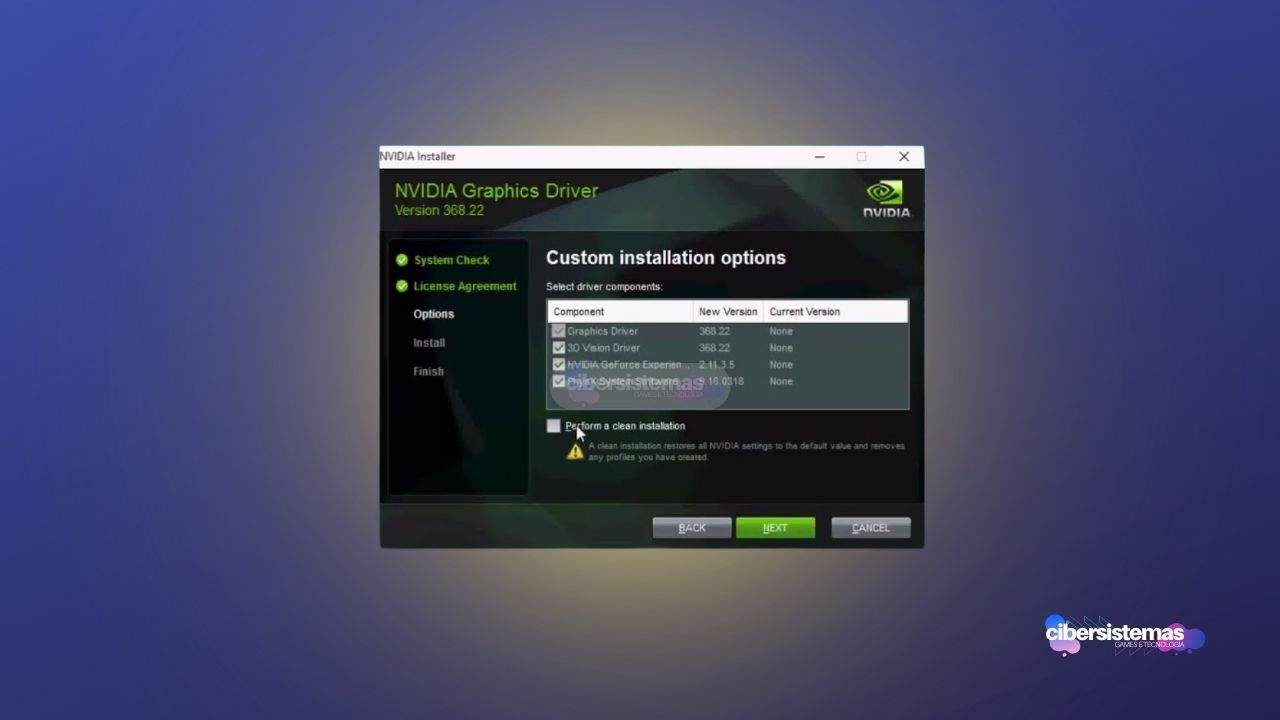
Drivers de placa de vídeo desatualizados ou corrompidos são uma causa comum de problemas de tela piscando. A atualização do driver pode resolver muitos desses problemas, pois novos drivers frequentemente trazem correções para bugs conhecidos e melhorias de desempenho. Visite o site oficial do fabricante da sua placa de vídeo ou do seu computador para baixar a versão mais recente do driver.
Caso a atualização não resolva, considere realizar uma instalação limpa do driver. Isso envolve desinstalar completamente o driver atual usando ferramentas como o Display Driver Uninstaller (DDU) e, em seguida, instalar a versão mais recente do driver do zero.
4. Alterar as configurações de gerenciamento de energia da NVIDIA
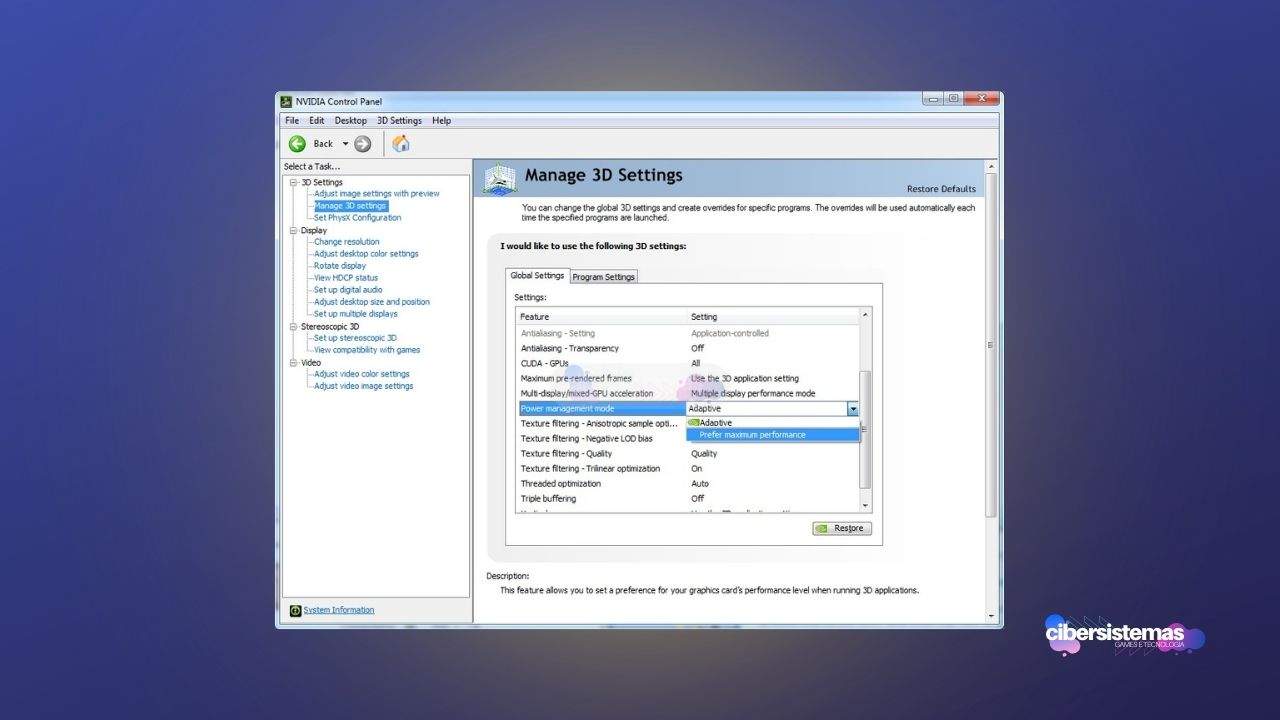
Para usuários de placas de vídeo NVIDIA, as configurações de gerenciamento de energia podem impactar no desempenho e causar problemas como piscamento de tela. No Painel de Controle da NVIDIA, você pode alterar o modo de gerenciamento de energia para “Preferir desempenho máximo”. Isso pode ajudar a garantir que a placa de vídeo opere com potência total, minimizando problemas de desempenho.
Siga estas etapas: abra o Painel de Controle da NVIDIA, selecione “Gerenciar configurações 3D”, depois vá para a aba “Configurações globais” e mude a opção “Modo de gerenciamento de energia” para “Preferir desempenho máximo”. Lembre-se de aplicar as alterações.
5. Desativar G-Sync e V-Sync
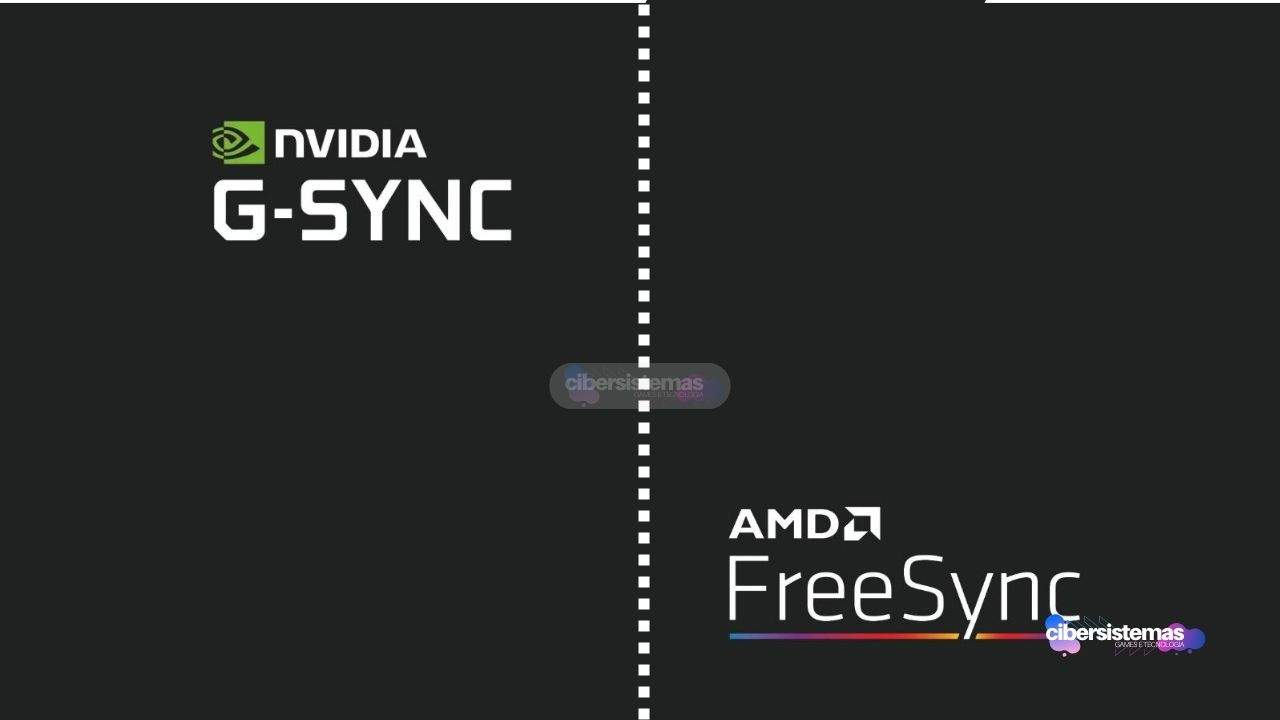
Se você possui uma placa de vídeo NVIDIA, recursos como G-Sync e V-Sync, que são projetados para sincronizar a taxa de atualização do monitor com a taxa de quadros da GPU, podem causar problemas de compatibilidade, resultando em piscamento da tela. Você pode tentar desativar esses recursos para verificar se há uma melhora.
Para fazer isso, abra o Painel de Controle da NVIDIA, expanda a seção de Display e selecione “Configurar G-SYNC”. Desmarque a opção “Ativar G-SYNC” e veja se o problema persiste. Caso o V-Sync esteja ativado, desative-o também nas configurações de jogo ou no próprio painel de controle.
6. Desativar FreeSync no monitor
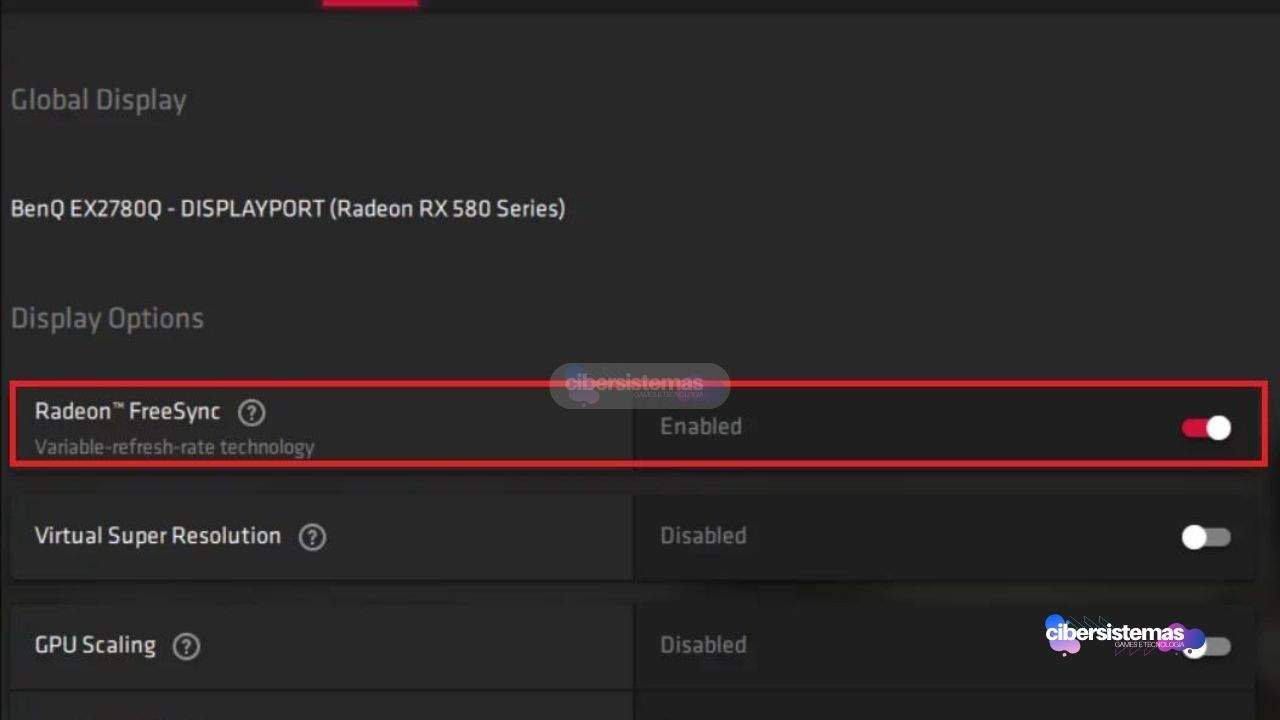
FreeSync é uma tecnologia similar ao G-Sync, mas desenvolvida pela AMD. Se o seu monitor suporta FreeSync e ele está ativado, pode ser essa a causa do problema. Para desativar o FreeSync, consulte o manual do usuário do monitor, pois o processo pode variar entre diferentes modelos e fabricantes. Desativar o FreeSync pode estabilizar a imagem, especialmente se a tecnologia não estiver funcionando corretamente com sua placa de vídeo ou jogos específicos.
7. Solução de problemas em estado de Inicialização limpa
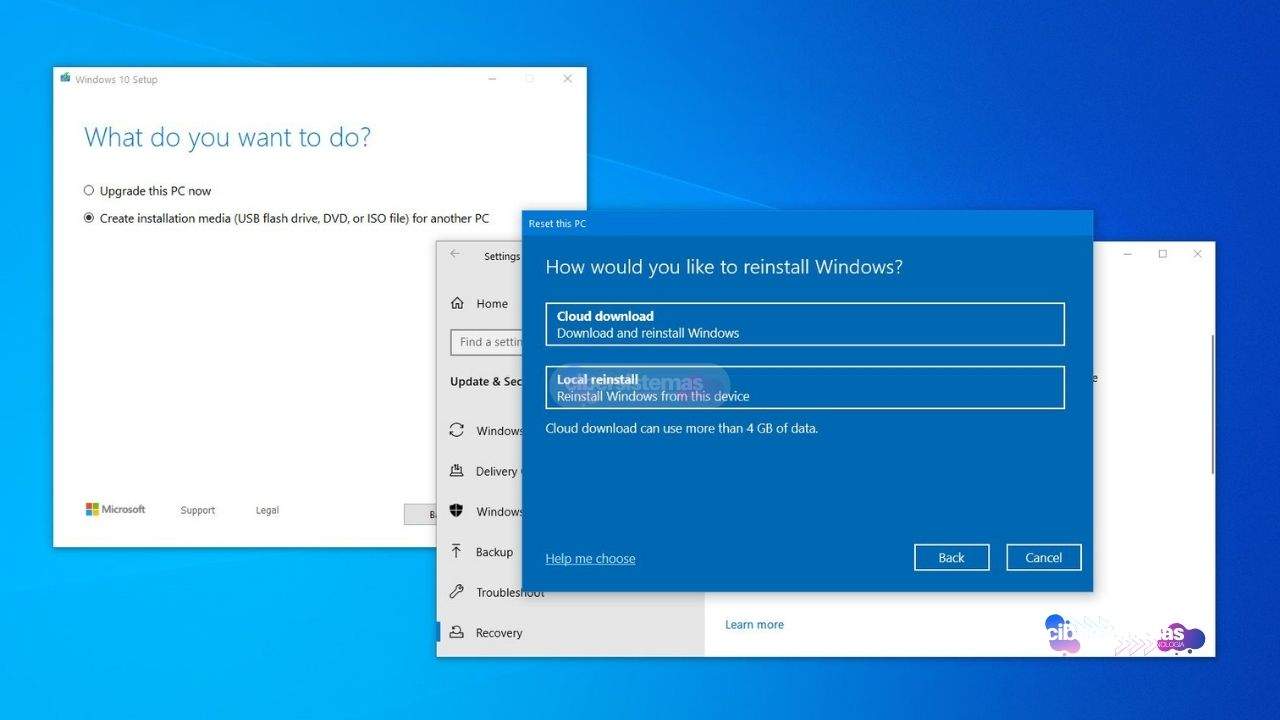
Programas ou serviços de terceiros executados em segundo plano podem causar conflitos que resultam no piscamento da tela. Uma maneira eficaz de identificar se um software está causando o problema é iniciar o computador em um estado de Inicialização Limpa, que carrega apenas os serviços essenciais do Windows.
Isso ajuda a isolar problemas relacionados a aplicativos de terceiros. Se a tela não piscar durante a Inicialização Limpa, o próximo passo é habilitar os programas um por um até encontrar o culpado.
8. Seu monitor pode estar com defeito

Se você tentou todas as soluções anteriores e o problema persiste, pode ser que seu monitor esteja com algum defeito de hardware. Problemas internos, como falhas na placa lógica ou nos componentes eletrônicos do monitor, podem causar piscamento de tela. Nesse caso, é recomendável entrar em contato com um técnico de reparo qualificado para uma avaliação mais aprofundada. Às vezes, o monitor pode precisar de reparo ou substituição.
Perguntas frequentes sobre problemas com a taxa de atualização do monitor

Os monitores modernos oferecem taxas de atualização variadas, que podem impactar significativamente a qualidade da experiência visual no Windows. Apesar das vantagens de uma taxa de atualização mais alta, muitos usuários enfrentam desafios ao ajustar essas configurações, resultando em problemas como tela piscando ou desempenho inconsistente.
Para ajudar a esclarecer essas questões e fornecer soluções práticas, compilamos uma lista de perguntas frequentes sobre problemas comuns com a taxa de atualização do monitor. Essas perguntas abordam desde a definição e importância da taxa de atualização até passos práticos para resolução de problemas, garantindo que você possa aproveitar ao máximo o potencial do seu monitor.
A taxa de atualização pode fazer o monitor piscar?
Sim, uma taxa de atualização baixa pode causar piscamento, mas outras causas também podem contribuir para esse problema. Quando sua tela pisca, a primeira coisa a fazer é ajustar para uma taxa de atualização mais alta e verificar se o problema persiste. Além disso, drivers de placa de vídeo desatualizados ou corrompidos são causas frequentes de problemas de piscamento de tela.
Qual é a taxa de atualização mínima para evitar o problema?
A taxa de atualização refere-se à frequência com que a imagem na tela é atualizada. Uma taxa mais alta resulta em uma imagem mais suave e menos propensa a piscamento. Em geral, uma taxa de atualização de 60 Hz é suficiente para a maioria dos casos de uso, mas para exibições analógicas, recomenda-se uma taxa de pelo menos 80 Hz, enquanto para displays digitais, 75 Hz é o mínimo sugerido. No entanto, muitos monitores modernos operam sem problemas em 60 Hz, desde que todos os outros componentes estejam funcionando corretamente.
O que é a taxa de atualização do monitor e por que ela é importante?
A taxa de atualização de um monitor é a quantidade de vezes que a tela é atualizada por segundo, medida em hertz (Hz). Ela é importante porque uma taxa de atualização mais alta proporciona uma experiência visual mais suave e menos tremida, especialmente durante atividades como jogos e visualização de vídeos. Taxas de atualização mais altas também podem reduzir a fadiga ocular.
Por que minha tela está piscando após alterar a taxa de atualização no Windows?
A tela pode piscar devido a uma taxa de atualização incompatível com o monitor ou por causa de drivers de vídeo desatualizados ou corrompidos. Verifique se o monitor suporta a taxa de atualização selecionada e considere atualizar os drivers da placa de vídeo.
Como posso alterar a taxa de atualização do monitor no Windows 10/11?
Para alterar a taxa de atualização no Windows 10/11:
- Clique com o botão direito na área de trabalho e selecione “Configurações de exibição”.
- Vá até “Configurações avançadas de exibição”.
- Selecione “Propriedades do adaptador de vídeo”.
- Na guia “Monitor”, escolha uma nova taxa de atualização na lista.
Qual é a taxa de atualização ideal para meu monitor?
A taxa de atualização ideal depende do seu uso e do tipo de monitor. Para tarefas básicas, 60 Hz geralmente são suficientes. Para jogos ou uso profissional em edição de vídeo, taxas de 120 Hz ou 144 Hz são recomendadas, desde que seu monitor as suporte.
Como saber se meu monitor suporta uma taxa de atualização mais alta?
Consulte o manual do usuário ou o site do fabricante do seu monitor para verificar as especificações. Além disso, nas configurações de exibição do Windows, as taxas de atualização suportadas são listadas nas “Propriedades do adaptador de vídeo”.
O que fazer se a tela continuar piscando mesmo após ajustar a taxa de atualização?
Se a tela continuar piscando:
- Verifique o cabo de conexão do monitor.
- Atualize os drivers da placa de vídeo.
- Teste com um cabo diferente ou outra porta de vídeo (HDMI, DisplayPort).
- Considere testar o monitor em outro computador para descartar falhas de hardware.
Pode um cabo de baixa qualidade causar problemas de taxa de atualização?
Sim, cabos de baixa qualidade ou danificados podem não suportar taxas de atualização mais altas, resultando em falhas como a tela piscando. Use cabos certificados, como HDMI 2.0 ou DisplayPort 1.4, para garantir a melhor compatibilidade e desempenho.
Como faço para corrigir problemas de piscamento causados por software?
Se o piscamento for causado por software:
- Execute uma verificação de atualizações do Windows.
- Atualize ou reinstale o driver gráfico.
- Inicie o PC em modo de segurança para verificar conflitos de software.
- Desative aplicativos de terceiros em segundo plano que possam interferir.
Quais ajustes de energia posso fazer para melhorar a taxa de atualização?
Para ajustar as configurações de energia:
- Acesse “Painel de Controle” > “Hardware e Sons” > “Opções de Energia”.
- Selecione “Alto Desempenho” para garantir que o sistema utilize o máximo de recursos disponíveis para desempenho gráfico.
Como identificar se o problema é com o monitor ou o PC?
Para identificar a fonte do problema:
- Teste o monitor em outro computador.
- Use um monitor diferente com o mesmo computador.
- Se o problema persistir com o mesmo computador, é provável que a questão esteja relacionada ao PC.
Veja outras soluções de problemas do Windows e outros sistemas:

Por que minhas músicas não sincronizam com meu iPhone?
Para amantes de música, poucos problemas são tão frustrantes quanto descobrir que as playlists preferidas não apareceram no iPhone como esperado, especialmente quando o aparelho deveria estar sincronizando automaticamente. Se você está enfrentando esse problema, há alguns motivos comuns que podem explicar por que sua biblioteca de músicas não está sincronizando com o seu iPhone….

Copilot não funciona no navegador Edge: como resolver?
O Copilot é um assistente de inteligência artificial integrado ao Windows 11 e também disponível no Microsoft Edge. Esse recurso permite que os usuários obtenham respostas geradas por IA ao buscar informações no Bing, através de uma aba especial dedicada ao Copilot. No entanto, alguns usuários têm enfrentado problemas com essa funcionalidade, recebendo uma mensagem…

Carteiras Bitcoin para Linux: conheça as melhores!
As criptomoedass continuam a atrair novos usuários, e entre eles estão os entusiastas de Linux, que apreciam a segurança, privacidade e o controle que o sistema oferece. Para quem ainda está descobrindo o Linux, a escolha de carteiras Bitcoin para Linux e que funcione bem nesse ambiente pode parecer desafiadora, mas a boa notícia é…

Como usar o Apple Intelligence no Mac? Ative passo a passo!
Em junho de 2024, durante a WWDC, a Apple anunciou o macOS Sequoia, introduzindo o recurso inovador chamado Apple Intelligence. Esta funcionalidade combina um conjunto de ferramentas baseadas em inteligência artificial para macOS, iOS e iPadOS, integrando desde a criação de imagens a partir de descrições em texto até a transcrição de notas de áudio…

Como corrigir o erro de atualização do Windows 0x80073713?
O erro de atualização 0x80073713 é uma falha comum no Windows 10 e Windows 11. Esse erro impede o download ou a instalação de atualizações, comprometendo a segurança e a funcionalidade do sistema. Ele pode surgir por diversos motivos, como corrupção nos arquivos de atualização, conflitos com antivírus de terceiros ou problemas nos componentes de…
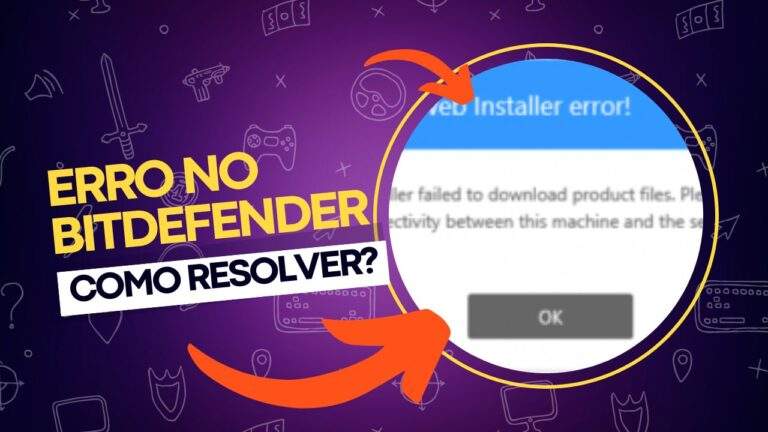
Bitdefender Failed to Download Product Files: como resolver?
Bitdefender é um dos softwares de segurança mais conhecidos e respeitados no mercado, oferecendo soluções robustas de proteção contra vírus, malwares e outras ameaças cibernéticas. No entanto, alguns usuários têm relatado dificuldades ao tentar baixar ou atualizar arquivos essenciais do produto, um problema comumente identificado pela mensagem de erro “Failed to download product files”. Esse…
