Se você está planejando realizar uma instalação limpa do Windows 11 ou 10 em seu computador, é provável que já tenha criado uma mídia USB inicializável a partir de um arquivo ISO do Windows. No entanto, antes de utilizar essa mídia, pode ser prudente verificar se o USB ou DVD que você criou é realmente inicializável.
Neste post, vamos detalhar o processo para verificar a inicialização de uma mídia USB ou DVD em um PC com Windows, utilizando uma ferramenta gratuita chamada MobaLiveCD. Confira!
Verificando se um USB ou DVD é inicializável
Para verificar se o seu USB ou DVD é inicializável, você pode utilizar um freeware chamado MobaLiveCD. Essa ferramenta é portátil, o que significa que não requer instalação; basta fazer o download e extrair seu conteúdo para utilizá-la.
Passo 1: conecte o USB ao computador
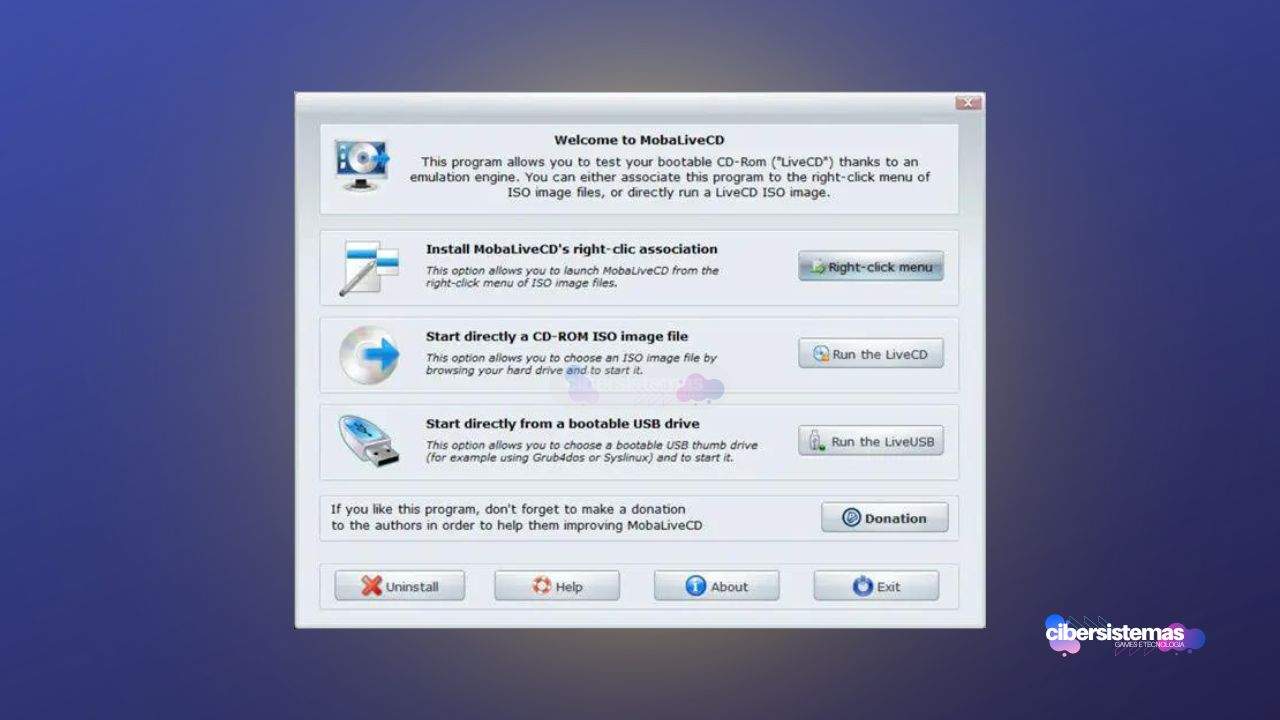
Primeiramente, conecte o USB criado ao seu computador. Se for utilizar um DVD, certifique-se de que ele esteja inserido no drive de DVD do seu computador. Em seguida, baixe o MobaLiveCD de sua página oficial e extraia o conteúdo do arquivo ZIP para uma pasta de fácil acesso.
Passo 2: execute o MobaLiveCD como administrador
Após extrair os arquivos, localize o executável do MobaLiveCD na pasta onde os arquivos foram extraídos. Clique com o botão direito do mouse sobre o executável e selecione a opção “Executar como Administrador”. Isso é necessário para garantir que a ferramenta tenha as permissões necessárias para verificar a inicialização da mídia.
Passo 3: verifique o USB ou DVD
Quando o MobaLiveCD for iniciado, você verá a interface principal da ferramenta. Procure pela opção “Start directly from a bootable USB drive” (Iniciar diretamente de um drive USB inicializável). Essa opção permite que você escolha um USB ou DVD inicializável e o inicie.
Clique no botão “Run the LiveUSB” (Executar o LiveUSB) para continuar.
Passo 4: selecione o drive USB ou DVD
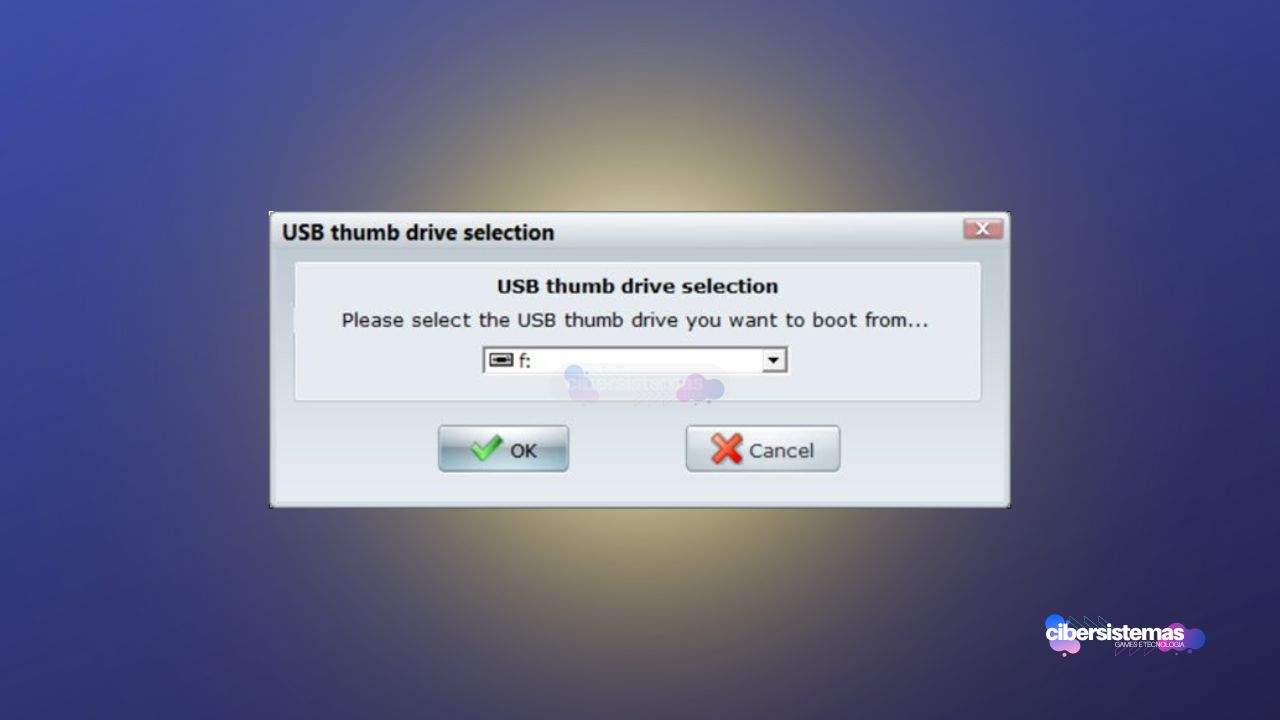
Uma nova janela será aberta, solicitando que você selecione o drive USB ou DVD que deseja verificar. Escolha o drive correspondente onde a mídia está conectada e clique em “OK”.
Passo 5: criando uma imagem de disco para a Máquina Virtual
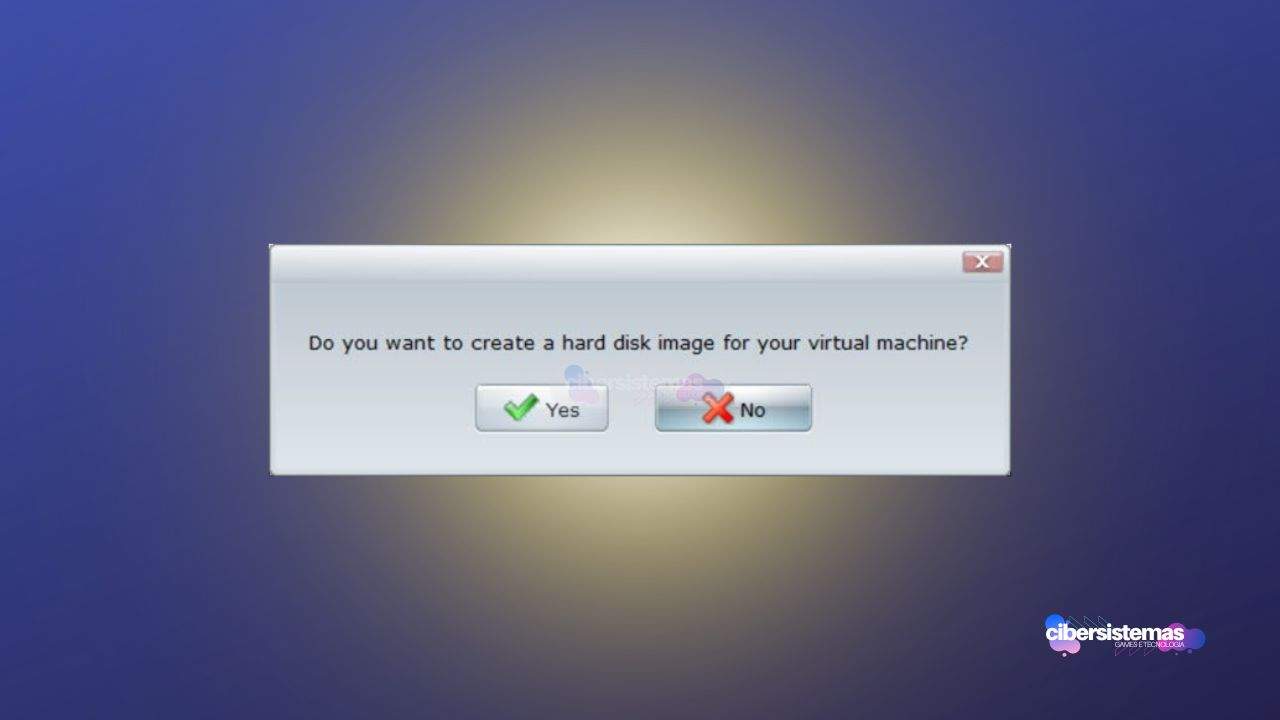
Na sequência, o MobaLiveCD perguntará se você deseja criar uma imagem de disco rígido para a máquina virtual que será utilizada para simular o processo de boot. Clique em “Sim” para prosseguir.
Passo 6: verificação do boot
A janela preta que se abrirá utilizará o motor QEMU para emular o processo de inicialização do USB ou DVD. Esse motor emula um ambiente virtual onde a mídia será iniciada, permitindo verificar se o processo de boot ocorre corretamente.
Se a sua mídia for inicializável, você verá a tela de inicialização do Windows, que é a primeira imagem exibida quando a mídia de instalação do Windows começa o processo de boot. Caso essa tela apareça, isso confirma que a mídia é inicializável.
Passo 7: fechando a ferramenta
Depois de verificar que a mídia é inicializável, você pode fechar a janela do MobaLiveCD clicando no botão “x” no canto superior da janela. Pronto! Você confirmou que o USB ou DVD é inicializável e está pronto para ser usado na instalação do Windows.
Verificando se um USB é Inicializável usando o PowerShell
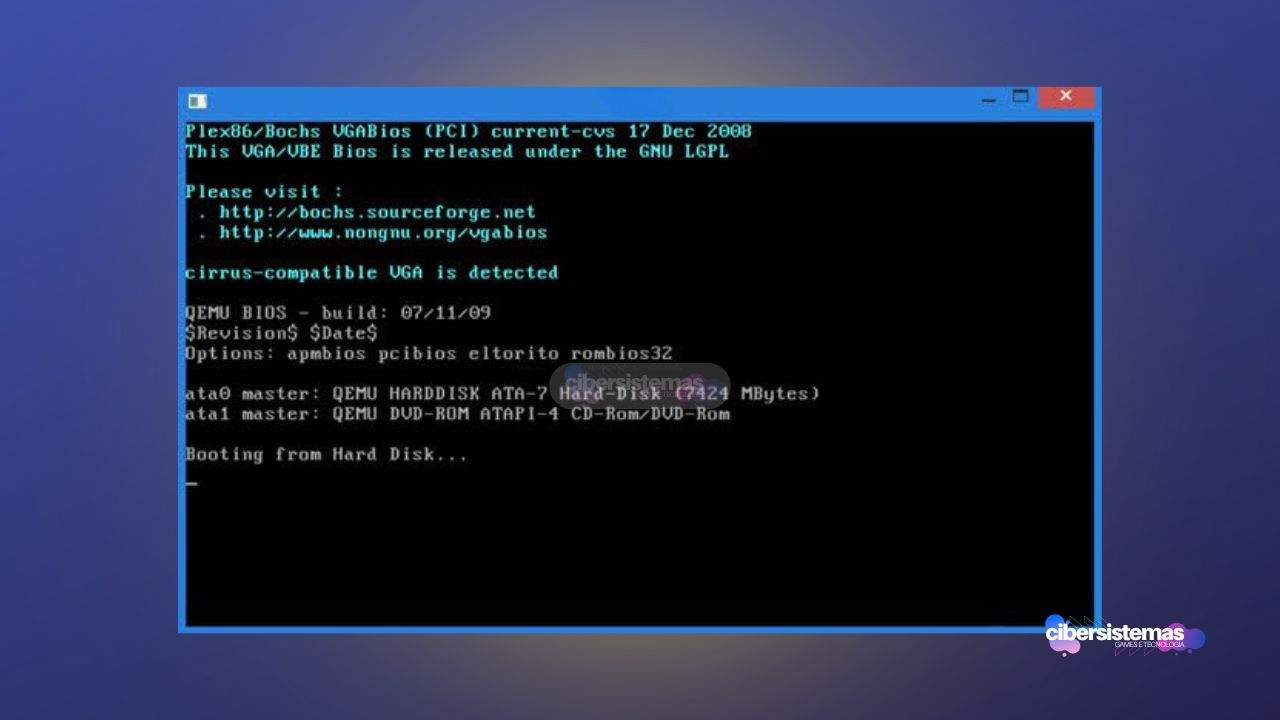
Além do MobaLiveCD, também é possível verificar se um USB é inicializável utilizando o Windows PowerShell. Esse método é especialmente útil para usuários avançados que preferem uma solução integrada ao sistema operacional.
Passo 1: abra o Windows PowerShell como administrador
Para começar, clique no ícone de Iniciar e procure por “Windows PowerShell”. Clique com o botão direito do mouse sobre o PowerShell e selecione “Executar como Administrador”.
Passo 2: identifique o drive USB
No PowerShell, digite o comando get-disk e pressione Enter. Esse comando listará todos os discos conectados ao seu computador, incluindo o USB que você deseja verificar.
Passo 3: verifique o status do USB
Localize o seu drive USB na lista exibida e observe os campos “HealthStatus” (Status de Saúde) e “OperationalStatus” (Status Operacional). Para que o USB seja inicializável, o “HealthStatus” deve ser “Healthy” (Saudável) e o “OperationalStatus” deve ser “No Media” (Sem Mídia). Se ambos os status estiverem corretos, o USB provavelmente é inicializável.
Nem todos os USBs são Inicializáveis
É importante entender que nem todos os drives USB são inicializáveis por padrão. Embora qualquer USB possa ser transformado em uma mídia inicializável, isso requer passos específicos, como a criação de uma partição inicializável e a instalação de arquivos de boot.
Esses passos não são realizados automaticamente ao copiar arquivos para o USB, sendo necessário utilizar ferramentas como o Rufus ou o próprio comando diskpart do Windows para realizar a tarefa.
Como criar um USB inicializável
Se você precisa criar um USB inicializável, siga os seguintes passos básicos utilizando o Rufus:
- Baixe e Instale o Rufus: Rufus é uma ferramenta gratuita que facilita a criação de mídias USB inicializáveis.
- Escolha o Arquivo ISO: Conecte o USB ao computador, abra o Rufus e selecione o arquivo ISO que deseja utilizar para criar a mídia inicializável.
- Configurações de Partição e Sistema de Arquivos: Configure o esquema de partição como MBR (Master Boot Record) para BIOS ou UEFI. O sistema de arquivos geralmente deve ser NTFS ou FAT32, dependendo do tamanho do arquivo e da compatibilidade com seu sistema.
- Inicie o Processo: Clique em “Iniciar” e aguarde até que o processo seja concluído. Isso pode levar alguns minutos.
Aproveite seu USB ou DVD inicializável
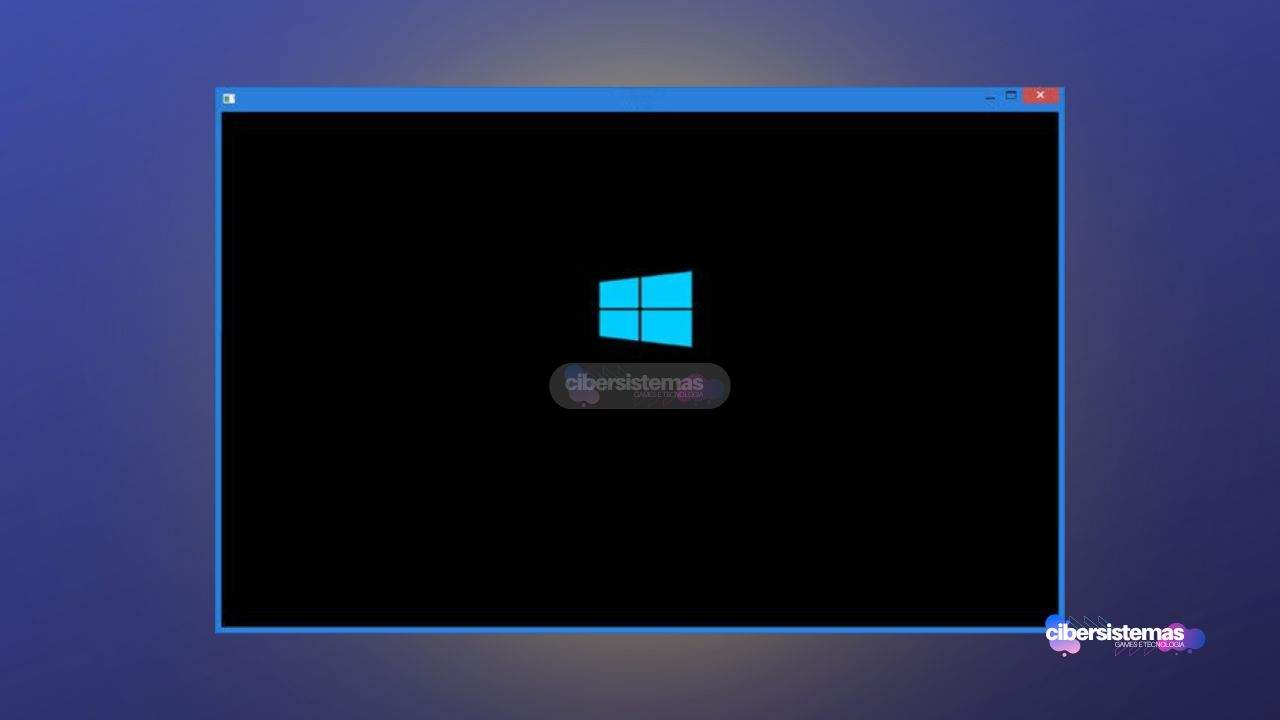
Verificar se um USB ou DVD é inicializável é uma etapa importante para garantir que a instalação do sistema operacional ocorrerá sem problemas. Utilizando ferramentas como o MobaLiveCD, é possível realizar essa verificação de forma rápida e eficiente.
O uso do PowerShell oferece uma alternativa para usuários mais experientes. Lembre-se de que a criação de uma mídia inicializável requer passos específicos, que devem ser seguidos cuidadosamente para garantir o sucesso da operação.
Com essas instruções, você estará preparado para verificar e criar mídias inicializáveis, garantindo que seu processo de instalação do Windows seja realizado sem complicações.
Perguntas frequentes sobre USB/DVD inicializável

Antes de começar a criar uma mídia inicializável ou verificar se um USB ou DVD está pronto para ser usado como tal, é comum surgir uma série de dúvidas. Compreender o processo e as ferramentas envolvidas pode fazer toda a diferença na hora de garantir que sua instalação do sistema operacional seja bem-sucedida.
A seguir, reunimos algumas das perguntas frequentes sobre USBs e DVDs inicializáveis, abordando desde o que significa uma mídia ser inicializável até como verificar e criar uma corretamente. Este guia de perguntas e respostas pretende esclarecer as principais dúvidas que você pode ter ao longo desse processo.
1. O que significa um USB ou DVD ser inicializável? Um USB ou DVD inicializável contém arquivos e uma estrutura que permitem ao computador iniciar o sistema diretamente dessa mídia, em vez de carregar o sistema operacional instalado no disco rígido.
2. Como posso verificar se meu USB ou DVD é inicializável? Você pode usar ferramentas como o MobaLiveCD para verificar se a mídia é inicializável. Outra opção é utilizar o PowerShell no Windows para checar o status do USB.
3. O MobaLiveCD é gratuito? Sim, o MobaLiveCD é um software gratuito e portátil que não requer instalação. Você pode baixá-lo diretamente de sua página oficial.
4. O que preciso fazer para usar o MobaLiveCD? Basta baixar o MobaLiveCD, extrair seu conteúdo, e executá-lo como administrador. Em seguida, conecte o USB ou insira o DVD e siga as instruções para verificar se é inicializável.
5. É possível verificar a inicialização do USB sem usar software de terceiros? Sim, você pode usar o PowerShell no Windows. Com o comando get-disk, você pode verificar se o USB atende às condições necessárias para ser inicializável.
6. Nem todos os USBs são inicializáveis por padrão? Não, para que um USB seja inicializável, ele precisa ser configurado adequadamente com uma partição de boot e os arquivos necessários. Simplesmente copiar arquivos para o USB não o torna inicializável.
7. Posso usar qualquer USB para criar uma mídia inicializável? Sim, qualquer USB pode ser usado, mas você precisará seguir um processo específico, como usar ferramentas como Rufus ou diskpart para criar a partição inicializável e instalar os arquivos de boot.
8. O que devo fazer se meu USB não for inicializável? Você pode recriar a mídia utilizando ferramentas como o Rufus, garantindo que siga os passos corretos para tornar o USB inicializável, como a configuração do esquema de partição e o sistema de arquivos.
9. Quanto tempo leva para verificar se um USB é inicializável usando o MobaLiveCD? O processo é rápido, geralmente levando apenas alguns minutos para verificar se o USB é inicializável.
10. Como faço para criar um USB inicializável a partir de um arquivo ISO? Use ferramentas como o Rufus, selecione o arquivo ISO, configure o esquema de partição e o sistema de arquivos, e siga as instruções para criar a mídia inicializável.
Veja outras soluções de problemas do Windows e outros sistemas:

Como resolver o erro 0xc0000023 no Windows Deployment Services (WDS)
Se você se deparou com a mensagem de erro “Windows deployment services encountered an error 0xc0000023” ao tentar implantar uma imagem ISO através dos Serviços de Implantação do Windows (Windows Deployment Services – WDS), este guia foi criado para ajudar você a resolver essa questão. O erro geralmente ocorre durante o processo de instalação remota…

Intel Driver & Support Assistant: erro “No Configuration Data Found”
O Intel Driver & Support Assistant (IDSA), ou Assistente de Driver e Suporte Intel, é uma ferramenta útil fornecida pela Intel para manter os drivers de hardware atualizados. A função principal dessa ferramenta é detectar automaticamente quais produtos Intel precisam de uma atualização de driver e proceder com a instalação. No entanto, ao usar a…

Como remover a aba Início no Explorador de Arquivos do Windows
O Explorador de Arquivos do Windows 11 é uma ferramenta essencial para navegação e gerenciamento de arquivos. Com a versão 22H2 do Windows 11, a Microsoft fez algumas mudanças importantes na interface do Explorador de Arquivos, renomeando a antiga aba “Acesso Rápido” para “Início”. Essa nova aba contém seções como Acesso Rápido, Favoritos e Recentes,…

Como corrigir o erro 0x8024a204 do Windows Update
Se você está enfrentando o código de erro 0x8024a204 ao tentar instalar atualizações no seu PC com Windows 11 ou 10, este artigo vai ajudá-lo a solucionar o problema. O erro 0x8024a204 é um dos muitos códigos de erro que podem surgir ao usar o Windows Update, e ele geralmente aparece quando você tenta instalar…

Como desativar a autenticação NTLM em domínios Windows
O protocolo NTLM (NT LAN Manager) foi introduzido pela Microsoft no Windows NT com o propósito básico de autenticação. No entanto, ao longo dos anos, a empresa se esforçou para melhorar a segurança de seus sistemas, implementando o protocolo Kerberos como uma alternativa mais robusta e segura. Apesar disso, o NTLM ainda é amplamente utilizado…
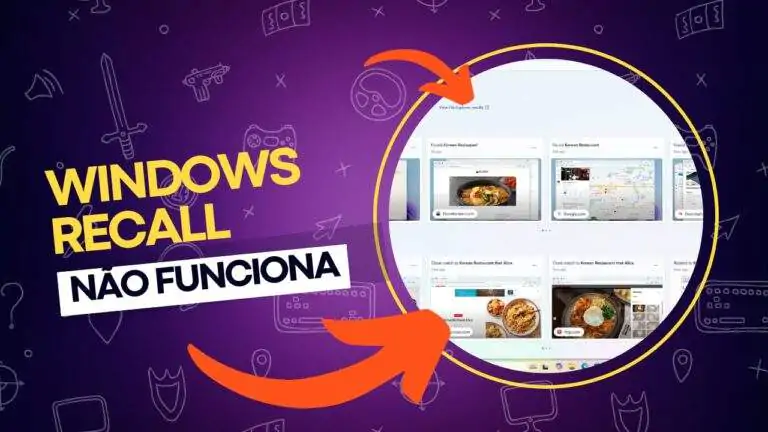
Windows Recall não abre: requisitos mínimos de hardware
Com o lançamento do Windows 11, a Microsoft introduziu uma série de novas funcionalidades que visam melhorar a experiência do usuário, sendo o Recall uma das mais interessantes. O Recall é uma versão aprimorada da funcionalidade Timeline (Linha do Tempo), permitindo que os usuários revisitem suas atividades e naveguem no histórico de suas ações em…
