A tecla F12 é amplamente conhecida por permitir o acesso ao menu de boot em computadores que utilizam o Windows. No entanto, muitos usuários estão enfrentando problemas para acessar o menu de boot no Windows 11, ou até mesmo no Windows 10, pressionando a tecla F12. Neste post, discutiremos possíveis soluções para o problema da tecla F12 não funcionar corretamente (caso seu PC não use outra tecla com o F8 para o Boot Menu), permitindo que você consiga acessar o menu de boot de forma eficaz.
O menu de boot é uma ferramenta essencial que permite que os usuários escolham diferentes dispositivos de inicialização, como discos rígidos, unidades de CD/DVD e dispositivos USB. Ele também pode ser utilizado para acessar outras funcionalidades, como as configurações de BIOS/UEFI, muito importantes para a manutenção e gerenciamento do computador. Entretanto, se a tecla F12 não estiver funcionando, o acesso a essas opções fica comprometido. Vamos explorar os motivos e soluções para este problema.
Soluções caso o Menu de Boot não funcionar com a tecla F12
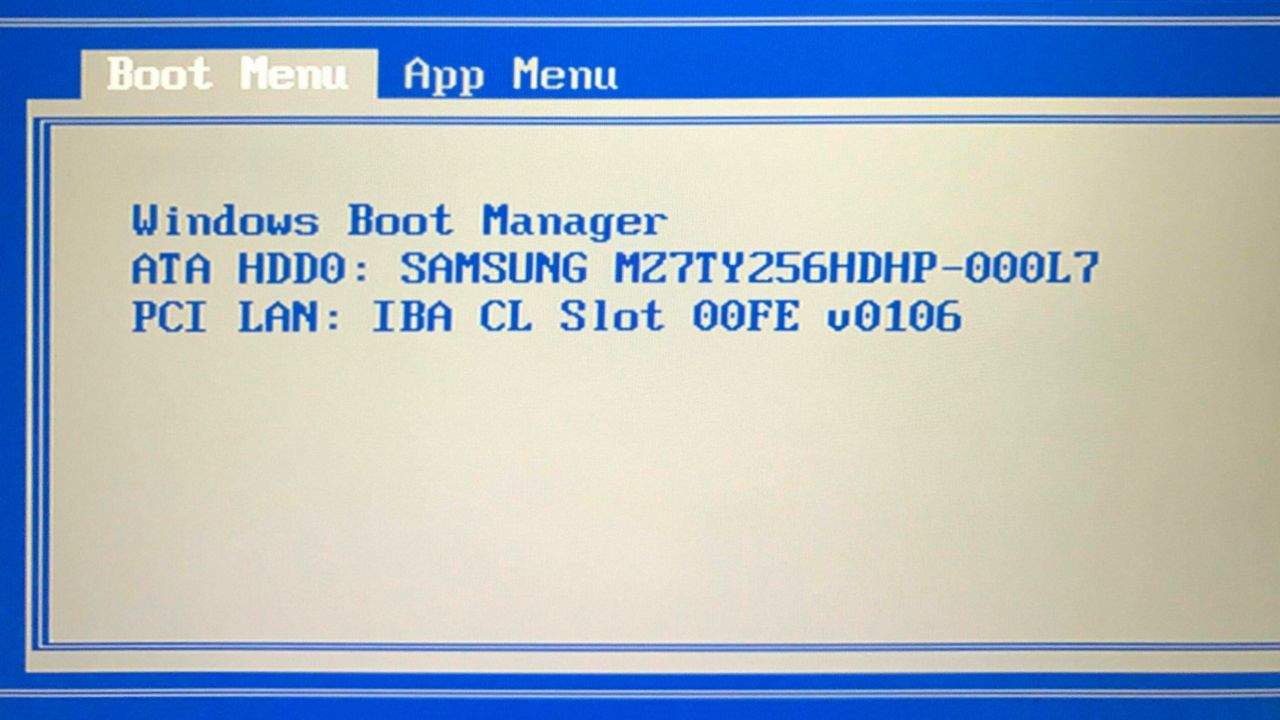
Existem algumas correções possíveis para resolver o problema da tecla F12 não funcionar ao tentar acessar o menu de boot. Abaixo, descrevemos três métodos eficazes para corrigir esse problema:
- Continue pressionando a tecla F12
- Verifique se as teclas F estão habilitadas ou definidas para funções multimídia no BIOS
- Pressione Fn+F12
- Comando para exibir sempre o Menu de Boot
Agora, vamos mergulhar em cada uma dessas soluções de forma mais detalhada.
1. Continue pressionando a tecla F12
Em alguns sistemas, o processo de inicialização pode ser tão rápido que a tecla F12 não é registrada corretamente quando pressionada apenas uma vez. Nesse caso, o simples fato de continuar pressionando a tecla F12 repetidamente pode resolver o problema. Aqui está o que você precisa fazer:
- Desligue completamente o seu PC com Windows usando o menu Iniciar.
- Agora, ligue o PC novamente usando o botão de energia.
- Assim que pressionar o botão de energia, comece a pressionar repetidamente a tecla F12.
- Continue pressionando a tecla F12 até que o menu de boot apareça.
Esta é uma solução bastante simples, mas que pode ser eficaz, principalmente em sistemas que passam rapidamente pelo processo de boot. Caso não funcione de imediato, tente várias vezes para garantir que o comando foi captado.
2. Verifique se as teclas F estão habilitadas ou definidas para funções multimídia no BIOS
As teclas de função (F1, F2, F3, até F12) podem ser configuradas no BIOS para desempenharem duas funções diferentes. Elas podem funcionar como teclas padrão de função (F), ou podem ser configuradas para controlar funções de multimídia, como aumentar o volume ou ajustar o brilho da tela. Quando essas teclas estão definidas para funções de multimídia, isso pode impedir que o F12 funcione como tecla de acesso ao menu de boot.
Para verificar e alterar essas configurações, siga os seguintes passos:
- Mantenha a tecla Shift pressionada enquanto reinicia o seu PC a partir do menu Iniciar do Windows.
- Isso levará o sistema à recuperação do Windows.
- No menu de recuperação, selecione Solução de Problemas.
- Vá até Opções Avançadas e selecione Configurações de Firmware UEFI.
- Clique em Reiniciar para acessar o BIOS.
- Dentro do BIOS, vá até a aba Main ou Principal no menu superior.
- Certifique-se de que a opção F12 Boot Menu está habilitada.
- Altere o comportamento das teclas de função para Function key, em vez de multimídia.
Esse ajuste no BIOS deve permitir que a tecla F12 funcione corretamente como uma tecla de acesso ao menu de boot.
3. Pressione Fn+F12
Em alguns computadores, as teclas de função podem ser pré-configuradas para realizar funções de mídia por padrão, como mencionado anteriormente. Se esse for o caso, pressionar a tecla F12 por si só não vai funcionar para acessar o menu de boot. Para contornar isso, você pode pressionar a combinação de teclas Fn+F12 ao reiniciar o computador.
Esse atalho do teclado aciona uma função secundária da tecla F12, permitindo o acesso ao menu de boot. Se o seu teclado inclui uma tecla “Fn” (normalmente localizada no canto inferior esquerdo), esta pode ser a solução ideal.
4. Comando para exibir sempre o Menu de Boot
Se você prefere que o menu de boot seja exibido automaticamente sempre que ligar o seu PC, sem precisar pressionar nenhuma tecla, você pode configurar essa opção através de um comando no Prompt de Comando elevado (executado como Administrador). Veja como fazer isso:
- Abra o Prompt de Comando com privilégios de administrador (digite “cmd” na barra de busca do Windows, clique com o botão direito no ícone do Prompt de Comando e selecione “Executar como administrador”).
- No Prompt de Comando, digite o seguinte comando e pressione Enter:bashCopiar código
bcdedit /set {bootmgr} displaybootmenu yes
Com esse comando, o menu de boot será exibido automaticamente em todas as inicializações, sem a necessidade de pressionar a tecla F12.
Acessando o Menu de Boot sem a tecla F12
Se nenhuma das soluções acima funcionar ou se o seu computador simplesmente não suporta o uso da tecla F12 para acessar o menu de boot, ainda é possível acessar o menu de boot através da Recuperação do Windows. Veja como fazer isso:
- Vá para Configurações no seu PC com Windows.
- Selecione a opção Recuperação no menu de Sistema.
- No menu de recuperação, clique em Reiniciar agora.
- Após o sistema reiniciar, vá até Solução de Problemas > Opções Avançadas > Configurações de Firmware UEFI.
- Clique em Reiniciar.
Isso o levará ao BIOS, onde você pode acessar o menu de boot e realizar as alterações necessárias.
Como corrigir o problema de “Sem Opção de Boot por USB”?
Um problema relacionado ao menu de boot é a ausência da opção de inicialização por USB, o que pode ser frustrante quando você precisa inicializar o sistema a partir de um pen drive bootável. Aqui estão os passos para corrigir isso:
- Entre no BIOS do seu sistema durante o processo de inicialização, pressionando as teclas apropriadas (normalmente F12, F2 ou Delete, dependendo do fabricante).
- No BIOS, navegue até as opções de boot no menu superior.
- Certifique-se de que a opção USB Boot está habilitada.
- Desabilite a opção Secure Boot, se estiver ativada. Essa configuração de segurança pode bloquear a inicialização a partir de dispositivos USB.
- Salve as alterações e saia do BIOS.
Agora, você deve ser capaz de inicializar o sistema a partir de um dispositivo USB, desde que ele esteja configurado corretamente como um dispositivo de boot.
Usos da tecla F12
A tecla F12 é uma ferramenta valiosa para acessar o menu de boot, mas quando não funciona, pode causar frustração. Felizmente, as soluções apresentadas neste artigo devem resolver o problema para a maioria dos usuários. Se nenhuma das soluções acima funcionar, pode haver um problema mais sério com o teclado ou a placa-mãe do seu dispositivo, o que pode exigir assistência técnica.
Se você tiver mais dúvidas sobre como acessar o menu de boot, BIOS ou problemas relacionados, entre em contato com o suporte técnico do fabricante do seu dispositivo ou pesquise por soluções específicas para o seu modelo.
Esperamos que este artigo tenha sido útil e que você tenha conseguido corrigir o problema da tecla F12 não funcionar no Windows 11.
Perguntas frequentes sobre o Menu de Boot
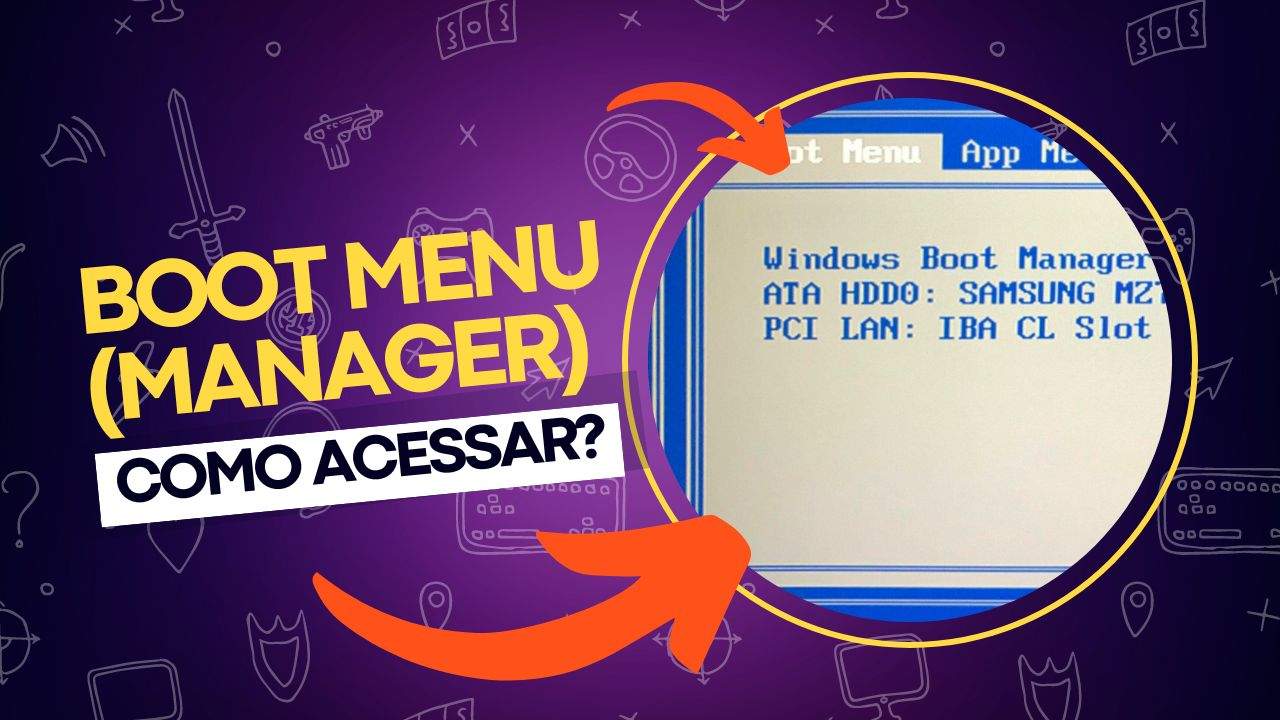
O Menu de Boot é uma ferramenta essencial que permite aos usuários selecionar dispositivos de inicialização e acessar configurações avançadas do sistema, como o BIOS ou UEFI. No entanto, muitos usuários podem encontrar dificuldades ao tentar acessar ou utilizar essa funcionalidade.
A seguir, abordamos as perguntas mais frequentes sobre o Menu de Boot, oferecendo soluções e esclarecendo dúvidas comuns para garantir que você possa utilizar essa ferramenta de maneira eficiente e sem complicações.
1. O que é o menu de boot?
O menu de boot é uma interface que permite escolher a unidade de inicialização do sistema, como um disco rígido, pen drive ou DVD, e acessar o BIOS/UEFI para configurar opções avançadas de inicialização.
2. Como acessar o menu de boot no Windows 11?
Para acessar o menu de boot no Windows 11, reinicie o computador e, assim que ele começar a inicializar, pressione repetidamente a tecla F12 (ou outra tecla específica do fabricante, como F2 ou Delete).
3. O que fazer se a tecla F12 não funcionar para acessar o menu de boot?
Se a tecla F12 não funcionar, tente continuar pressionando repetidamente a tecla enquanto o PC inicia. Verifique se as teclas de função (F) estão configuradas corretamente no BIOS ou tente a combinação Fn+F12.
4. Como acessar o menu de boot sem usar a tecla F12?
Você pode acessar o menu de boot através do Windows Recovery. Vá para Configurações > Sistema > Recuperação, clique em Reiniciar agora e siga para Solução de Problemas > Opções Avançadas > Configurações de Firmware UEFI.
5. Por que não consigo iniciar o sistema a partir de uma unidade USB?
Se o boot por USB não aparecer no menu de inicialização, pode ser necessário habilitar a inicialização por USB no BIOS e desabilitar o Secure Boot, que pode bloquear dispositivos externos de inicialização.
6. O que é o Secure Boot e devo desativá-lo?
O Secure Boot é uma função que impede a inicialização de softwares não autorizados. Em alguns casos, pode ser necessário desativá-lo no BIOS para inicializar o sistema a partir de dispositivos USB ou discos externos.
7. Como fazer o menu de boot aparecer automaticamente?
Você pode configurar o menu de boot para aparecer automaticamente em cada inicialização. Para isso, abra o Prompt de Comando como administrador e digite o comando:
códigobcdedit /set {bootmgr} displaybootmenu yes8. Qual a diferença entre o BIOS e o UEFI?
O BIOS (Basic Input/Output System) é um sistema mais antigo de firmware, enquanto o UEFI (Unified Extensible Firmware Interface) é uma versão mais moderna, com mais funcionalidades e maior segurança.
9. Como alterar a prioridade de boot no BIOS/UEFI?
Entre no BIOS ou UEFI durante a inicialização pressionando a tecla F12 (ou a tecla apropriada). No menu, procure a opção de Boot Priority e altere a ordem conforme o dispositivo que deseja inicializar.
10. O que fazer se o computador passa rápido pelo boot e não consigo acessar o menu?
Nesse caso, continue pressionando repetidamente a tecla F12 (ou a adequada) assim que o computador for ligado. Outra opção é entrar no BIOS/UEFI e ajustar as configurações de inicialização para que o sistema passe pelo boot de forma mais lenta.
Veja outras soluções de problemas do Windows e outros sistemas:

Como resolver o erro 0xc0000023 no Windows Deployment Services (WDS)
Se você se deparou com a mensagem de erro “Windows deployment services encountered an error 0xc0000023” ao tentar implantar uma imagem ISO através dos Serviços de Implantação do Windows (Windows Deployment Services – WDS), este guia foi criado para ajudar você a resolver essa questão. O erro geralmente ocorre durante o processo de instalação remota…

Intel Driver & Support Assistant: erro “No Configuration Data Found”
O Intel Driver & Support Assistant (IDSA), ou Assistente de Driver e Suporte Intel, é uma ferramenta útil fornecida pela Intel para manter os drivers de hardware atualizados. A função principal dessa ferramenta é detectar automaticamente quais produtos Intel precisam de uma atualização de driver e proceder com a instalação. No entanto, ao usar a…

Como remover a aba Início no Explorador de Arquivos do Windows
O Explorador de Arquivos do Windows 11 é uma ferramenta essencial para navegação e gerenciamento de arquivos. Com a versão 22H2 do Windows 11, a Microsoft fez algumas mudanças importantes na interface do Explorador de Arquivos, renomeando a antiga aba “Acesso Rápido” para “Início”. Essa nova aba contém seções como Acesso Rápido, Favoritos e Recentes,…

Como corrigir o erro 0x8024a204 do Windows Update
Se você está enfrentando o código de erro 0x8024a204 ao tentar instalar atualizações no seu PC com Windows 11 ou 10, este artigo vai ajudá-lo a solucionar o problema. O erro 0x8024a204 é um dos muitos códigos de erro que podem surgir ao usar o Windows Update, e ele geralmente aparece quando você tenta instalar…

Como desativar a autenticação NTLM em domínios Windows
O protocolo NTLM (NT LAN Manager) foi introduzido pela Microsoft no Windows NT com o propósito básico de autenticação. No entanto, ao longo dos anos, a empresa se esforçou para melhorar a segurança de seus sistemas, implementando o protocolo Kerberos como uma alternativa mais robusta e segura. Apesar disso, o NTLM ainda é amplamente utilizado…
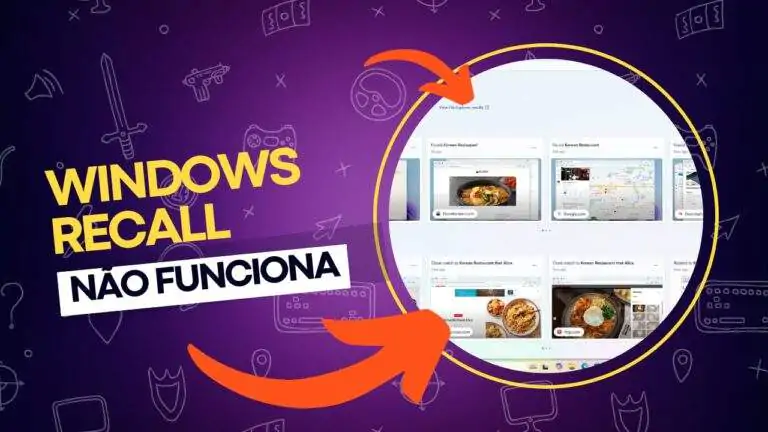
Windows Recall não abre: requisitos mínimos de hardware
Com o lançamento do Windows 11, a Microsoft introduziu uma série de novas funcionalidades que visam melhorar a experiência do usuário, sendo o Recall uma das mais interessantes. O Recall é uma versão aprimorada da funcionalidade Timeline (Linha do Tempo), permitindo que os usuários revisitem suas atividades e naveguem no histórico de suas ações em…
