O uso de atalhos do teclado pode ser uma ferramenta poderosa para aumentar significativamente a produtividade no seu dia a dia, reduzindo o esforço repetitivo e permitindo que você se concentre mais no que está fazendo.
Por exemplo, ao selecionar uma área de texto e pressionar as teclas CTRL + F, você realiza a ação de buscar dentro de um documento de forma muito mais eficiente do que se precisasse ler linha por linha, ou procurar com o mouse, até encontrar a informação desejada. Conheça mais atalhos!
15 atalhos do teclado essenciais para sua produtividade

Confira os 15 atalhos do teclado que consideramos essenciais para memorizar e incorporar em suas tarefas cotidianas, trazendo mais rapidez e eficiência ao seu dia-a-dia de trabalho, estudos ou apenas diversão:
1. Ctrl + C ou Ctrl + Insert
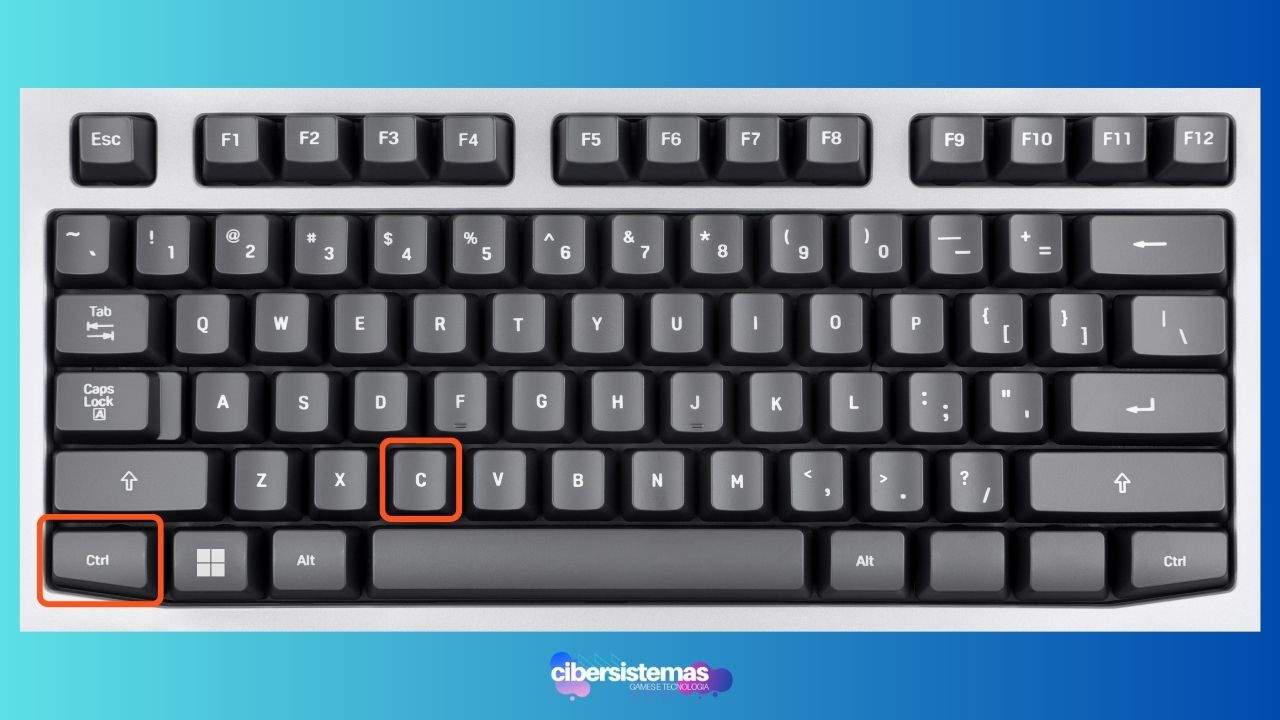
Função: Copiar o texto ou arquivo selecionado.
Exemplo: Selecione um trecho de texto ou um arquivo no explorador de arquivos e use Ctrl + C. Isso copiará o item para a área de transferência.
2. Ctrl + V ou Shift + Insert
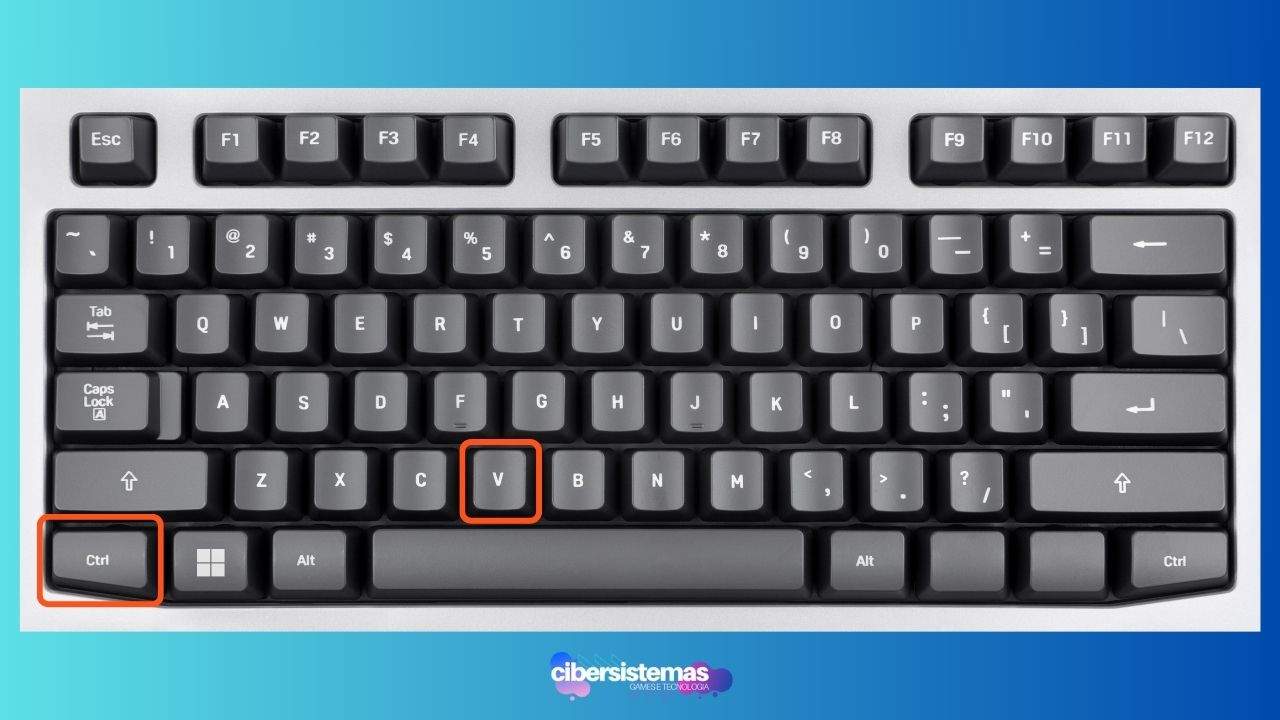
Função: Colar o texto ou arquivo previamente copiado.
Exemplo: Após copiar um texto com Ctrl + C, posicione o cursor em um novo local e use Ctrl + V para colar o conteúdo copiado.
3. Ctrl + Z e Ctrl + Y

Função: Desfazer a ação anterior (Ctrl + Z) e refazer o que foi desfeito (Ctrl + Y).
Exemplo: Digite um texto, copie-o com Ctrl + C e, em seguida, desfaça a ação com Ctrl + Z. Use Ctrl + Y para refazer a ação desfeita.
4. Ctrl + F
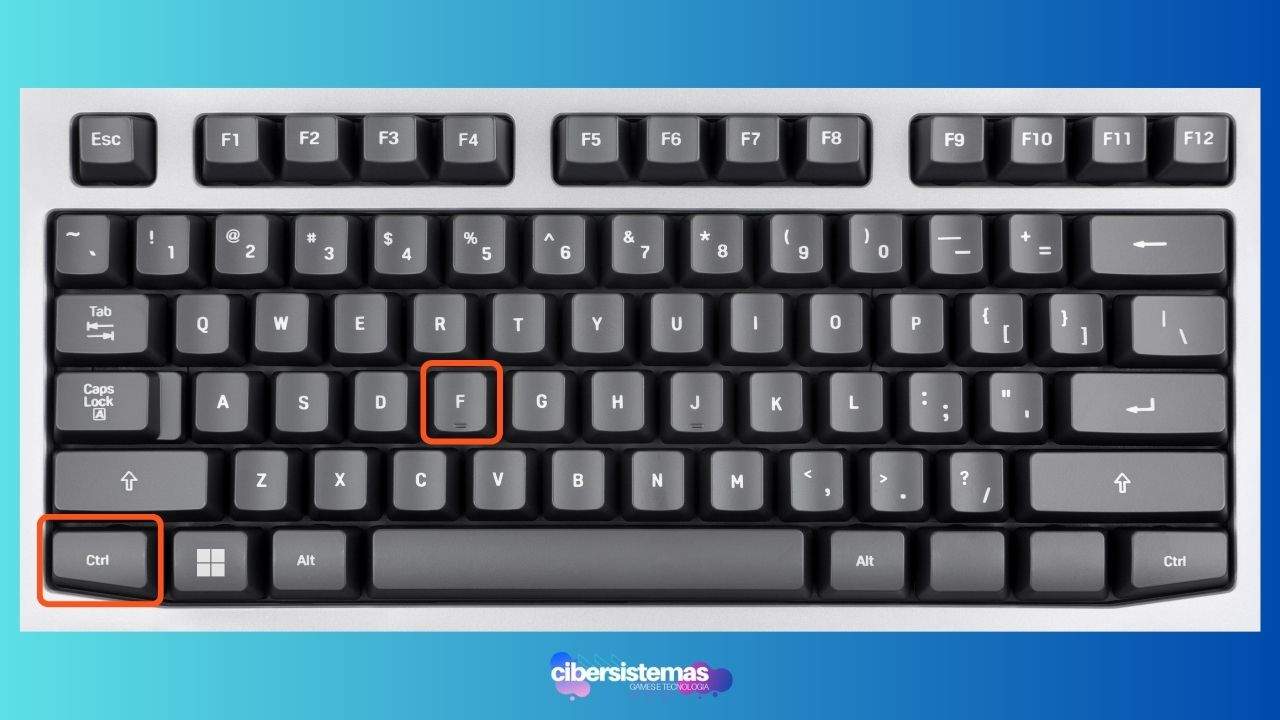
Função: Iniciar uma pesquisa dentro de programas, incluindo navegadores.
Exemplo: Ao ler um artigo, use Ctrl + F, digite uma palavra-chave e pressione Enter para encontrar rapidamente a ocorrência dessa palavra no texto.
5. Alt + Tab ou Ctrl + Tab
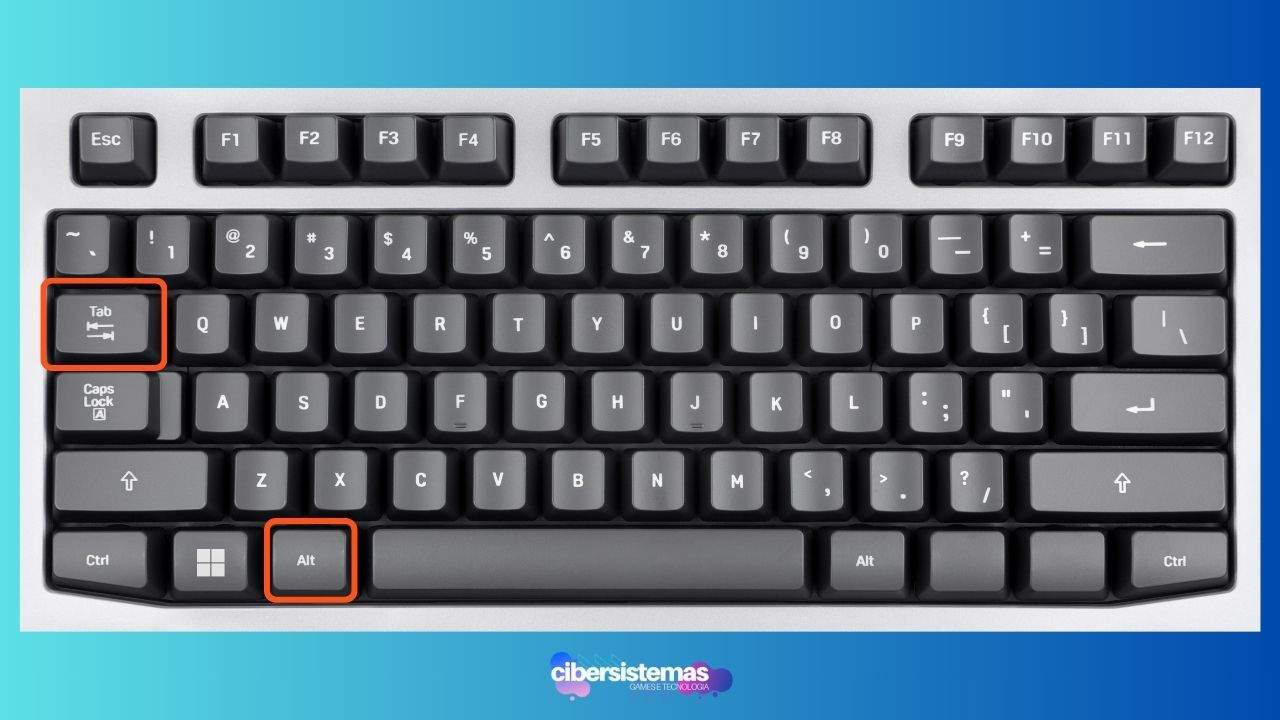
Função: Alternar entre janelas e programas abertos (Alt + Tab) ou entre abas (Ctrl + Tab).
Exemplo: Mantenha pressionada a tecla Alt e pressione Tab para navegar entre os programas em execução. Solte as teclas para selecionar o programa desejado.
6. Ctrl + Backspace e Ctrl + Seta Esquerda ou Direita

Função: Apagar uma palavra inteira (Ctrl + Backspace) e movimentar o cursor pelas palavras (Ctrl + Seta Esquerda ou Direita).
Exemplo: Posicione o cursor no final de uma palavra e use Ctrl + Backspace para apagar a palavra inteira. Use Ctrl + Seta Esquerda ou Direita para mover o cursor pelas palavras.
7. Ctrl + S
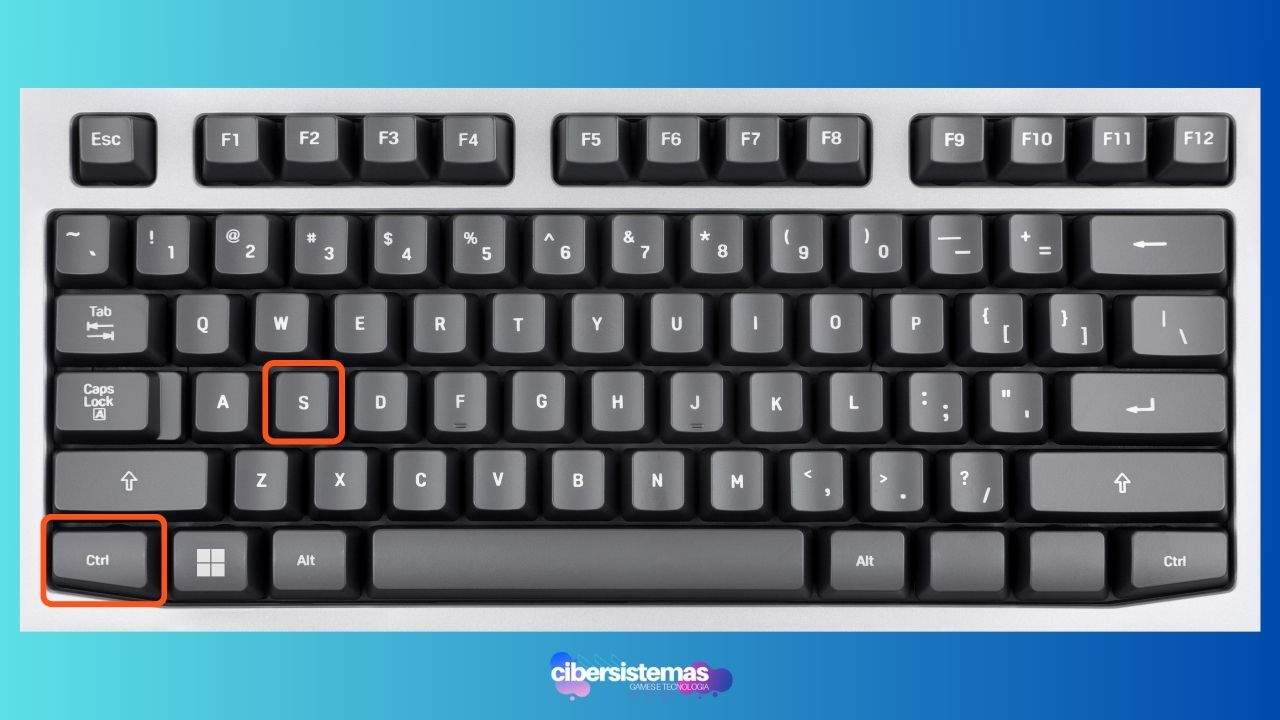
Função: Salvar o documento em edição.
Exemplo: Ao trabalhar em um documento, use Ctrl + S regularmente para salvar suas alterações e evitar a perda de dados.
8. Ctrl + Home ou Ctrl + End

Função: Mover o cursor para o início (Ctrl + Home) ou final (Ctrl + End) do documento.
Exemplo: Em um documento longo, use Ctrl + Home para ir imediatamente para o início ou Ctrl + End para ir para o final.
9. Ctrl + P
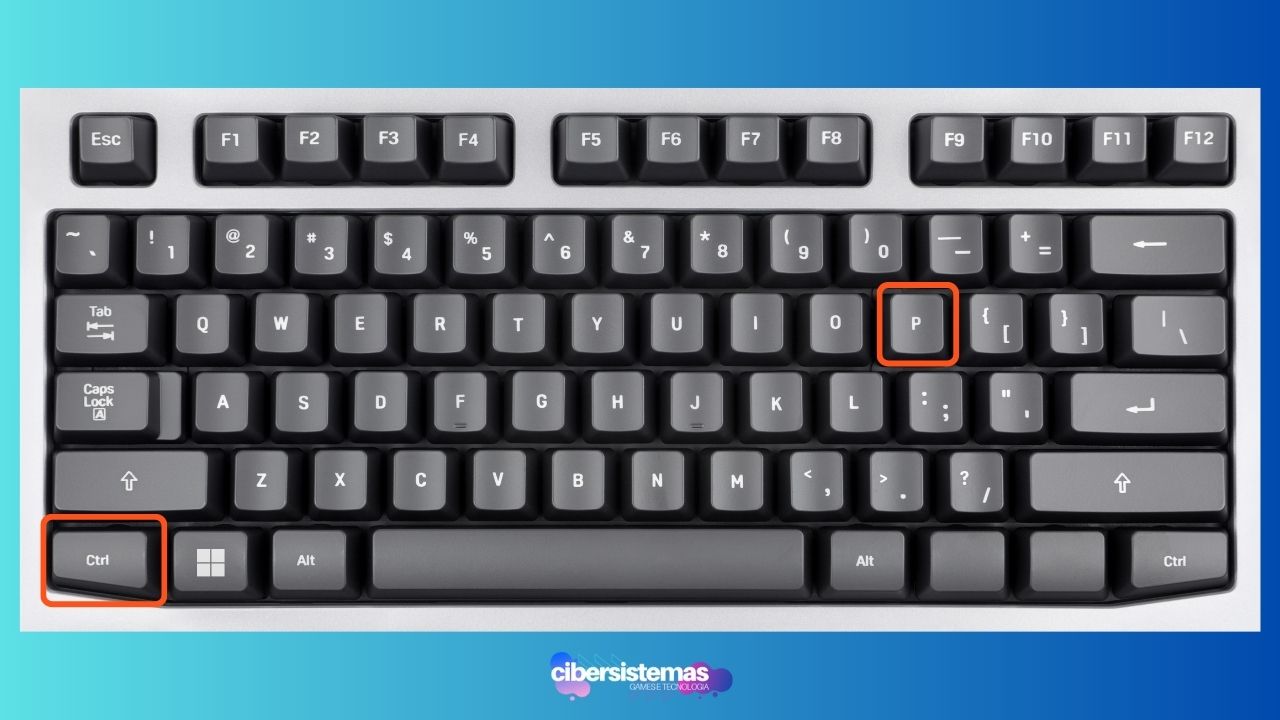
Função: Abrir uma pré-visualização de impressão.
Exemplo: Ao preparar um documento para impressão, use Ctrl + P para visualizar como ele será impresso antes de confirmar a impressão.
10. Page Up, barra de espaço e Page Down

Função: Mover a página para cima (Page Up), para baixo (Page Down) ou utilizar a barra de espaço para descer a página.
Exemplo: Navegue por um documento longo usando Page Up e Page Down. Adicione Shift à barra de espaço para rolar a página para cima.
11. Alt + Shift + Tab ou Ctrl + Shift + Tab
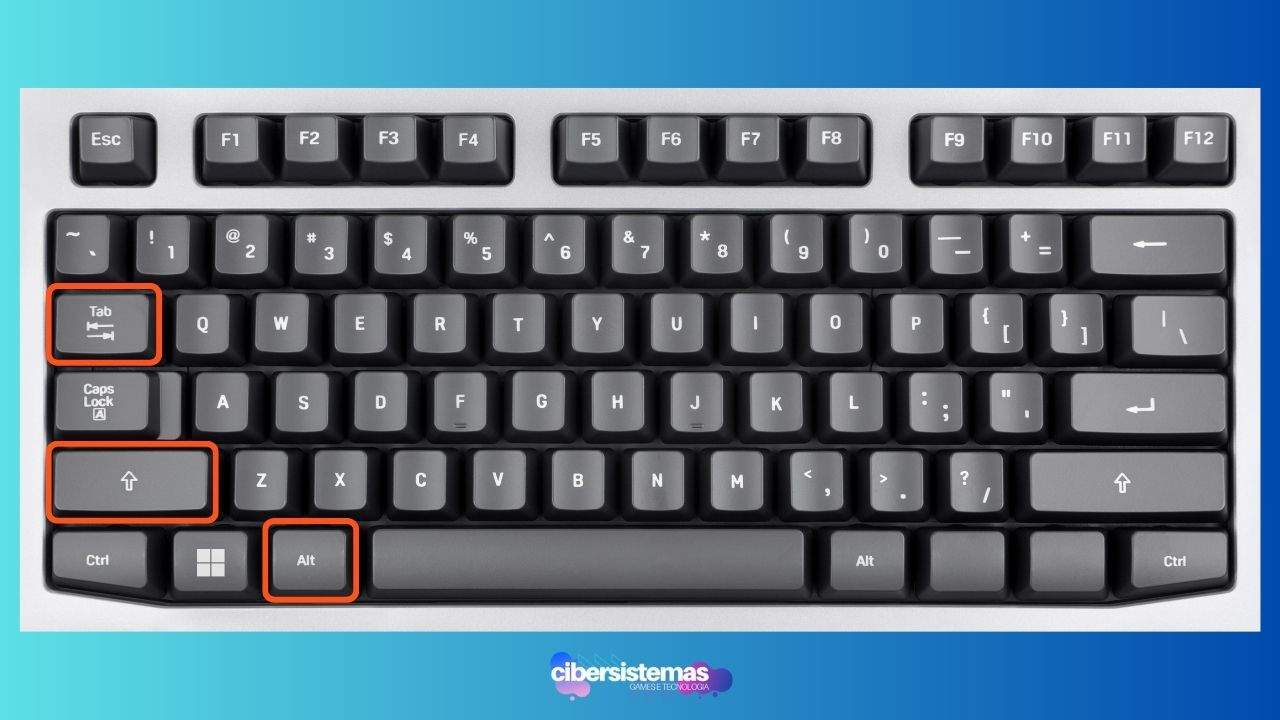
Função: Retrocede entre janelas ou abas, respectivamente.
Exemplo: Ao ter várias janelas ou abas abertas, use Alt + Shift + Tab para percorrer as opções na ordem inversa, ou Ctrl + Shift + Tab para retroceder entre abas em navegadores ou programas.
12. Windows + Tab

Função: Alternar entre janelas e programas abertos.
Exemplo: No Windows Vista ou 7, pressione Windows + Tab para visualizar uma exibição em miniatura de todas as janelas abertas. Navegue usando as teclas de seta e selecione a janela desejada.
13. Ctrl + Shift + Seta para Esquerda/Direita

Função: Seleciona palavras enquanto move o cursor entre elas.
Exemplo: Posicione o cursor no início de uma palavra e use Ctrl + Shift + Seta para a Direita para selecionar a palavra. Repita para selecionar palavras adicionais. Use a seta para a Esquerda para desfazer a seleção.
14. Ctrl + Shift + P
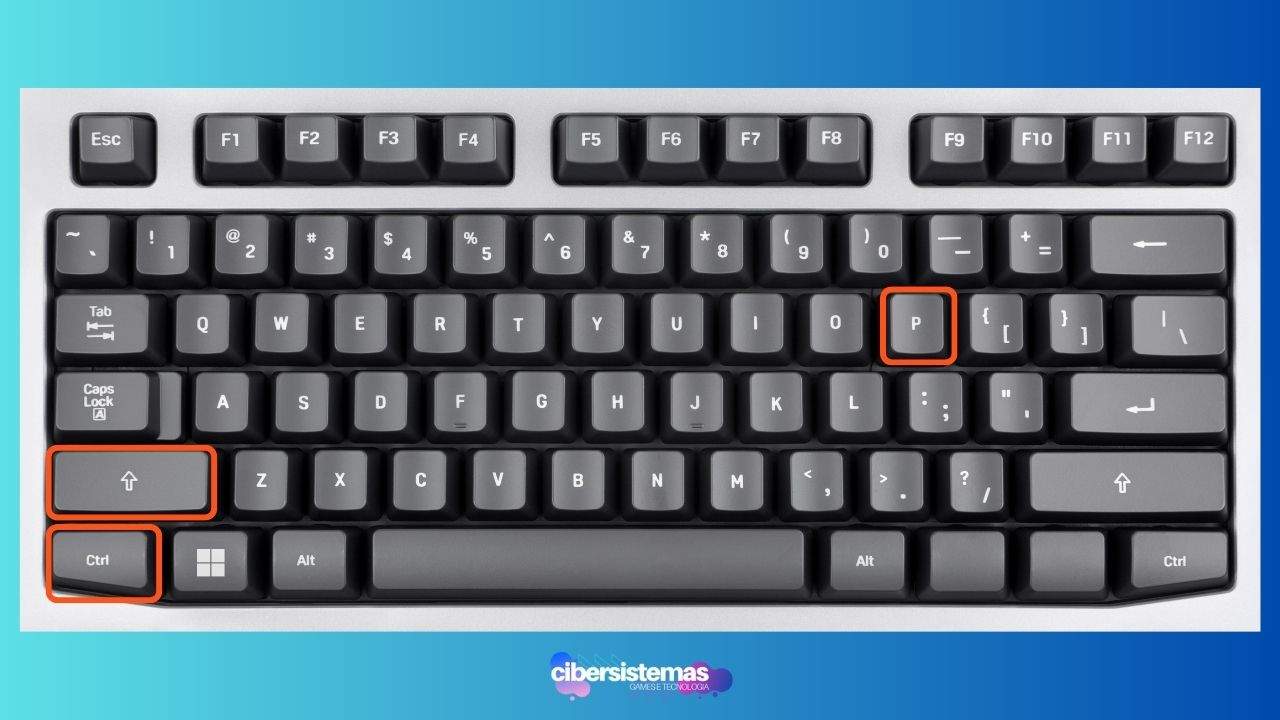
Função: Abre uma nova janela de navegação privada em muitos navegadores.
Exemplo: No navegador, use Ctrl + Shift + P para abrir uma janela de navegação privada. Isso permite que você navegue sem salvar o histórico de navegação.
15. Ctrl + A

Função: Seleciona todo o conteúdo da página ou documento.
Exemplo: Em um documento ou página da web, use Ctrl + A para selecionar todo o texto. Isso é útil ao querer copiar ou excluir o conteúdo inteiro de uma vez.
Existem diversos atalhos do teclado, incluindo até mesmo alguns inusitados como o atalho para desativar o teclado do notebook. Se você já fez isso sem querer, ou simplesmente está com o teclado desconfigurado, sabe como pode ser frustrante.
Os atalhos do teclado do Windows são iguais aos do Mac?

Alguns dos atalhos do teclado mencionados funcionam tanto no macOS quanto no Windows, enquanto outros são específicos para um dos sistemas operacionais. A seguir estão os atalhos que são comuns a ambos os sistemas:
- Ctrl + C ou Command + C:
- Funciona no Windows para copiar texto ou arquivos (Ctrl + C) e no macOS com Command + C.
- Ctrl + V ou Command + V:
- Funciona no Windows para colar texto ou arquivos (Ctrl + V) e no macOS com Command + V.
- Ctrl + Z ou Command + Z:
- Funciona no Windows para desfazer a ação anterior (Ctrl + Z) e no macOS com Command + Z.
- Ctrl + F ou Command + F:
- Funciona no Windows para iniciar a pesquisa (Ctrl + F) e no macOS com Command + F.
- Ctrl + P ou Command + P:
- Funciona no Windows para abrir a pré-visualização de impressão (Ctrl + P) e no macOS com Command + P.
- Ctrl + A ou Command + A:
- Funciona no Windows para selecionar todo o conteúdo (Ctrl + A) e no macOS com Command + A.
Os atalhos específicos para cada sistema operacional são:
- Alt + Tab (Windows) / Command + Tab (macOS):
- Alterna entre janelas e programas abertos.
- Windows + Tab (Windows):
- No Windows, exibe uma visualização em miniatura das janelas abertas.
- Ctrl + Shift + Seta para Esquerda/Direita:
- Seleciona palavras enquanto move o cursor entre elas. O equivalente no macOS seria usando as teclas Option + Shift + seta.
- Ctrl + Shift + P:
- Abre uma nova janela de navegação privada em muitos navegadores no Windows. No macOS, o atalho equivalente geralmente é Command + Shift + N.
É importante observar que os atalhos podem variar um pouco dependendo do aplicativo específico que está sendo utilizado no macOS, mas a maioria desses atalhos é padrão em sistemas operacionais Windows e macOS.
Vale a pena usar os atalhos do teclado?

A integração desses atalhos do teclado no seu fluxo de trabalho não apenas economizará tempo, mas também contribuirá para uma maior eficiência, tornando-os essenciais para aumentar a produtividade e facilitar as tarefas diárias.
Por isso, é importante se não memorizar todos os atalhos do teclado, ao menos aprender os mais importantes para as tarefas que você executa diariamente. Se usados de forma consistente, os atalhos do teclado podem fazer você dar um salto de produtividade.
