Alguns usuários de laptops com Windows relataram que o touchpad não funciona corretamente quando o carregador está conectado, e o cursor do mouse se move de forma errática ou, em alguns casos, simplesmente para de funcionar. Curiosamente, o touchpad funciona normalmente quando o laptop está operando com a bateria ou quando o carregador está desconectado.
Este problema é frustrante, especialmente quando o mouse USB funciona sem problemas enquanto o touchpad apresenta falhas. Felizmente, existem algumas soluções eficazes que podem resolver esse problema. Abaixo, trazemos as possíveis causas e soluções para o touchpad que não funciona corretamente enquanto o laptop está carregando.
Por que o touchpad pode não funcionar durante o carregamento?

O touchpad do notebook pode não funcionar corretamente durante o carregamento devido a diversos fatores, como interferência elétrica, problemas no aterramento, voltagem incorreta do carregador, drivers desatualizados ou falhas no próprio hardware.
Quando o notebook está carregando, o fluxo de energia pode gerar interferências que afetam o funcionamento do touchpad. O uso de carregadores ou adaptadores não originais, ou com falhas, pode causar problemas elétricos que impactam o funcionamento do dispositivo.
1. Coloque o adaptador de energia em um local isolado
Uma solução simples, mas eficaz, que tem funcionado para alguns usuários é garantir que o adaptador de energia (carregador) não esteja em contato direto com o solo ou com superfícies que possam gerar interferência elétrica.
Se o carregador estiver tocando o chão, isso pode gerar problemas de aterramento ou interferência elétrica que afetam o desempenho do touchpad. A dica é sempre colocar o adaptador em um local isolado, como uma mesa de madeira, plástico ou borracha, ou em uma superfície de vidro. Isso pode ajudar a eliminar qualquer tipo de interferência elétrica que possa estar afetando o funcionamento do touchpad.
2. Desconecte outros dispositivos da tomada
Outro ajuste simples que pode resolver o problema é desconectar outros dispositivos da mesma tomada. Em alguns casos, a interferência elétrica gerada por outros aparelhos conectados à mesma fonte de energia pode causar o mau funcionamento do touchpad. Isso ocorre devido a um fenômeno conhecido como “loop de terra”.
Se você estiver usando uma tomada múltipla (um filtro de linha), tente desconectar outros dispositivos e deixar o laptop sozinho na tomada para eliminar essa interferência. Verifique se a tomada não está solta ou com mau contato, o que pode causar variações de voltagem e afetar o desempenho do seu laptop. Se necessário, substitua a tomada ou chame um eletricista.
3. Verifique a voltagem de saída do carregador
Um possível motivo para o problema do touchpad é a voltagem incorreta fornecida pelo carregador. Se o carregador não estiver fornecendo a voltagem correta, isso pode afetar o funcionamento do touchpad. Para verificar isso, inspecione a etiqueta no carregador para encontrar a voltagem de saída especificada pelo fabricante e use um multímetro para medir a voltagem real fornecida.
Se a voltagem medida for diferente da especificada, pode ser necessário substituir o carregador. É importante usar sempre o carregador original do fabricante, pois carregadores de baixa qualidade ou incompatíveis podem gerar problemas a longo prazo, incluindo falhas no touchpad.
4. Reative o touchpad
Se o problema estiver relacionado ao próprio touchpad, uma solução simples pode ser desativar e reativar o dispositivo, assim como é possível desativar o teclado. No Windows 11 ou Windows 10, você pode desativar o touchpad nas configurações do sistema e depois reativá-lo.
Para fazer isso, você pode acessar o “Gerenciador de Dispositivos”, desativar o touchpad e, em seguida, ativá-lo novamente. Isso pode ajudar a corrigir falhas de software ou configuração que podem estar afetando o touchpad enquanto o laptop está carregando.
5. Atualize ou baixe os drivers do touchpad
Drivers desatualizados podem ser uma das causas de falhas no touchpad. É fundamental garantir que os drivers do touchpad estejam sempre atualizados para evitar problemas de instabilidade e mau funcionamento. Para atualizar os drivers, abra as configurações do Windows, vá até “Windows Update”, clique em “Opções Avançadas” e procure por “Atualizações Opcionais”.
Se houver atualizações disponíveis para os drivers do touchpad, selecione-as e faça a instalação. Caso prefira, você pode visitar o site do fabricante do seu laptop para baixar os drivers mais recentes e instalá-los manualmente.
6. Verifique o porta de carregamento do laptop
Em alguns casos, o problema pode estar na porta de carregamento do laptop. Se o conector do carregador estiver danificado, torto ou se o pino de carga estiver deslocado, isso pode interferir no funcionamento de outros componentes, como o touchpad.
Verifique se a porta de carregamento está limpa e em boas condições. Se necessário, procure assistência técnica para substituir a porta de carregamento ou conserte-a caso haja algum dano físico.
7. Visite um centro de serviço autorizado
Se nenhuma das soluções acima resolver o problema, a melhor opção é levar o laptop a um centro de serviço autorizado. Os técnicos especializados poderão realizar uma análise mais detalhada do problema, incluindo a verificação de falhas de hardware.
Muitas vezes, o problema pode ser causado por questões internas mais complexas que exigem o reparo de componentes do laptop. O técnico pode informar sobre a cobertura da garantia, caso o seu laptop ainda esteja dentro do período de cobertura.
Causas comuns que afetam o touchpad
É importante entender que o mau funcionamento do touchpad pode ser causado por diversos fatores. Além das causas já mencionadas, como interferência elétrica e drivers desatualizados, outras questões também podem ser responsáveis por esse problema:
- Problemas de software: Se o sistema operacional não está configurado corretamente ou se há algum bug, isso pode afetar o funcionamento do touchpad. Certifique-se de que o sistema operacional esteja atualizado e funcionando corretamente.
- Problemas de hardware: Em casos mais raros, o touchpad pode estar com defeito físico. Isso pode ocorrer devido ao desgaste natural do componente ou danos causados por impactos.
- Configurações de energia: Algumas configurações de economia de energia podem afetar o funcionamento do touchpad. Verifique as configurações de energia e certifique-se de que o laptop está configurado para funcionar com desempenho máximo enquanto estiver carregando.
E se o touchpad não voltar a funcionar?
Se o seu touchpad está apresentando falhas enquanto o notebook está carregando, não entre em pânico. A maioria dos problemas pode ser resolvida com soluções simples, como verificar a voltagem do carregador, atualizar os drivers ou ajustar a configuração de energia. Caso as soluções básicas não funcionem, buscar a ajuda de um profissional é sempre uma boa ideia.
Lembre-se de que manter o sistema operacional e os drivers atualizados, bem como usar o carregador original do fabricante, são práticas essenciais para garantir o bom funcionamento do seu notebook.
Perguntas frequentes sobre problemas com o touchpad do notebook

Se você está enfrentando problemas com o touchpad do seu notebook, não está sozinho. Muitos usuários encontram dificuldades semelhantes, como o touchpad não funcionando corretamente durante o carregamento ou simplesmente parando de responder.
Para ajudá-lo a entender e resolver essas questões, reunimos as perguntas mais frequentes sobre os problemas relacionados ao touchpad. A seguir, você encontrará respostas para dúvidas comuns e soluções eficazes para restaurar o funcionamento adequado do seu dispositivo.
Por que o touchpad do meu notebook não funciona durante o carregamento? O problema pode ser causado por interferências elétricas, problemas no aterramento, voltagem incorreta do carregador ou drivers desatualizados.
O que devo fazer se o touchpad do meu notebook parar de funcionar de repente? Tente reativar o touchpad nas configurações, verifique os drivers ou reinicie o notebook para resolver problemas temporários.
Como posso atualizar os drivers do touchpad? Acesse as configurações do Windows, vá até “Windows Update” e procure por “Atualizações Opcionais”. Alternativamente, baixe os drivers mais recentes no site do fabricante.
O que fazer se o touchpad não estiver respondendo ao toque? Verifique se há sujeira ou obstruções no touchpad, reative o dispositivo nas configurações e, se necessário, atualize os drivers.
O touchpad pode parar de funcionar devido ao uso de um carregador genérico? Sim, carregadores genéricos podem fornecer voltagem inadequada e causar problemas no funcionamento de componentes como o touchpad.
Como posso corrigir o touchpad que só funciona quando o notebook está na bateria? Tente isolar o adaptador de energia, desconectar outros dispositivos da tomada ou verificar a voltagem de saída do carregador.
O que devo fazer se o touchpad continuar não funcionando após tentar as soluções básicas? Se o problema persistir, leve o notebook a um centro de serviço autorizado para diagnóstico e possíveis reparos.
A configuração de energia do notebook pode afetar o funcionamento do touchpad? Sim, configurações de economia de energia podem reduzir o desempenho do touchpad. Verifique e ajuste as configurações de energia para obter melhor desempenho.
Posso usar um mouse USB enquanto o touchpad não funciona? Sim, o mouse USB pode funcionar normalmente enquanto o touchpad está com problemas. Isso pode ser uma solução temporária até o problema ser resolvido.
Como saber se o problema é no hardware ou no software do touchpad? Teste o touchpad em modo seguro ou verifique se há atualizações de drivers. Se o problema persistir, pode ser um defeito de hardware.
Veja outras soluções de problemas do Windows e outros sistemas:
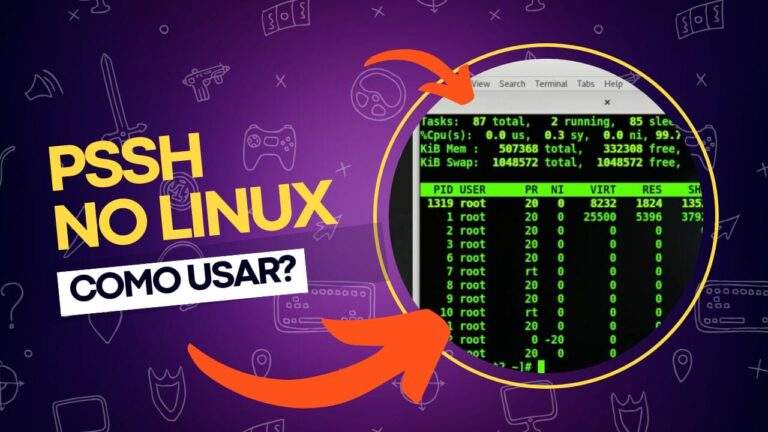
Como executar comandos em múltiplos hosts Linux usando o PSSH
Com o crescente uso de orquestração e automação, especialmente em ambientes de microserviços, a maneira de gerenciar recursos e sistemas mudou consideravelmente. A implementação de serviços modernos exige o gerenciamento de múltiplos servidores simultaneamente, sendo muitos deles virtuais e com vida útil curta. Isso torna a prática de acessar cada servidor individualmente não só impraticável,…

Como checar o armazenamento do iPhone para economizar espaço
Você já se deparou com a temida mensagem de “armazenamento cheio” no seu iPhone? Se você é usuário de um dispositivo Apple, sabe como é frustrante não conseguir tirar uma foto, baixar um app ou até mesmo atualizar o sistema por causa da falta de espaço. Portanto, entender como verificar o armazenamento do iPhone é…

Como desmontar e montar volumes no Windows?
No Windows 11, quando um disco ou volume lógico está montado, podemos acessar seus arquivos, pastas e outros dados facilmente. O sistema atribui uma letra de unidade a um novo volume automaticamente, e também um GUID único (identificador globalmente único) para identificar de forma exclusiva o volume, mesmo que a letra de unidade seja desassociada….
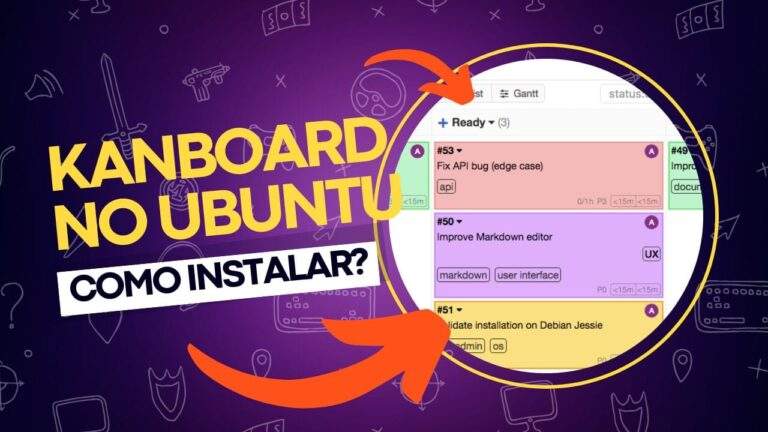
Como instalar o Kanboard no Ubuntu: tutorial completo!
O Kanboard é uma ferramenta de gestão de projetos simples e eficiente, que ajuda equipes a visualizarem seu trabalho, limitando a quantidade de tarefas em andamento e gerenciando-as com facilidade. Com suporte a relatórios, análises e integração com serviços externos, o Kanboard oferece uma interface personalizável que pode ser ajustada para atender às necessidades de…

Como tirar fotos usando o modo Burst no iPhone
Você já tentou tirar uma foto de grupo no seu iPhone e percebeu tarde demais que metade do grupo estava olhando para o lado, fazendo caretas ou distraída? Nesses momentos, o modo Burst do iPhone é a solução perfeita. Esse recurso útil permite capturar uma série de fotos em rápida sequência, apenas mantendo o botão…
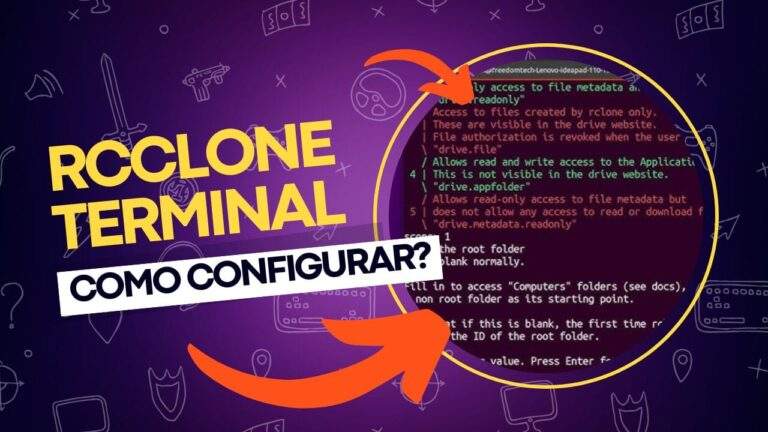
Acessando Google Drive, Microsoft OneDrive, Dropbox via Rclone
No mundo atual, onde a computação em nuvem se tornou uma parte essencial da rotina digital, ter ferramentas eficazes para gerenciar arquivos na nuvem é fundamental. Para aqueles que preferem trabalhar com a linha de comando (CLI), uma das ferramentas mais poderosas e flexíveis disponíveis é o rclone. Neste post, apresentamos o rclone, uma ferramenta…
