Seja para utilizar como um monitor secundário para auxiliar nas tarefas do dia a dia em seu trabalho, escola ou faculdade ou até para substituir a tela do notebook, atuando como monitor principal, conectar uma TV em seu computador portátil pode oferecer inúmeras vantagens.
A possibilidade de transformar a televisão em um monitor para seu notebook ajudar bastante no fluxo de trabalho, funcionando como uma segunda tela para seu computador, melhorar muito o consumo de conteúdo audiovisual, como filmes e séries, oferecendo mais polegadas e uma maior definição e até mesmo transformar a experiência de jogar no PC, tornando-a mais imersiva e impactante.
Existem diferentes formas de conectar o notebook na TV, com a possibilidade de conexão via cabo ou sem fio, utilizando ferramentas que funcionam através de tecnologias de aproximação ou compartilhamento de dados e informações através da rede sem fio (wifi) da sua casa ou estabelecimento.
Confira abaixo um passo a passo de como conectar o notebook na TV de diferentes formas.
Como conectar o notebook na TV pela conexão HDMI

Uma das conexões mais usadas para espelhar ou transmitir conteúdo é o HDMI, que significa High Definition Multimedia Interface, ou Interface Multimídia de Alta Definição, e é utilizada não só para conectar o notebook na TV, mas para realizar a conexão dos mais diversos aparelhos em TVs e monitores, como video games, aparelhos de Blu Ray, aparelhos de transmissão de canais pagos e muitos outros.
Esse tipo de conexão suporta diferentes formatos de vídeo, desde os de qualidade mais básica até os exibidos em uma resolução 8K, que é 8 vezes mais definida que a resolução HD. A qualidade e rapidez da transferência do conteúdo depende da qualidade do cabo e dos equipamentos utilizados, atualmente existem gadgets com a tecnologia HDMI 2.1, que podem transmitir até 48 Gb de conteúdo por segundo com uma taxa de atualização de 120hz, ideal para jogador jogos dos mais diversos tipos com alta responsividade.
Confira abaixo um tutorial de como conectar seu notebook na TV utilizando a conexão HDMI.
Para realizar a conexão basta inserir uma das pontas dos cabos no notebook e a outra na entrada HDMI da TV, que geralmente fica localizada na parte de trás do aparelho.
Assim que os aparelhos estiverem conectados, a imagem do notebook será espelhada na TV, mas caso você deseje mudar as configurações e transformar a TV em uma tela secundária, expandindo sua área de trabalho, siga o passo a passo abaixo.
Passo 1: Clique com o botão direto na tela inicial do Windows para abrir as opções do sistema.
Passo 2: Na aba que irá abrir em seguida, clique em “Configurações de exibição”.
Passo 3: Na janela que irá abrir será possível realizar diversas configurações a respeito da exibição do sistema em dois monitores.
Para saber quais telas são a 1 e a 2, é necessário clicar em “Identificar”, localizado no canto direito da tela.
Para utilizar apenas uma das telas e apagar a outra, basta clicar no retângulo localizado no canto direito e selecionar “Mostrar somente em 1” ou “Mostrar somente em 2”, de acordo com qual monitor você deseja utilizar.
Para utilizar as duas telas de forma conjunta, configurando a TV como um segundo monitor ou um monitor principal para o dispositivo, basta clicar no retângulo ao lado da opção de identificar as telas e selecionar “Estender estes vídeos”.
Na aba abaixo, intitulada “Vários monitores”, é possível realizar algumas configurações a respeito da exibição do conteúdo, como definir qual monitor será o principal e minimizar as janelas automaticamente quando os monitores estiverem desconectados.
Como conectar o notebook na TV através do DisplayPort

Outra forma de conectar o notebook na TV é através da conexão DisplayPort, presente em alguns modelos de computador como algumas versões do Macbook, desenvolvido pela gigante da tecnologia, a Apple.
Essa forma de conexão, na maioria dos casos, exige um adaptador com uma entrada Displayport e uma saída HDMI, já que grande parte das televisões não possuem a conexão DisplayPort de forma nativa.
Com um adaptador em mãos, basta conectá-lo no notebook e, em seguida, na TV para reproduzir o conteúdo ou expandir a área de trabalho.
Como conectar o notebook na TV usando o USB-C

Outra opção para conectar o notebook na TV é através da conexão USB-C, a mais nova versão da já conhecida USB, que está presente na maioria dos dispositivos lançados recentemente e pode transmitir tanto dados quanto áudio e vídeo, e até mesmo energia, carregando os dispositivos que possuem bateria
Entretanto, nem todos os cabos e conexão USB-C possuem a função de transmitir vídeo e áudio, por isso, antes de utilizar essa forma de conexão, certifique-se de que o cabo e as saídas utilizadas possuem essa função, verificando as especificações dos produtos no manual de instruções, no site da fabricante ou com o vendedor ou a loja.
Após se certificar disso, basta conectar o cabo USB-C no notebook e na televisão para estabelecer a conexão e transmitir o conteúdo desejado na telona.
Conectar o notebook na TV utilizando a saída VGA

Outra forma de conectar o notebook na TV, bastante usada antes da criação e popularização do HDMI, é através da conexão VGA. Apesar da maioria dos computadores portáteis lançados recentemente não possuírem essa conexão, grande parte dos notebooks antigos ou laptops com certificação militar ainda a utilizam.
Diferente das outras conexões da lista, o VGA só transmite vídeo, e por isso deve vir acompanhada de uma conexão P2 para espelhar ou expandir todo o conteúdo do notebook na TV, incluindo também o áudio. Essa conexão pode ser feita através de cabos P2 específicos ou adaptadores VGA que já incluem um adaptador da saída de áudio, que pode ser conectada diretamente na TV ou em caixas de som externas.
Com os devidos cabos e adaptadores, basta conectá-los no notebook e na TV ou reprodutor de som externo para reproduzir ou expandir o conteúdo do computador na tela maior.
Como conectar o notebook na TV pelo Wi-Fi
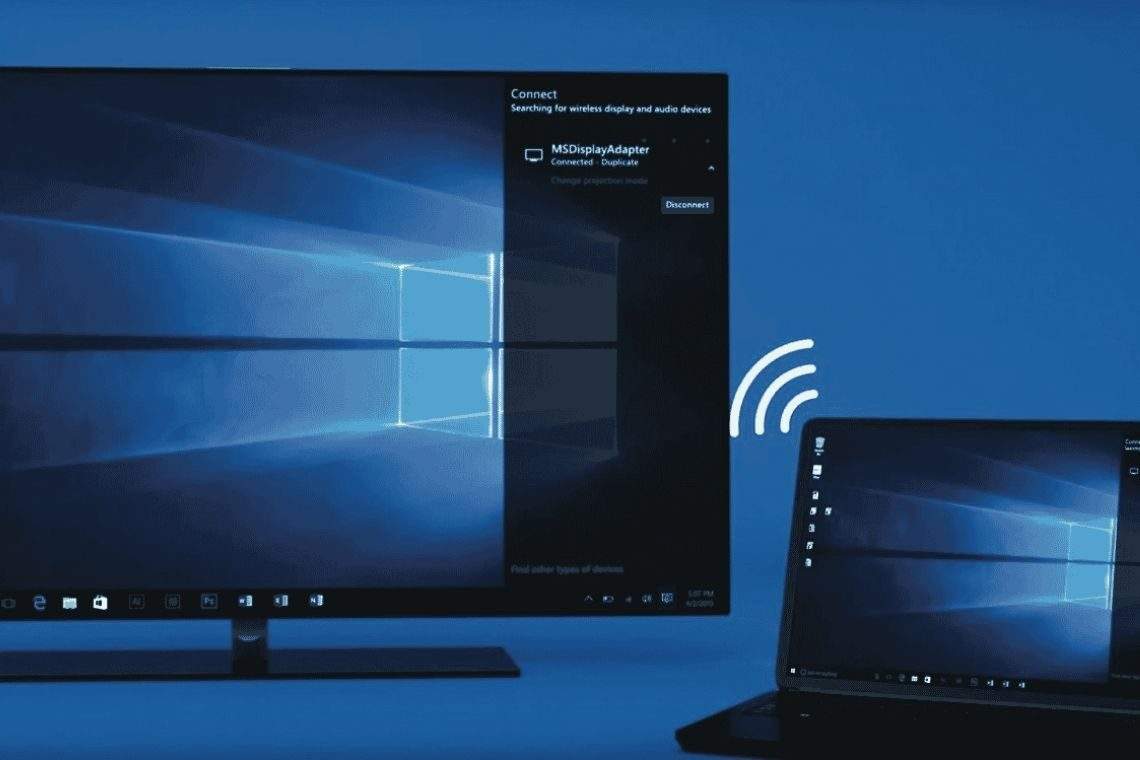
Também é possível conectar o notebook na TV sem a necessidade de cabos, através da rede de internet sem fio da sua residência ou estabelecimento. Apesar de não ser tão rápido quanto a conexão via cabo, caso você não possua os cabos ou entradas necessárias, ou só deseje uma estação de trabalho mais limpa e sem o excesso de fios, a conexão do notebook na TV via Wifi pode ser uma boa opção caso você deseje exibir fotos ou vídeos, mesmo com os possíveis travamentos e lentidão.
Essa ferramenta está disponível de forma nativa nos sistemas operacionais Windows, a partir do Windows 10, mas também pode ser feita utilizando aplicativos desenvolvidos por terceiros, caso você utilize um sistema operacional diferente.
Essa forma de conexão também depende da sua TV e se ela possui uma ferramenta compatível com o espelhamento sem fio, grande parte das Smart TVs lançadas atualmente disponibilizam ferramentas para isso, mas caso você tenha um televisor mais antigo, pode ser que ela não possua essa função, impossibilitando a conexão do notebook na TV via rede sem fio.
A qualidade e velocidade da transmissão de conteúdo do notebook para a TV depende do hardware dos dispositivos, ou seja, da capacidade de processamento de seu computador e de sua televisão, e da velocidade da sua internet, e pode variar de acordo com a banda disponibilizada pelo seu provedor.
Para saber como realizar a conexão do notebook na TV via Wifi, veja o passo a passo abaixo.
Primeiramente, conecte seu notebook e sua TV na mesma rede Wifi, entrando nas configurações de rede de cada dispositivo e selecionando a rede desejada.
Na TV
Passo 1: Acesse as configurações de rede da sua SmartTV, localizada, geralmente, no menu do dispositivo.
Passo 2: No menu que irá surgir, localize a opção que corresponde ao espelhamento do conteúdo via rede sem fio, que poderá ter diferentes nomes dependendo da marca e do sistema de seu televisor. Alguns dos possíveis nomes exibidos na configuração são Wi-Fi Miracast e DLNA, nomes das tecnologias usadas para realizar a transmissão.
Passo 3: Ative essa opção e sua TV já estará apta para transmitir o conteúdo do seu notebook.
No notebook com o sistema operacional Windows 10 ou Windows 11
Passo 1: Abra o menu “Configurações” no seu Windows, através da barra de pesquisa ou clicando no Menu Windows, localizado na parte inferior da tela (no canto esquerdo no Windows 10 e no centro no Windows 11) e acessando as configurações, ilustrada por um ícone de engrenagem.
Passo 2: Selecione o menu “Sistemas”, localizado no canto superior esquerdo da janela, em seguida entre no submenu “Vídeo”, localizado no topo da lista de submenus.
Passo 3: Na janela que irá abrir, localize a aba “Vários monitores” clique em “Conectar a um vídeo sem fio”.
Passo 4: O sistema irá fazer uma busca dos monitores disponíveis na rede e, assim que sua TV for encontrada e identificada, basta selecioná-la e clicar em “Conectar”.
Passo 5: Antes de espelhar a imagem de seu notebook na TV, o televisor pode pedir uma permissão para exibir o conteúdo. Basta concedê-la para que a imagem seja transmitida integralmente, com o vídeo e o som.
Para desconectar o notebook da TV é necessário clicar em “Desconectar”, que irá aparecer ao clicar na conexão estabelecida.
Conectar o notebook na TV via Chromecast
O Chromecast é um dispositivo produzido pelo Google que permite transformar qualquer TV em uma SmartTV, dando acesso à diversos aplicativos de exibição de conteúdo como o Youtube, Amazon Prime Video, Netflix, Disney Plus, entre outros.
A primeira geração do dispositivo foi lançada em 2013, e a última foi lançada em 2020. Ele é controlado através do smartphone e se conecta na TV através da saída HDMI e a entrada USB, utilizada para fornecer energia para o Chomecast, e uma de suas funções é a reprodução do conteúdo do notebook na TV.
O espelhamento de conteúdo pelo Chromecast é feito através da transmissão de guias do Google Chrome, navegador de internet da empresa. Confira um passo a passo de como conectar o notebook na TV via Chromecast abaixo.
Passo 1: Conecte o dispositivo Chromecast na TV e faça sua configuração inicial, caso ele ainda não tenha sido configurado.
Passo 2: Com a televisão e o dispositivo ligados e devidamente configurados, abra o navegador Google Chrome em seu computador e acesse o conteúdo que deseja transmitir na TV, seja no Youtube, na Netflix, na Amazon Prime Video ou em qualquer outra plataforma.
Passo 3: Localizado no canto superior direito da página, acesse o menu de transmissão, ilustrado por um ícone de tela.
Passo 4: O navegador irá fazer uma busca de dispositivos disponíveis para transmissão, selecione o Chromecast que você deseja transmitir utilizando o menu suspenso “Fontes” e pronto, o conteúdo selecionado irá ser transmitido em sua TV.
Conectar o notebook na TV via Airplay
Assim como o Google, a Apple também possui um dispositivo que transforma seu televisor em uma Smart TV, chamado Apple TV, que dá acesso a diversos aplicativos e funcionalidades, como a Netflix, Apple TV+, Disney + entre outros, além de possibilitar a transmissão de conteúdo do notebook na televisão.
A primeira versão do dispositivo foi lançada em 2007 e, atualmente, a Apple TV se encontra na 4° geração. A transmissão de conteúdo do notebook para a TV é feita através de uma funcionalidade chamada AirPlay, que está restrita aos produtos da Apple, como o iTunes e os Macbooks, e à algumas smart TVs autorizadas pela empresa.
Para saber como conectar seu Macbook na TV utilizando o Airplay, confira o passo a passo abaixo:
Passo 1: Conecte a Apple TV e faça a configuração inicial ou ative o Airplay da sua Smart TV
Passo 2: Com os dispositivos devidamente configurados, acesse a Central de Controle do seu Macbook, clicando no ícone localizado na barra de tarefas no canto superior direito da tela.
Passo 3: Na Central de Controle, clique na opção “Espelhamento de tela” ou “Espelham. de Tela”.
Passo 4: Na janela seguinte, selecione a Apple TV ou Smart TV que você deseja transmitir o conteúdo.
Passo 5: Caso necessário, digite o código de acesso do Airplay que irá aparecer na TV e pronto, o conteúdo será transmitido do Macbook para a TV.
