Ao atualizar para o Windows 11 ou 10, o processo de instalação verifica a compatibilidade tanto de software quanto de hardware do sistema. Um dos problemas comuns enfrentados pelos usuários durante essa atualização é a mensagem de erro indicando que “Alguns aplicativos precisam ser desinstalados” ou “Você precisa desinstalar um programa para continuar”.
Este erro ocorre devido à presença de aplicativos ou programas que não são compatíveis com a nova versão do Windows. Neste artigo, abordaremos soluções detalhadas para ajudar você a resolver esse problema e prosseguir com a instalação do Windows 11 ou 10.
Resolvendo o erro de desinstalação de aplicativos
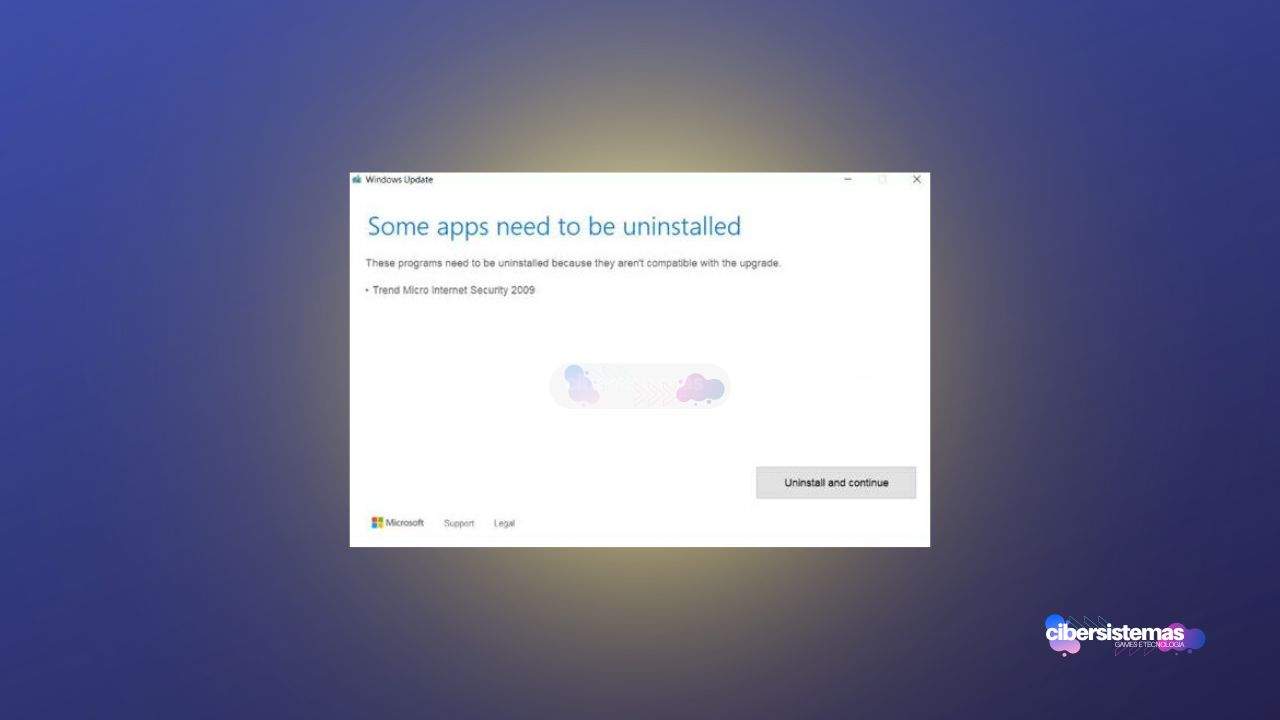
Para corrigir o erro “Alguns aplicativos precisam ser desinstalados”, você pode seguir estas soluções:
- Programa desinstalado, mas o problema persiste
- Executar a Atualização do Windows no Estado de Inicialização Limpa (Clean Boot State)
- Criar uma nova conta de usuário
- Fazer uma instalação limpa do Windows 11/10
Vamos explorar cada uma dessas soluções em detalhes.
1. Programa desinstalado, mas o problema persiste
Se você já identificou e desinstalou os programas que estavam causando o problema, mas o erro ainda persiste, é provável que restem alguns vestígios desses programas no sistema. Muitas vezes, durante a desinstalação, alguns arquivos residuais e entradas de registro podem permanecer, causando problemas de compatibilidade.
Para resolver isso, recomenda-se o uso de um desinstalador de terceiros, como o Revo Uninstaller. Este tipo de software é projetado para remover completamente todos os vestígios de um programa, incluindo arquivos residuais e entradas de registro que podem não ser removidos pelo desinstalador padrão do Windows. Siga os passos abaixo para usar o Revo Uninstaller:
- Baixe e instale o Revo Uninstaller no seu sistema.
- Abra o programa e selecione o aplicativo que deseja desinstalar completamente.
- Siga as instruções para executar uma desinstalação profunda, garantindo que todos os arquivos residuais e entradas de registro sejam removidos.
Isso deve resolver qualquer problema causado por resíduos de software que impedem a atualização do Windows.
2. Execute a atualização do Windows no estado de inicialização limpa (Clean Boot State)
Se a solução acima não funcionar, o próximo passo é executar a atualização do Windows em um Estado de Inicialização Limpa (Clean Boot State). A inicialização limpa é um modo de inicialização do Windows que usa um conjunto mínimo de drivers e programas de inicialização, ajudando a identificar se aplicativos de terceiros estão causando conflitos durante a atualização.
Aqui estão os passos para realizar uma inicialização limpa:
- Pressione as teclas Windows + R para abrir a caixa de diálogo “Executar”.
- Digite msconfig e pressione Enter.
- Na janela de Configuração do Sistema, vá para a aba Serviços.
- Marque a opção Ocultar todos os serviços Microsoft e clique em Desativar tudo.
- Vá para a aba Inicialização e clique em Abrir Gerenciador de Tarefas.
- No Gerenciador de Tarefas, desative todos os programas de inicialização.
- Feche o Gerenciador de Tarefas e clique em OK na janela de Configuração do Sistema.
- Reinicie o computador e tente executar a atualização do Windows novamente.
Essa abordagem ajuda a garantir que nenhum aplicativo ou serviço de terceiros esteja interferindo no processo de atualização.
3. Crie uma nova conta de usuário
Criar uma nova conta de usuário no Windows pode ser uma solução eficaz para resolver o erro. Quando você cria uma nova conta de administrador, ela inicia sem quaisquer programas de terceiros instalados, o que pode eliminar o erro de compatibilidade durante a instalação.
Siga os passos abaixo para criar uma nova conta de usuário:
- Abra o menu Configurações do Windows (Windows + I).
- Vá para Contas > Família e outros usuários.
- Clique em Adicionar outra pessoa a este PC.
- Selecione Não tenho as informações de entrada dessa pessoa e depois Adicionar um usuário sem uma conta Microsoft.
- Crie um nome de usuário e senha para a nova conta e atribua privilégios de administrador.
- Faça logoff da conta atual e faça login na nova conta de administrador.
- Tente executar a atualização do Windows novamente.
Se a atualização for bem-sucedida, você pode mover seus arquivos e configurações para a nova conta.
4. Faça uma instalação limpa do Windows 11/10
Se nenhuma das soluções acima funcionar, a última opção é fazer uma instalação limpa do Windows 11 ou 10. Uma instalação limpa remove todos os dados do disco rígido e instala uma nova cópia do sistema operacional, eliminando completamente qualquer problema de software ou compatibilidade.
Antes de prosseguir com uma instalação limpa, é crucial que você faça backup de todos os seus arquivos importantes. Siga os passos abaixo para realizar uma instalação limpa:
- Baixe a ferramenta de criação de mídia do Windows do site oficial da Microsoft.
- Crie um USB de instalação ou um DVD usando a ferramenta.
- Insira o USB ou DVD no seu computador e reinicie-o.
- Acesse o menu de inicialização (geralmente pressionando F12, Esc, ou Del durante a inicialização) e selecione o dispositivo de instalação.
- Siga as instruções na tela para formatar o disco rígido e instalar uma nova cópia do Windows.
Após a instalação, você pode reinstalar seus programas e restaurar seus arquivos do backup.
Como desinstalar um aplicativo que não pode ser desinstalado no Windows?
Se você está enfrentando dificuldades para desinstalar um aplicativo específico, mesmo depois de tentar a desinstalação tradicional, você pode usar programas de desinstalação de terceiros para forçar a remoção. Aqui estão algumas ferramentas recomendadas:
- IObit Uninstaller
- Any Uninstaller
- CCleaner
- Revo Uninstaller
Esses programas são eficazes em remover aplicativos teimosos que não podem ser desinstalados usando o método convencional.
Como desinstalar atualizações do Windows que não podem ser desinstaladas?
Se você precisar desinstalar atualizações do Windows que não podem ser removidas pelo método usual, existe um truque que envolve o uso de um editor de texto, como o Notepad++.
Aqui está o que você precisa fazer:
- Abra o Explorador de Arquivos e navegue até o diretório:
C:\Windows\servicing\Packages. - Encontre o arquivo .mum correspondente à atualização que deseja remover.
- Clique com o botão direito no arquivo e selecione Editar com Notepad++.
- Encontre a linha que diz
permanence="permanent"e altere parapermanence="removable". - Salve o arquivo e reinicie o computador.
- Agora, você poderá desinstalar a atualização do Windows usando o Painel de Controle.
Essa é a solução para o problema?
Atualizar para o Windows 10 ou 11 pode ser uma tarefa complicada se você encontrar erros de compatibilidade de software. No entanto, seguindo as soluções descritas neste artigo, você deve ser capaz de resolver o erro “Alguns aplicativos precisam ser desinstalados” e continuar com a instalação sem problemas.
Lembre-se sempre de fazer backup de seus dados antes de realizar grandes mudanças no sistema para evitar qualquer perda de informações.
Perguntas frequentes sobre problemas na atualização do Windows
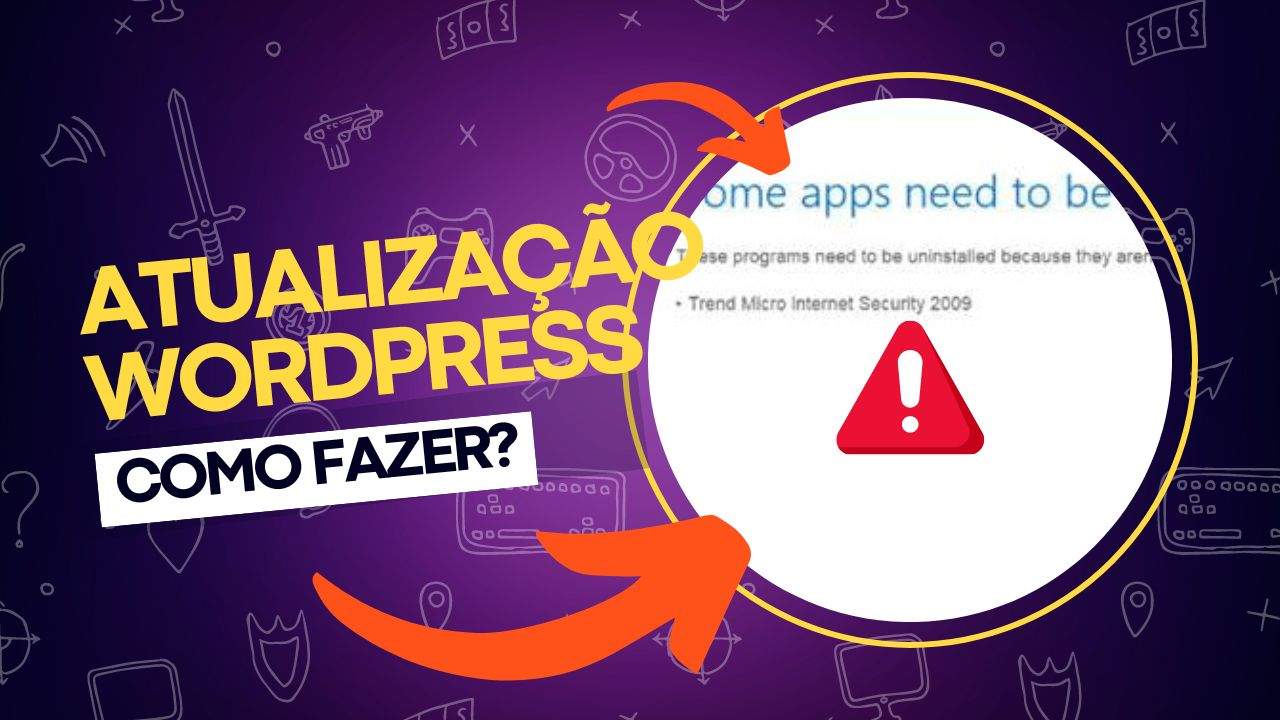
Ao atualizar o Windows para uma versão mais recente, como o Windows 11 ou 10, é comum surgirem dúvidas e desafios, especialmente relacionados a erros de compatibilidade e a necessidade de desinstalar certos aplicativos.
Nesta seção de perguntas frequentes, abordaremos as principais dúvidas que os usuários enfrentam durante o processo de atualização, fornecendo respostas claras e soluções práticas para superar esses obstáculos e garantir uma transição tranquila para a nova versão do sistema operacional.
1. O que significa a mensagem “Alguns aplicativos precisam ser desinstalados” ao tentar atualizar para o Windows 11/10?
Essa mensagem indica que alguns programas instalados no seu computador não são compatíveis com a nova versão do Windows. Para continuar com a atualização, você precisará desinstalar esses programas. A mensagem geralmente especifica quais aplicativos estão causando o problema.
2. Como posso saber quais aplicativos precisam ser desinstalados para atualizar o Windows?
Normalmente, o assistente de atualização do Windows indica quais aplicativos precisam ser removidos. Caso contrário, você pode verificar programas que são conhecidos por causar problemas de compatibilidade, como softwares de segurança ou aplicativos desatualizados.
3. Já desinstalei os aplicativos mencionados, mas o erro persiste. O que devo fazer?
Se o erro persistir mesmo após a desinstalação dos aplicativos, é provável que restem vestígios desses programas no sistema, como arquivos residuais ou entradas de registro. Utilize um desinstalador de terceiros, como Revo Uninstaller, para remover completamente qualquer resíduo dos aplicativos problemáticos.
4. O que é o “Clean Boot State” e como ele pode ajudar na atualização do Windows?
O “Clean Boot State” é um modo de inicialização do Windows que carrega apenas os drivers e serviços essenciais. Ele ajuda a eliminar conflitos de software de terceiros que possam estar interferindo na atualização. Executar a atualização do Windows nesse estado pode solucionar o problema.
5. Como posso criar uma nova conta de usuário para tentar a atualização?
Para criar uma nova conta de usuário no Windows, vá para Configurações > Contas > Família e outros usuários e selecione “Adicionar outra pessoa a este PC”. Crie uma nova conta de administrador e tente a atualização a partir dessa nova conta, onde não haverá programas de terceiros instalados.
6. O que devo fazer se nenhuma das soluções funcionar?
Se nenhuma das soluções funcionar, a última opção é realizar uma instalação limpa do Windows. Isso significa apagar todos os dados do seu disco rígido e instalar uma nova cópia do Windows. Certifique-se de fazer backup de todos os seus arquivos importantes antes de prosseguir com esta opção.
7. Como posso desinstalar uma atualização do Windows que não pode ser removida pelo método convencional?
Para desinstalar atualizações que não podem ser removidas pelo método convencional, você pode editar o arquivo .mum correspondente à atualização usando um editor de texto como Notepad++. Altere a linha permanence="permanent" para permanence="removable", salve as alterações e, em seguida, desinstale a atualização pelo Painel de Controle.
8. Quais ferramentas de terceiros são recomendadas para desinstalar aplicativos que não podem ser removidos?
Ferramentas de terceiros como IObit Uninstaller, CCleaner, e Revo Uninstaller são altamente recomendadas para desinstalar aplicativos teimosos que não podem ser removidos através do método convencional do Windows. Essas ferramentas garantem a remoção completa dos programas, incluindo arquivos residuais e entradas de registro.
9. Como posso evitar problemas de compatibilidade ao atualizar para o Windows 11/10 no futuro?
Para evitar problemas de compatibilidade, mantenha todos os seus programas atualizados e remova qualquer software desnecessário ou desatualizado antes de iniciar o processo de atualização. Também é aconselhável verificar a lista de compatibilidade do Windows para identificar aplicativos que possam causar problemas.
10. O que é uma instalação limpa e quando devo considerar essa opção?
Uma instalação limpa é um processo que apaga todos os dados do seu disco rígido e instala uma nova cópia do sistema operacional. Considere essa opção se todas as outras tentativas de atualização falharem ou se o seu sistema estiver enfrentando problemas graves de desempenho ou corrupção de software.
Veja outras soluções de problemas do Windows e outros sistemas:

System Guard Secure Launch (Proteção de Firmware) no Windows
A segurança de sistemas operacionais e dispositivos modernos exige medidas robustas para proteção de firmware, hardware e software. Visando oferecer uma solução completa, a Microsoft, em parceria com fabricantes de equipamentos originais (OEM), criou os PCs com núcleo seguro, ou Secured-core PCs. Estes dispositivos foram desenvolvidos para aumentar a segurança de dados, identidades e dispositivos,…
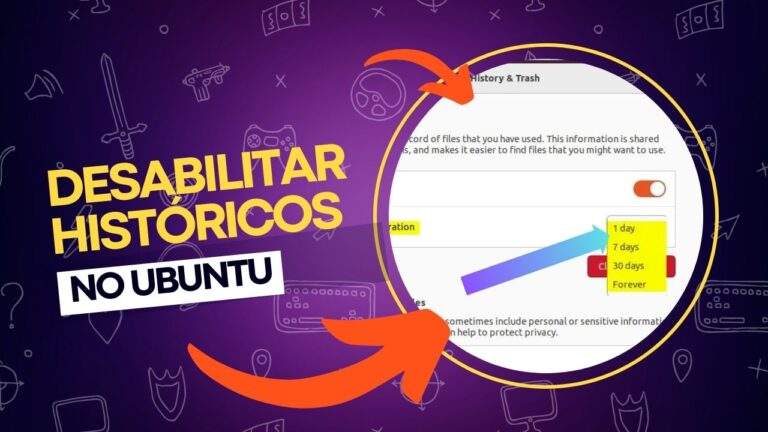
Como habilitar/desabilitar o histórico de arquivos no Ubuntu
Neste post, vamos ensinar a como habilitar ou desabilitar o histórico de arquivos no Ubuntu Linux. A função de histórico de arquivos permite que o sistema registre os arquivos e pastas recentemente abertos, facilitando o acesso rápido a eles. No entanto, para muitos, essa funcionalidade pode representar um problema de privacidade, especialmente quando se compartilha…

Como executar o ipconfig no Mac através do terminal?
O Terminal do macOS é um mistério para muitos usuários de Mac. Para a maioria, essa ferramenta passa despercebida, e a ideia de abri-la e digitar comandos pode parecer intimidadora. No entanto, saber usá-lo pode fornecer informações muito úteis sobre o seu Mac e permitir que você execute rapidamente tarefas importantes. Entre essas tarefas, está…

Como mudar a tecla de ação do Copilot no Windows 11?
No Windows 11, a Microsoft introduziu uma tecla dedicada ao Copilot em alguns dispositivos, como o Surface Pro. Originalmente, essa tecla foi criada para lançar o aplicativo Copilot, que atua como um assistente digital com Inteligência Artificial. No entanto, a Microsoft mudou sua abordagem em relação à integração do Copilot no sistema operacional, tornando-o um…

Qual é a melhor Linux distro para quem busca privacidade?
Os sistemas operacionais Linux são amplamente considerados melhores para privacidade e segurança do que seus equivalentes Windows e Mac. Um dos motivos para isso é que o Linux é open-source, o que significa que qualquer um pode revisar o código, tornando-o menos propenso a ocultar backdoors para desenvolvedores, agências governamentais ou outras entidades.Assim, o Linux…

Por que minhas músicas não sincronizam com meu iPhone?
Para amantes de música, poucos problemas são tão frustrantes quanto descobrir que as playlists preferidas não apareceram no iPhone como esperado, especialmente quando o aparelho deveria estar sincronizando automaticamente. Se você está enfrentando esse problema, há alguns motivos comuns que podem explicar por que sua biblioteca de músicas não está sincronizando com o seu iPhone….
