O Windows 11 trouxe uma série de inovações e melhorias na interface do sistema, incluindo mudanças no Explorador de Arquivos. No entanto, alguns usuários têm relatado problemas com o desaparecimento da barra de endereços e da barra de menu do Explorador de Arquivos. Isso pode ocorrer por diferentes motivos, incluindo bugs, conflitos com aplicativos de terceiros ou até mesmo atualizações recentes do sistema.
Felizmente, existem várias soluções que você pode tentar para corrigir esse problema. Neste post, vamos mostar as possíveis causas e fornecer soluções passo a passo para que você consiga restaurar a barra de endereços e a barra de menu do Explorador de Arquivos no Windows 11.
Possíveis causas para o desaparecimento da barra de endereços e da barra de menu no Windows
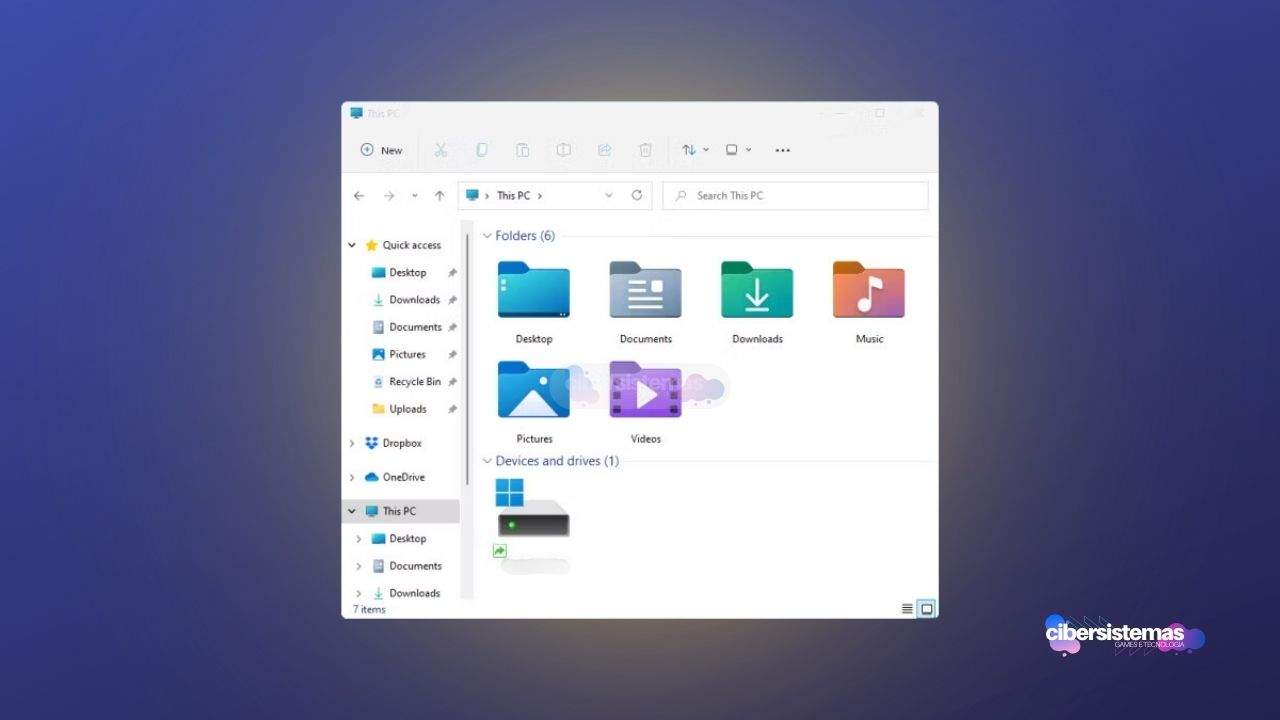
Antes de abordarmos as soluções, é importante entender as causas potenciais desse problema. Entre os fatores mais comuns estão:
- Falhas no processo do Explorador de Arquivos: Pequenos bugs no Windows podem fazer com que o Explorador de Arquivos perca algumas funcionalidades temporariamente.
- Interferência de aplicativos de terceiros: Existem vários gerenciadores de arquivos alternativos para o Windows, que podem alterar o comportamento padrão do Explorador de Arquivos.
- Atualizações recentes: Algumas atualizações do sistema podem causar conflitos e resultar em alterações inesperadas na interface do Explorador de Arquivos.
- Arquivos de sistema corrompidos: A corrupção de arquivos críticos do sistema, possivelmente devido a malware, pode fazer com que certas funcionalidades do Explorador de Arquivos desapareçam.
Agora que temos uma ideia das causas possíveis, vamos explorar as soluções que podem resolver esse problema.
Soluções para restaurar a barra de endereços e a barra de menu no Windows 11
Quando a barra de endereços e a barra de menu desaparecem no Explorador de Arquivos do Windows 11, pode ser frustrante navegar pelo sistema. Esse problema pode ser causado por falhas temporárias, interferência de aplicativos de terceiros ou até mesmo atualizações recentes do sistema.
Felizmente, existem várias soluções eficazes que podem ajudar a restaurar essas funcionalidades essenciais. A seguir, trazemos algumas etapas simples que você pode seguir para resolver esse problema e garantir que seu Explorador de Arquivos volte a funcionar corretamente.
1. Reiniciar o processo do Explorador de Arquivos
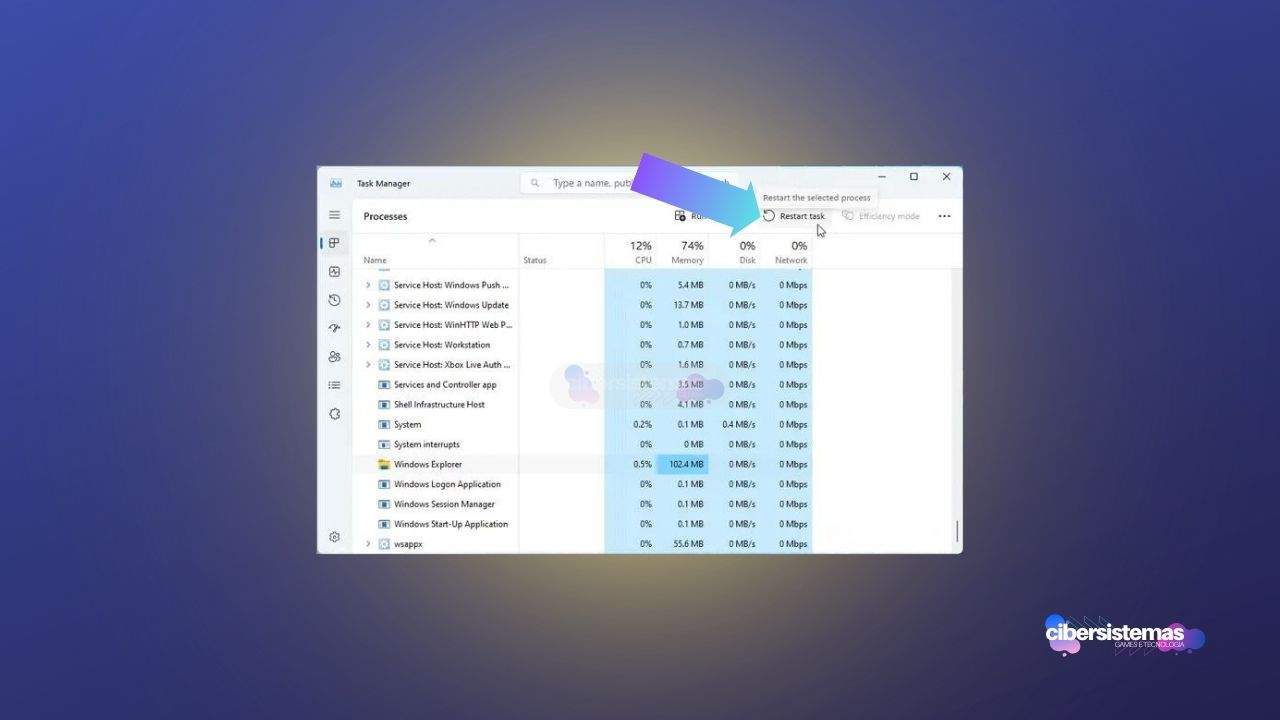
Um dos primeiros passos que você pode tentar é reiniciar o processo do Explorador de Arquivos. Isso é útil quando o problema ocorre devido a um bug ou falha temporária no sistema. Para reiniciar o Explorador de Arquivos, siga estas etapas:
- Pressione Ctrl + Shift + Esc para abrir o Gerenciador de Tarefas.
- Na aba Processos, role para baixo até encontrar o processo chamado Explorador do Windows.
- Selecione o processo e clique no botão Reiniciar tarefa no canto inferior direito da janela.
Depois de reiniciar o Explorador de Arquivos, verifique se a barra de endereços e a barra de menu foram restauradas. Esta solução é rápida e simples, e muitas vezes resolve problemas temporários.
2. Desativar ou desinstalar gerenciadores de arquivos de terceiros
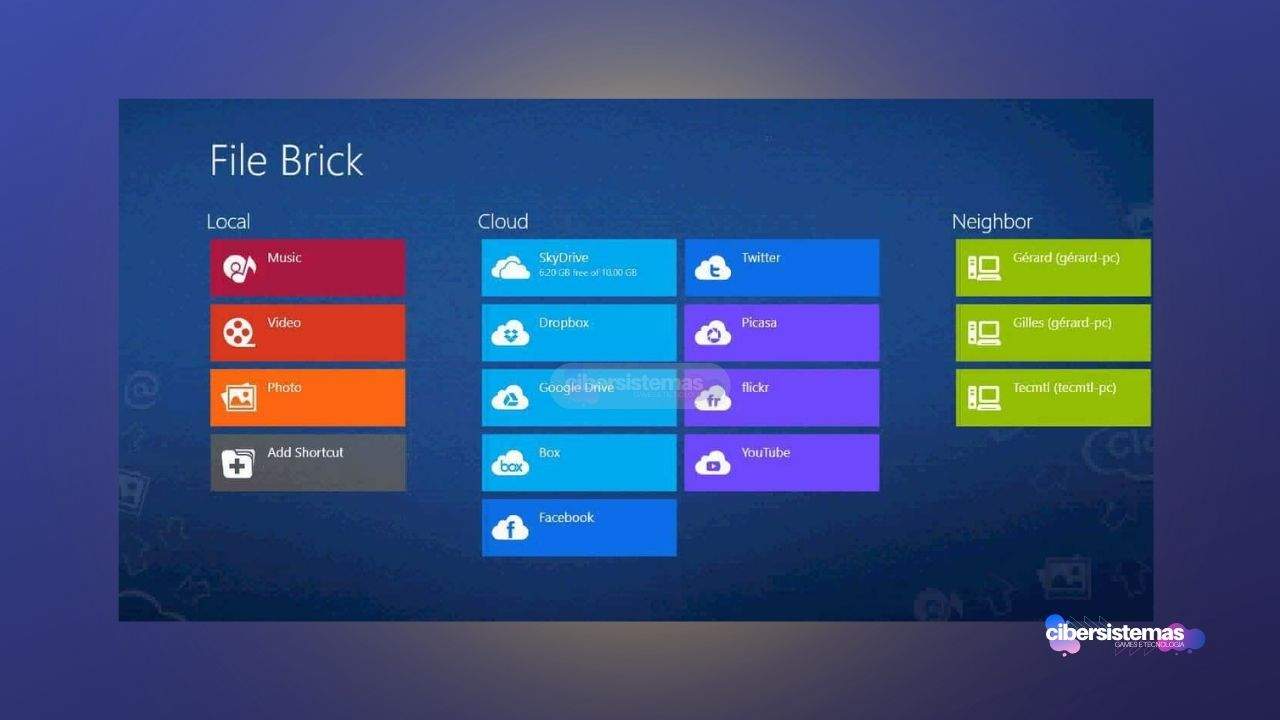
Alguns usuários instalam gerenciadores de arquivos alternativos no Windows 11 para obter funcionalidades adicionais ou uma interface diferente. No entanto, esses aplicativos podem causar conflitos com o Explorador de Arquivos nativo do Windows, resultando no desaparecimento de algumas funcionalidades, como a barra de endereços ou a barra de menu. Se você tiver um gerenciador de arquivos de terceiros instalado, siga estas etapas para desativá-lo ou removê-lo:
- Abra as Configurações do Windows pressionando Win + I.
- Vá até Aplicativos e depois selecione Aplicativos e recursos.
- Na lista de aplicativos instalados, procure o gerenciador de arquivos de terceiros que você instalou.
- Selecione o aplicativo e clique em Desinstalar.
Após desinstalar o aplicativo, reinicie o computador e verifique se o problema foi resolvido.
3. Desinstalar atualizações recentes do Windows
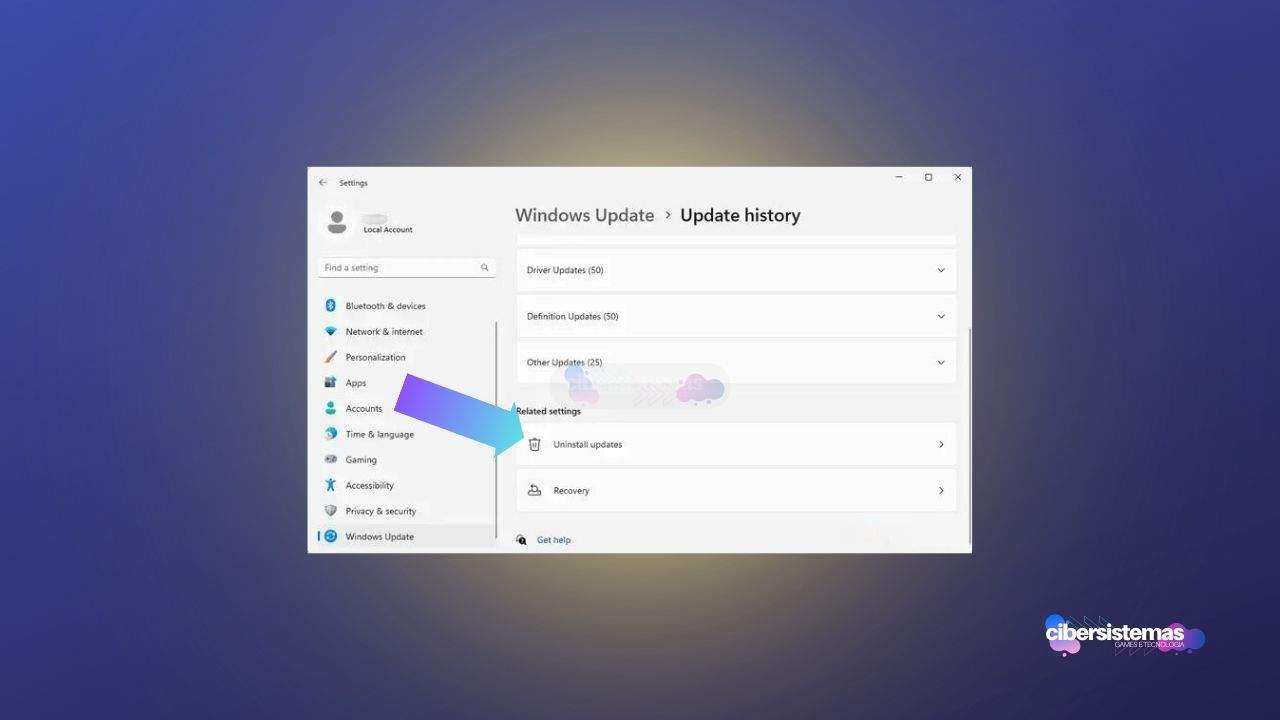
Às vezes, o desaparecimento da barra de endereços e da barra de menu pode ser causado por uma atualização recente do Windows. Se você percebeu que o problema começou a ocorrer logo após uma atualização, pode ser uma boa ideia desinstalar essa atualização específica. Para fazer isso, siga os seguintes passos:
- Abra as Configurações do Windows pressionando Win + I.
- Vá até Windows Update e clique em Histórico de atualizações.
- Em seguida, selecione Desinstalar atualizações.
- Na lista de atualizações instaladas, encontre a atualização mais recente e clique em Desinstalar.
Depois de remover a atualização, reinicie o computador e veja se o problema foi solucionado.
4. Executar o Verificador de Arquivos do Sistema (SFC)
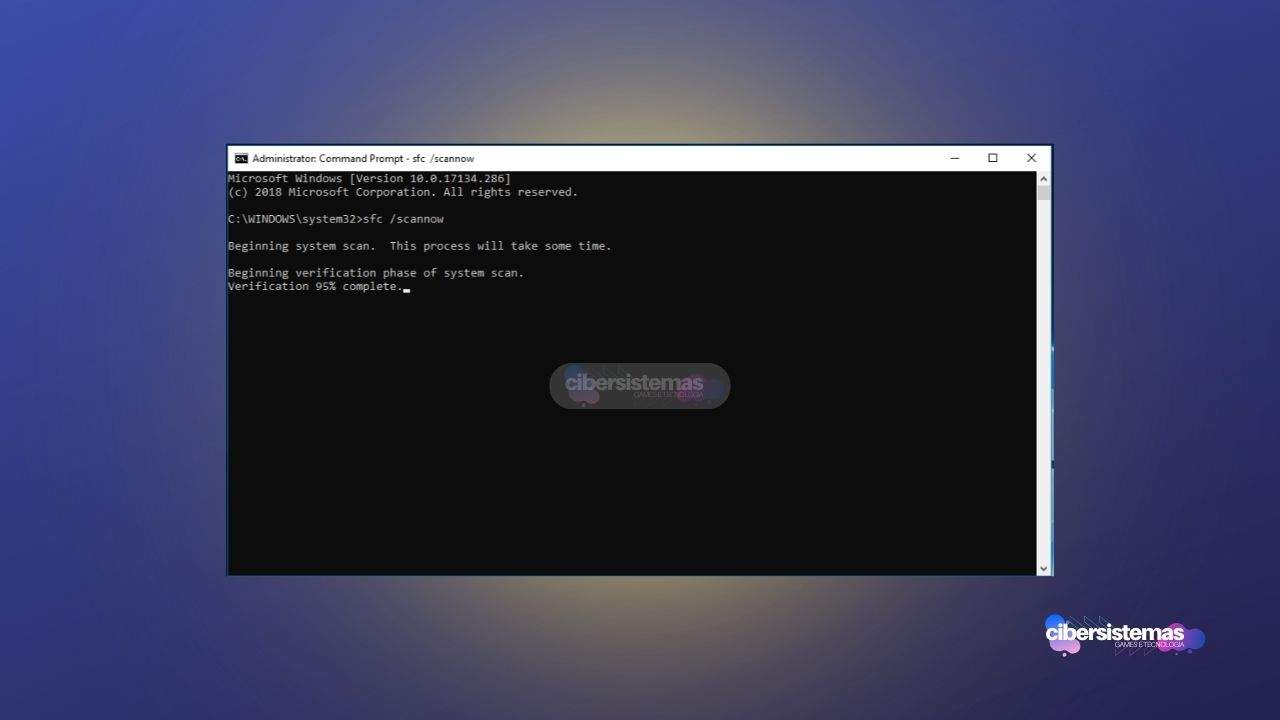
A corrupção de arquivos do sistema pode fazer com que o Explorador de Arquivos não funcione corretamente. Isso pode ocorrer após ataques de malware ou adware, que, mesmo removidos, deixam arquivos do sistema danificados. O Windows inclui uma ferramenta chamada Verificador de Arquivos do Sistema (SFC), que pode identificar e corrigir arquivos corrompidos. Siga estas etapas para executar o SFC:
- Pressione Win + S e digite cmd.
- Clique com o botão direito no Prompt de Comando e selecione Executar como administrador.
- Na janela do Prompt de Comando, digite o seguinte comando e pressione Enter:bashCopiar código
sfc /scannow
O processo pode levar algum tempo, e o Windows tentará reparar automaticamente qualquer arquivo corrompido. Após a conclusão, reinicie o computador e verifique se o Explorador de Arquivos está funcionando corretamente.
5. Usar o recurso de recuperação do Windows Update
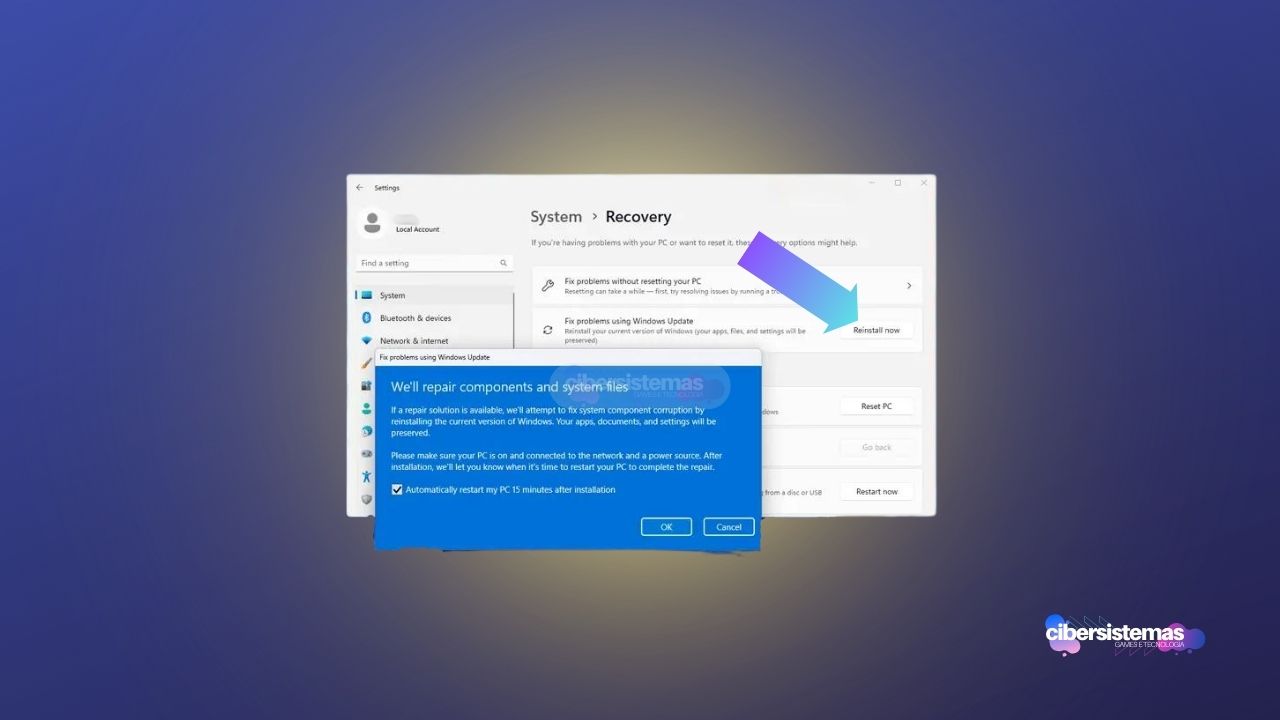
O Windows 11 inclui uma opção útil para resolver problemas sem remover seus aplicativos, arquivos ou configurações. Esse recurso reinstala o sistema operacional e pode corrigir problemas relacionados ao Explorador de Arquivos. Para utilizar essa opção, siga estes passos:
- Pressione Win + I para abrir as Configurações do Windows.
- Vá até Sistema e depois Recuperação.
- Localize a opção Corrigir problemas usando o Windows Update e clique em Reinstalar agora.
- Marque a caixa de seleção que aparece e, em seguida, clique em OK.
O processo de reinstalação do sistema pode levar algum tempo. Não desligue ou reinicie o computador durante esse processo. Após a conclusão, o sistema operacional será reinstalado, e o Explorador de Arquivos deverá estar funcionando normalmente.
Dúvidas comuns sobre a barra de endereços e a barra de menu no Windows 11
O desaparecimento da barra de endereços e da barra de menu no Windows 11 pode levantar várias dúvidas entre os usuários, especialmente quando se trata de restaurar essas funcionalidades essenciais.
Além das questões relacionadas ao Explorador de Arquivos, outros elementos da interface, como a barra de tarefas, também podem apresentar problemas. Nesta seção, responderemos às perguntas mais comuns sobre como solucionar esses inconvenientes e forneceremos orientações claras para ajudar você a navegar pelo sistema com facilidade.
Como faço para recuperar minha barra de tarefas no Windows 11?
Se sua barra de tarefas estiver oculta, pode ser que você tenha ativado a opção de ocultação automática. Para desativar essa configuração e recuperar a barra de tarefas visível o tempo todo, siga estas etapas:
- Abra as Configurações do Windows pressionando Win + I.
- Vá até Personalização e selecione Barra de Tarefas.
- Expanda a seção Comportamentos da Barra de Tarefas.
- Desmarque a opção Ocultar automaticamente a barra de tarefas.
Depois de fazer isso, sua barra de tarefas deve voltar a aparecer normalmente.
Como faço para recuperar a barra de endereços no Windows 11?
Se a barra de endereços estiver faltando no Explorador de Arquivos do Windows 11, você pode tentar as seguintes soluções:
- Reinicie o processo do Explorador de Arquivos.
- Verifique se há algum gerenciador de arquivos de terceiros causando interferências e desinstale-o, se necessário.
- Execute o Verificador de Arquivos do Sistema para corrigir possíveis arquivos corrompidos.
- Use a opção de correção de problemas do Windows Update, disponível em Sistema > Recuperação.
Seguindo essas soluções, você deve ser capaz de recuperar a barra de endereços e a barra de menu no Explorador de Arquivos do Windows 11.
O passo-a-passo resolveu seu problema?
O desaparecimento da barra de endereços e da barra de menu no Explorador de Arquivos do Windows 11 pode ser frustrante, mas existem várias soluções que você pode tentar para resolver o problema. Desde a reinicialização do processo do Explorador de Arquivos até a execução do Verificador de Arquivos do Sistema, essas etapas devem ajudar a restaurar o funcionamento normal do Explorador de Arquivos.
Se tudo mais falhar, usar a opção de recuperação do Windows Update pode ser uma solução eficaz sem a necessidade de reinstalar completamente o sistema operacional.
Perguntas frequentes sobre o Explorador de Arquivos do Windows

O Explorador de Arquivos do Windows é uma ferramenta essencial para a navegação e gerenciamento de arquivos no sistema operacional. No entanto, problemas e dúvidas comuns podem surgir durante seu uso, afetando a produtividade e a experiência do usuário.
Abaixo, reunimos as perguntas mais frequentes relacionadas ao Explorador de Arquivos, oferecendo respostas claras e práticas para ajudar a resolver os principais desafios, desde travamentos até a personalização e otimização da ferramenta.
1. O que fazer quando o Explorador de Arquivos está travando com frequência?
Se o Explorador de Arquivos do Windows estiver travando com frequência, tente reiniciar o processo do Windows Explorer através do Gerenciador de Tarefas, desativar aplicativos de terceiros que possam estar interferindo ou verificar se há atualizações do Windows pendentes que possam corrigir o problema.
2. Como redefinir as configurações do Explorador de Arquivos no Windows 11?
Para redefinir as configurações do Explorador de Arquivos, abra uma janela do Explorador de Arquivos, clique em “Mais opções” (os três pontos no canto superior direito) e selecione “Opções”. Na guia “Geral”, clique no botão “Restaurar padrões”. Isso redefinirá o comportamento e as preferências para o padrão.
3. Como corrigir problemas de pesquisa no Explorador de Arquivos?
Se a barra de pesquisa do Explorador de Arquivos não estiver funcionando corretamente, tente reiniciar o Windows Explorer, reconstruir o índice de pesquisa em Configurações > Pesquisa > Indexação ou executar o solucionador de problemas de pesquisa disponível no Windows.
4. Posso personalizar a aparência do Explorador de Arquivos no Windows 11?
Sim, você pode personalizar a aparência do Explorador de Arquivos ajustando o modo de exibição de ícones, ativando ou desativando o painel de visualização e escolhendo entre temas claro ou escuro. Essas opções podem ser encontradas no menu “Mais opções” dentro do próprio Explorador de Arquivos.
5. Como restaurar a barra de endereços no Explorador de Arquivos do Windows?
Se a barra de endereços desaparecer, reinicie o processo do Windows Explorer, desative ou desinstale gerenciadores de arquivos de terceiros, e verifique se há atualizações recentes que possam ter causado o problema. Se necessário, use o Verificador de Arquivos do Sistema para corrigir arquivos corrompidos.
6. O que fazer quando o Explorador de Arquivos demora para carregar pastas?
Se o Explorador de Arquivos estiver lento para carregar pastas, pode ser necessário otimizar as pastas para o tipo de conteúdo certo. Clique com o botão direito na pasta, selecione “Propriedades”, vá até a aba “Personalizar” e escolha a otimização para o tipo de conteúdo adequado (documentos, imagens, etc.).
7. Como acessar rapidamente pastas frequentes no Explorador de Arquivos?
Você pode fixar pastas frequentes à barra lateral do Explorador de Arquivos clicando com o botão direito em uma pasta e selecionando “Fixar no Acesso Rápido”. Isso permitirá acesso rápido a essas pastas sem precisar navegar por várias pastas.
8. Como exibir arquivos ocultos no Explorador de Arquivos?
Para exibir arquivos ocultos no Windows 11, abra o Explorador de Arquivos, vá até “Exibir” no menu superior, selecione “Mostrar” e, em seguida, marque a opção “Itens ocultos”. Isso revelará todos os arquivos e pastas ocultos no sistema.
9. Como alterar o diretório padrão de abertura do Explorador de Arquivos?
Por padrão, o Explorador de Arquivos abre na seção “Acesso Rápido”. Para alterar isso para abrir em “Este PC”, vá até “Opções” no menu “Mais opções”, na guia “Geral”, e altere a configuração “Abrir o Explorador de Arquivos em” para “Este PC”.
10. Como corrigir problemas de ícones que não aparecem no Explorador de Arquivos?
Se os ícones dos arquivos ou pastas não estiverem aparecendo corretamente, pode ser necessário limpar o cache de ícones. Para isso, abra o Gerenciador de Arquivos, vá até o diretório C:\Users[SeuNome]\AppData\Local e exclua o arquivo IconCache.db. Em seguida, reinicie o computador.
Veja outras soluções de problemas do Windows e outros sistemas:

Como resolver o erro 0xc0000023 no Windows Deployment Services (WDS)
Se você se deparou com a mensagem de erro “Windows deployment services encountered an error 0xc0000023” ao tentar implantar uma imagem ISO através dos Serviços de Implantação do Windows (Windows Deployment Services – WDS), este guia foi criado para ajudar você a resolver essa questão. O erro geralmente ocorre durante o processo de instalação remota…

Intel Driver & Support Assistant: erro “No Configuration Data Found”
O Intel Driver & Support Assistant (IDSA), ou Assistente de Driver e Suporte Intel, é uma ferramenta útil fornecida pela Intel para manter os drivers de hardware atualizados. A função principal dessa ferramenta é detectar automaticamente quais produtos Intel precisam de uma atualização de driver e proceder com a instalação. No entanto, ao usar a…

Como remover a aba Início no Explorador de Arquivos do Windows
O Explorador de Arquivos do Windows 11 é uma ferramenta essencial para navegação e gerenciamento de arquivos. Com a versão 22H2 do Windows 11, a Microsoft fez algumas mudanças importantes na interface do Explorador de Arquivos, renomeando a antiga aba “Acesso Rápido” para “Início”. Essa nova aba contém seções como Acesso Rápido, Favoritos e Recentes,…

Como corrigir o erro 0x8024a204 do Windows Update
Se você está enfrentando o código de erro 0x8024a204 ao tentar instalar atualizações no seu PC com Windows 11 ou 10, este artigo vai ajudá-lo a solucionar o problema. O erro 0x8024a204 é um dos muitos códigos de erro que podem surgir ao usar o Windows Update, e ele geralmente aparece quando você tenta instalar…

Como desativar a autenticação NTLM em domínios Windows
O protocolo NTLM (NT LAN Manager) foi introduzido pela Microsoft no Windows NT com o propósito básico de autenticação. No entanto, ao longo dos anos, a empresa se esforçou para melhorar a segurança de seus sistemas, implementando o protocolo Kerberos como uma alternativa mais robusta e segura. Apesar disso, o NTLM ainda é amplamente utilizado…
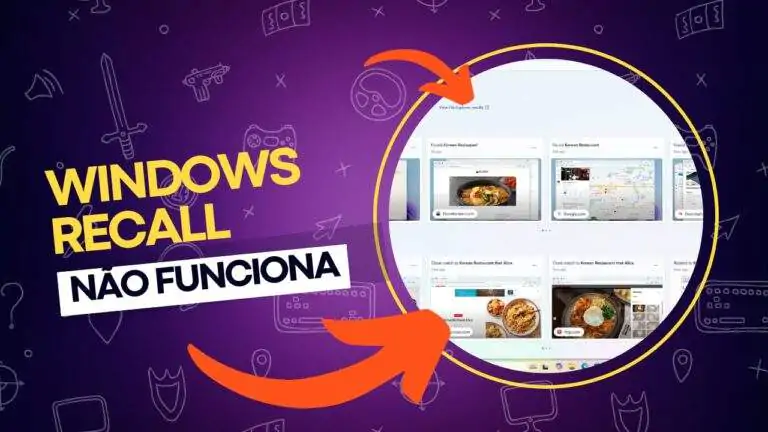
Windows Recall não abre: requisitos mínimos de hardware
Com o lançamento do Windows 11, a Microsoft introduziu uma série de novas funcionalidades que visam melhorar a experiência do usuário, sendo o Recall uma das mais interessantes. O Recall é uma versão aprimorada da funcionalidade Timeline (Linha do Tempo), permitindo que os usuários revisitem suas atividades e naveguem no histórico de suas ações em…
