O PowerPoint é uma ferramenta poderosa para criar apresentações visuais impactantes inclusa no Microsoft Office, seja para fins educacionais, empresariais ou pessoais. No entanto, além de preparar uma apresentação eficiente, é fundamental saber como imprimi-la de maneira correta, seja para você, seja para o seu público.
Neste post, ensinaremos como imprimir uma apresentação do PowerPoint, abordando a impressão de slides, notas do palestrante, folhetos para o público e outros detalhes importantes. O tutorial é válido tanto para a versão instalada no computador, quanto na nuvem (Microsoft 365).
Como imprimir uma apresentações do PowerPoint
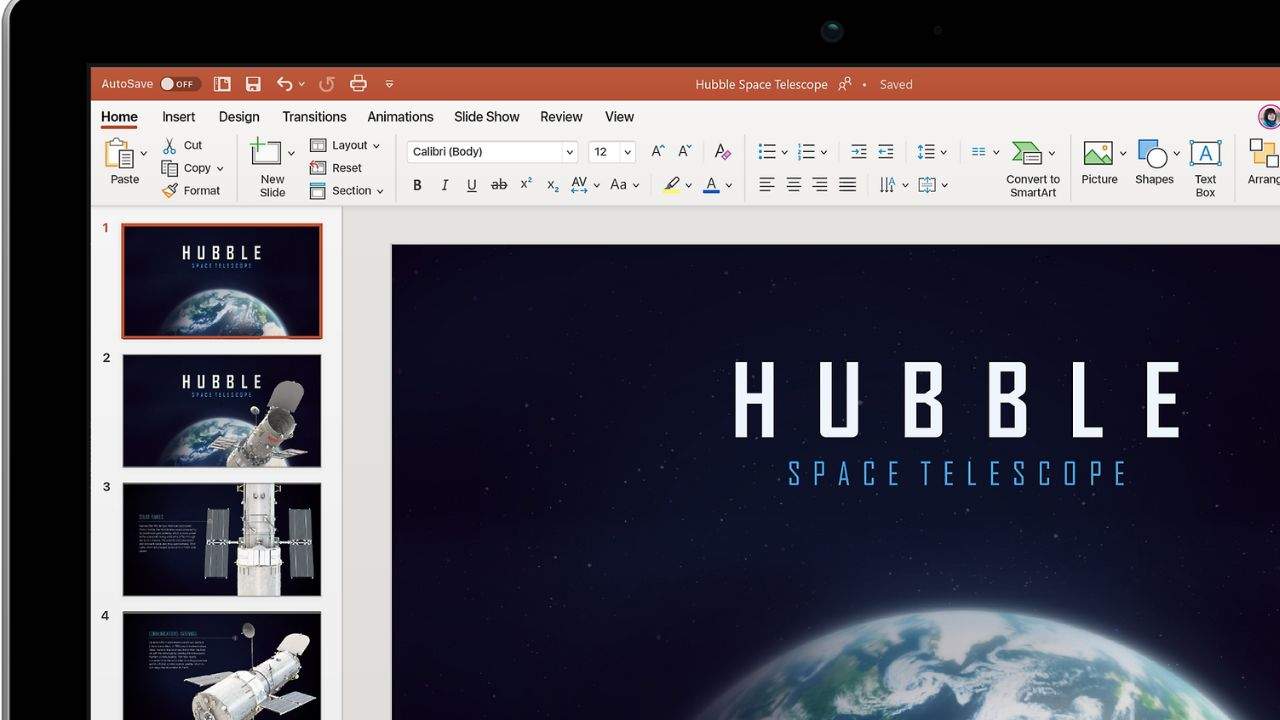
No tutorial a seguir, você aprenderá a usar diversas opções de configuração de impressão para obter resultados profissionais. Confira como fazer passo-a-passo:
Abrindo a apresentação do PowerPoint para Impressão
Antes de qualquer coisa, você precisa abrir a apresentação que deseja imprimir no PowerPoint. Depois de ter o arquivo carregado, siga os próximos passos para acessar as configurações de impressão.
- Clique na opção ‘Arquivo’: Localizada no canto superior esquerdo da tela, essa aba permite acessar todas as configurações e comandos do documento.
- Acesse a aba ‘Imprimir’: Assim que você clicar em ‘Arquivo’, um menu lateral será aberto com várias opções. Procure e clique em ‘Imprimir’. Isso levará você à tela de configurações de impressão, onde poderá ajustar todas as preferências necessárias para a sua apresentação.
Escolhendo a impressora
Ao acessar a tela de impressão, a primeira configuração que você verá é a escolha da impressora. O PowerPoint listará as impressoras disponíveis conectadas ao seu computador ou rede.
- Selecionando a impressora: No campo ‘Impressora’, clique na seta de menu suspenso para selecionar a impressora desejada. Se a impressora que você deseja usar não estiver listada, você poderá adicionar uma nova impressora clicando na opção ‘Adicionar Impressora’.
- Definindo o número de cópias: Abaixo do campo da impressora, você encontrará a opção para definir quantas cópias deseja imprimir. Digite o número correspondente às suas necessidades.
Configurações de impressão
Após selecionar a impressora e o número de cópias, você pode personalizar ainda mais o processo de impressão ajustando as opções de ‘Configurações’.
Impressão de slides
Dependendo do que você deseja imprimir, o PowerPoint oferece várias opções relacionadas aos slides da apresentação.
- Imprimir todos os slides: Essa opção permite que você imprima a apresentação completa. É ideal quando você precisa ter uma cópia física de todos os slides.
- Imprimir uma seleção de slides: Caso você queira imprimir apenas alguns slides específicos, basta selecionar ‘Imprimir Seleção’ e escolher quais slides devem ser incluídos.
- Imprimir o slide atual: Se você estiver visualizando um slide específico e desejar apenas imprimi-lo, selecione a opção ‘Imprimir Slide Atual’.
- Imprimir um intervalo de slides personalizado: No campo de texto dos slides, você pode digitar o número de slides que deseja imprimir. Use vírgulas para separar os números, se necessário. Por exemplo, ao digitar “1, 3, 5-8”, você imprimirá os slides 1, 3, 5, 6, 7 e 8.
Layout de impressão
Outro ajuste fundamental é a escolha do layout de impressão. O PowerPoint oferece diversas opções para atender às suas necessidades.
- Imprimir slides completos: Se você deseja que cada slide seja impresso em uma página inteira, escolha a opção ‘Slides de Página Inteira’.
- Imprimir com notas do palestrante: Essa opção é especialmente útil para palestrantes que precisam de referências durante a apresentação. Ao escolher ‘Páginas de Notas’, os slides serão impressos juntamente com as notas do palestrante abaixo de cada slide.Dica: As ‘Páginas de Notas’ são ideais para quem deseja ter à mão não apenas os slides, mas também as informações adicionais que guiarão a apresentação.
- Imprimir somente o esboço do texto: Se você preferir uma versão simplificada, apenas com o texto dos slides, escolha a opção ‘Esboço’. Esta opção imprime apenas o conteúdo textual dos slides, sem incluir imagens ou gráficos. É perfeita para revisões rápidas ou quando você precisa de uma versão mais leve da apresentação.
- Imprimir folhetos: Os folhetos são extremamente úteis para o público, pois permitem que eles acompanhem a apresentação e façam anotações. O PowerPoint oferece vários layouts de folhetos, permitindo que você imprima de 1 a 9 slides por página.
Exemplo de layout de folhetos para anotações
Uma excelente escolha para folhetos é a opção ‘3 Slides’ por página, em Orientação Retrato. Esse layout organiza três slides verticalmente em cada página, com uma área de anotações ao lado de cada slide. Esse tipo de layout é ideal quando você deseja que o público tenha espaço para fazer anotações enquanto acompanha a apresentação.
Orientação da página
Ao imprimir seus slides ou folhetos, você também pode escolher entre duas orientações: retrato ou paisagem. A orientação retrato organiza os slides verticalmente, enquanto a orientação paisagem os organiza horizontalmente. Escolha a orientação que melhor se adapta ao conteúdo e ao estilo da sua apresentação.
Impressão colacionada ou não Colacionada
Se você estiver imprimindo várias cópias da apresentação, poderá escolher como os slides serão organizados.
- Colacionada: A impressão colacionada organiza cada cópia da apresentação na sequência correta, ou seja, a primeira cópia será do slide 1 ao slide X, depois a segunda cópia será novamente do slide 1 ao slide X.
- Não colacionada: A impressão não colacionada imprimirá todas as cópias do slide 1 primeiro, depois todas as cópias do slide 2, e assim por diante.
Opções de cor
O PowerPoint também oferece diferentes opções de cor para impressão. Dependendo do conteúdo e das suas necessidades, você pode escolher entre as seguintes opções:
- Cor: Imprime os slides com as cores originais usadas na apresentação.
- Escala de cinza: Converte os slides em tons de cinza, preservando alguma distinção entre diferentes elementos.
- Preto e branco puro: Remove todas as cores e imprime em preto e branco puro, ideal para reduzir o uso de tinta ou toner.
Editando cabeçalhos e rodapés
Se você deseja incluir informações adicionais nos slides impressos, como a data, o número de slides ou um rodapé personalizado, você pode fazer isso através da opção ‘Editar Cabeçalho e Rodapé’.
- Incluir data e hora: Se necessário, marque a opção para adicionar a data e a hora em que os slides estão sendo impressos.
- Incluir número dos slides: Adicionar o número dos slides é especialmente útil para facilitar a organização e o acompanhamento durante a apresentação.
- Adicionar rodapé personalizado: Você pode personalizar o rodapé com qualquer texto que desejar, como o nome da apresentação ou o nome da empresa.
Ao terminar de ajustar o cabeçalho e o rodapé, clique em ‘Aplicar a Todos’ para que essas configurações sejam incluídas em todos os slides ou folhetos impressos.
Finalizando a impressão
Depois de definir todas as configurações mencionadas acima — selecionar a impressora, o número de cópias, o layout dos slides, as notas do palestrante ou folhetos, a orientação da página, as preferências de cor, e editar o cabeçalho e rodapé — você estará pronto para imprimir sua apresentação.
- Clique em ‘Imprimir’: Após garantir que todas as opções estão ajustadas conforme suas preferências, clique no botão ‘Imprimir’. Dependendo do tamanho da apresentação e da sua impressora, o processo pode levar algum tempo.
- Distribua as cópias: Uma vez impressa, você poderá distribuir as cópias aos membros da audiência, permitindo que eles acompanhem sua apresentação de maneira mais eficaz e organizada.
Cuidados ao imprimir apresentações no PowerPoint
Imprimir uma apresentação no PowerPoint vai muito além de apenas apertar o botão ‘Imprimir’. O software oferece diversas opções que permitem ajustar a impressão às suas necessidades específicas, desde a escolha de slides e layout até as opções de cores e folhetos para o público. Com essas configurações, você pode garantir que sua apresentação terá um impacto ainda maior, seja durante uma palestra, uma reunião de negócios ou uma aula.
Ao dominar essas opções, você estará preparado para fornecer ao seu público material de apoio impresso de qualidade, facilitando o acompanhamento e tornando sua apresentação ainda mais eficaz. Portanto, experimente as diversas configurações e veja qual delas se adapta melhor ao seu estilo de apresentação e às necessidades da sua audiência.
Perguntas frequentes sobre o PowerPoint
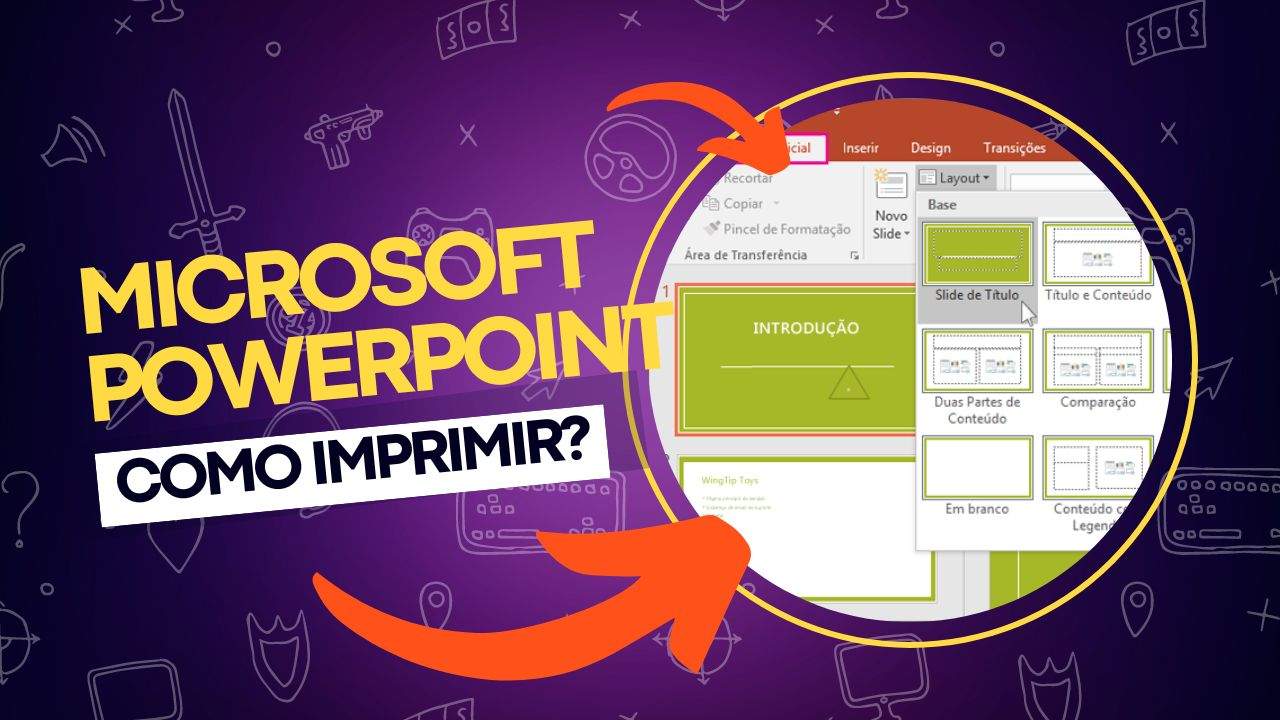
O PowerPoint é uma das ferramentas mais populares para criar apresentações visuais em diversos contextos, desde reuniões de negócios até aulas e eventos. Com tantas funcionalidades disponíveis, é comum surgir dúvidas sobre como utilizar seus recursos de maneira eficiente.
Para ajudar você a dominar o programa, reunimos as perguntas mais frequentes sobre o PowerPoint, abordando desde a inserção de elementos multimídia até a personalização de layouts e configurações de impressão. Essas respostas práticas irão otimizar sua experiência e garantir apresentações mais dinâmicas e profissionais.
1. Como insiro uma nova imagem no PowerPoint?
R: Clique na aba “Inserir”, depois em “Imagens” e escolha entre “Este dispositivo” para imagens locais ou “Imagens online” para buscar na web.
2. Como adiciono transições entre os slides?
R: Selecione o slide desejado, vá até a aba “Transições”, escolha um efeito e ajuste as opções de duração e animação conforme necessário.
3. Posso salvar uma apresentação do PowerPoint como PDF?
R: Sim. Vá em “Arquivo”, clique em “Salvar como” ou “Exportar” e escolha o formato PDF na lista de opções de formato.
4. Como insiro vídeos em uma apresentação?
R: Na aba “Inserir”, clique em “Vídeo”. Você pode adicionar vídeos do seu computador ou diretamente da internet, como do YouTube.
5. Como crio um hyperlink no PowerPoint?
R: Selecione o texto ou objeto, clique com o botão direito e escolha “Link”. Insira o URL ou escolha para vincular a outro slide da apresentação.
6. Como adiciono notas ao slide?
R: Na parte inferior da janela, você verá a caixa “Notas”. Clique nela e digite suas observações que servirão como apoio ao apresentar.
7. Como mudo o layout de um slide?
R: Clique com o botão direito no slide desejado, escolha “Layout” e selecione o modelo que deseja aplicar.
8. Posso reutilizar slides de outra apresentação?
R: Sim. Vá em “Inserir”, depois “Novo Slide” e escolha “Reutilizar Slides”. Procure a apresentação antiga e insira os slides desejados.
9. Como uso um modelo de design no PowerPoint?
R: Na aba “Design”, você pode escolher um tema pré-definido ou procurar mais modelos online através da opção “Procurar Temas”.
10. Como coloco animações nos elementos do slide?
R: Selecione o objeto ou texto, vá até a aba “Animações”, escolha um efeito e ajuste as opções de início, direção e duração.
11. Como faço para ensaiar o tempo da apresentação?
R: Na aba “Apresentação de Slides”, clique em “Ensaiar Tempos”. O PowerPoint permitirá que você ensaie cada slide e salve o tempo de exibição.
12. Como compartilho uma apresentação do PowerPoint?
R: Vá em “Arquivo”, clique em “Compartilhar” e selecione como deseja enviar, seja por e-mail ou compartilhando um link na nuvem.
13. Como adiciono uma música de fundo à apresentação?
R: Na aba “Inserir”, clique em “Áudio” e selecione o arquivo de áudio que deseja usar. Configure para que ele toque automaticamente em todos os slides.
14. Como faço para ocultar slides durante a apresentação?
R: Clique com o botão direito no slide que deseja ocultar e selecione “Ocultar Slide”. Ele não será exibido, mas permanecerá na apresentação.
15. Como faço para imprimir minha apresentação?
R: Vá em “Arquivo”, clique em “Imprimir” e ajuste as configurações de slides, notas e folhetos conforme necessário.
Veja outras soluções de problemas do Windows e outros sistemas:
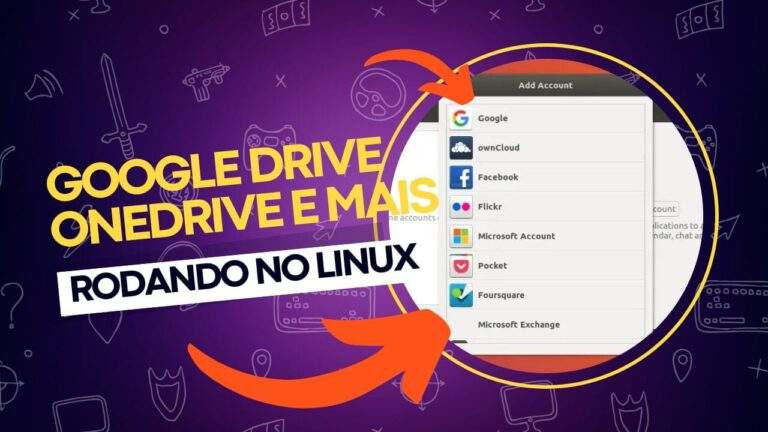
Como usar Google Drive, OneDrive, Dropbox, Amazon S3 e mais no Linux
O ambiente Linux oferece uma ampla gama de possibilidades e ferramentas para integração com serviços de armazenamento em nuvem, mesmo sem o suporte oficial de algumas das plataformas mais populares, como Google Drive. Ao longo deste post, mostraremos métodos e ferramentas disponíveis para o uso de Google Drive, OneDrive, Dropbox, Amazon S3 e outros serviços…

Por que alguns aplicativos não funcionam no meu iPhone?
Usar o iPhone para tarefas diárias é essencial para muitas pessoas, e nada mais frustrante do que abrir um aplicativo e ele congelar, fechar sozinho ou funcionar incorretamente. Esses problemas podem ter diversas causas e, felizmente, a maioria delas tem solução.Este guia abrange as razões mais comuns pelas quais aplicativos podem não funcionar corretamente no…
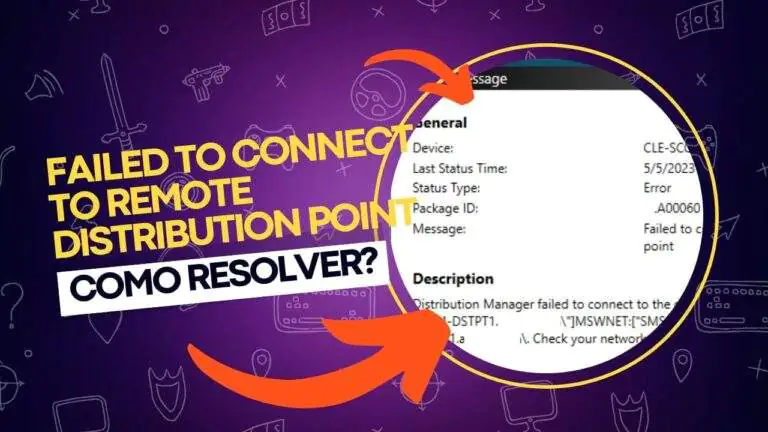
Corrija o erro “Failed to Connect to Remote Distribution Point” no SCCM
Ao configurar o System Center Configuration Manager (SCCM) ou o Distribution Point (DP), você pode encontrar o erro “Distribution Manager failed to connect to the distribution point”. Esse problema geralmente aparece ao analisar o arquivo de log distmgr.log, onde você verá o código de erro 0x800706BA e a mensagem de falha de conexão com o…

Como instalar o Linux no Mac fazendo Dual Boot com macOS?
Utilizar um Mac geralmente é uma experiência gratificante. O hardware é elegante, potente e durável. No entanto, com o tempo, o macOS se tornou simplificado em alguns aspectos e, em outros, limitante, especialmente para quem busca uma experiência de personalização mais profunda. Por isso, muitos usuários optam por instalar o Linux, uma alternativa poderosa e…

iPhone lento? Veja como resolver e evitar travamentos!
Quando você comprou seu iPhone, ele provavelmente era o dispositivo mais rápido que você já tinha usado. A velocidade, a fluidez e o desempenho do sistema eram impressionantes. Com o passar do tempo, no entanto, é comum notar uma redução na velocidade e, de repente, aqueles modelos mais novos começam a parecer muito mais atraentes….
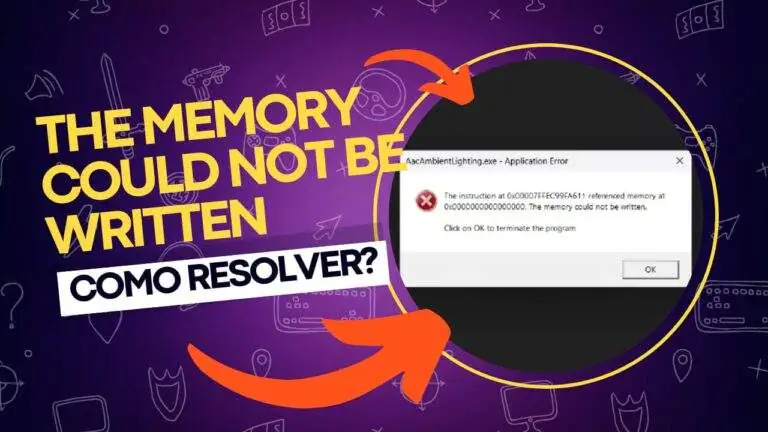
Erro “The Memory Could Not Be Written” no Windows 11
O erro “The memory could not be written” (A memória não pôde ser gravada) no Windows 11 é uma falha de sistema que ocorre quando o sistema fica sem recursos de memória ou quando outros processos consomem toda a memória disponível. Essa mensagem de erro pode aparecer em vários programas, como simuladores de voo, máquinas…
