[ad_1]
Olá, a comunidade freeCodeCamp!
Neste tutorial, gostaria de compartilhar com você uma abordagem para visualização de dados em Python, que você pode aplicar ainda mais no desenvolvimento do Django.
Se você já encontrou a necessidade de construir um painel interativo ou você gostaria de tentar fazer isso, pode seguir as etapas deste tutorial.
Se você tiver alguma dúvida sobre o processo, pergunte nos comentários. Ficarei feliz em ajudá-lo.
Aqui está a lista de habilidades que você dominará após a conclusão do tutorial:
- Como criar um básico Django aplicativo
- Como hospedar remoto MongoDB dados em MongoDB Atlas
- Como importar JSON e CSV dados para MongoDB
- Como adicionar um ferramenta de relatórios para o aplicativo Django
Vamos começar! 👩🏽💻👨🏽💻
Pré-requisitos
- Conhecimento básico de desenvolvimento web
- Conhecimento confiante de Pitão
- Experiência básica com NoSQL bancos de dados (por exemplo, MongoDB)
- Django – uma estrutura da Web Python de alto nível.
- Atlas MongoDB – um serviço de banco de dados em nuvem para aplicativos modernos. Aqui, hospedaremos nosso banco de dados MongoDB.
- Tabela dinâmica e gráficos de Flexmonster – um componente da web JavaScript para geração de relatórios. Ele lidará com tarefas de visualização de dados no lado do cliente.
- O conector MongoDB para Flexmonster – uma ferramenta do lado do servidor para comunicação rápida entre a Tabela Dinâmica e o MongoDB.
- PyCharm Community Edition – um IDE para desenvolvimento em Python.
- Kaggle dados
Estabelecer um projeto Django
Se você é novo no desenvolvimento do Django, tudo bem. Passo a passo, configuraremos tudo para tornar nosso aplicativo excelente.
- Verifique se você já Django instalado em sua máquina.
- Primeiro, abra o diretório em que você deseja que seu projeto seja criado. Abra o console e execute o seguinte comando para criar um novo projeto Django brilhante:
django-admin startproject django_reporting_project
- Em seguida, navegue para este projeto:
cd django_reporting_project
- Vamos verificar se tudo funciona como esperado. Execute o servidor Django:
python manage.py runserver
Salvo indicação em contrário, o servidor de desenvolvimento inicia na porta 8000. Aberto http://127.0.0.1:8000/ no seu navegador. Se você pode ver este foguete legal, estamos no caminho certo!
Crie um aplicativo
Agora é hora de criar nosso aplicativo com recursos de relatório.
Se você não se sentir confiante sobre a diferença entre projetos e aplicativos no Django, aqui está uma referência rápida para ajudá-lo a descobrir.
- Vamos chamá-lo
dashboard:
python manage.py startapp dashboard
- Em seguida, abra o projeto no seu IDE favorito. Eu recomendo usar PyCharm já que faz todo o processo de programação em Python uma felicidade. Também gerencia convenientemente a criação de um ambiente virtual isolado específico do projeto.
- Após a criação de um aplicativo, é necessário registrá-lo no nível do projeto. Abra o
django_reporting_project/settings.pye adicione o nome do aplicativo ao final doINSTALLED_APPSLista:
INSTALLED_APPS = [ 'django.contrib.admin', 'django.contrib.auth', 'django.contrib.contenttypes', 'django.contrib.sessions', 'django.contrib.messages', 'django.contrib.staticfiles', 'dashboard',]Viva! Agora, o projeto sabe da existência do seu aplicativo e estamos prontos para avançar para a configuração do banco de dados.
Configurar o banco de dados MongoDB usando o MongoDB Atlas
Vamos deixar o aplicativo de lado até terminarmos de organizar nosso banco de dados. Sugiro que pratiquemos a criação do banco de dados remoto do MongoDB hospedando-o no MongoDB Atlas – um serviço de banco de dados em nuvem para aplicativos. Como alternativa, você pode preparar um banco de dados local e trabalhar com ele de qualquer maneira conveniente (por exemplo, via MongoDB Compass ou o mongo shell)
- Depois de fazer login na sua conta do MongoDB, crie nosso primeiro projeto. Vamos nomear
ECommerceData:
- Em seguida, adicione membros (se necessário) e defina permissões. Você pode convidar usuários para participar do seu projeto via endereço de email.
- Crie um cluster:
- Escolha o plano. Como estamos no caminho de aprendizado, o plano gratuito mais simples será suficiente para nossas necessidades.
- Selecione um provedor de nuvem e uma região. As regiões recomendadas são inferidas através da sua localização e marcadas com estrelas.
- Dê um nome significativo ao nosso novo cluster. Observe que não pode ser alterado posteriormente. Vamos nomear
ReportingData:
Preparar dados
Enquanto você espera que seu cluster seja criado, vamos analisar mais de perto os dados com os quais trabalharemos. Para este tutorial, vamos usar o conjunto de dados Kaggle com transações de um varejista do Reino Unido. Usando esses dados, tentaremos criar um relatório significativo que possa servir para Análise exploratória de dados dentro de uma organização real.
Além disso, usaremos simulação JSON dados sobre marketing. Isso nos ajudará a atingir o objetivo de estabelecer diferentes ferramentas de relatório no mesmo aplicativo. Você pode escolher qualquer dado de sua preferência.
Conecte-se ao seu cluster
Agora que nosso cluster está pronto, vamos conectar para isso!
- Coloque na lista branca seu endereço IP atual ou adicione outro.
- Crie um usuário do MongoDB. O primeiro terá atlasAdmin permissões para o projeto atual, o que significa possuir o seguintes funções e ações de privilégio. Por motivos de segurança, é recomendável gerar automaticamente uma senha forte.
- Escolha um método de conexão que melhor lhe convier. Para testar a conexão, podemos usar primeiro a cadeia de conexão do shell mongo. Mais tarde, também usaremos uma cadeia de conexão para um aplicativo.
- Conecte-se a ele através do shell mongo. Abra a linha de comando e execute o seguinte:
mongo "mongodb+srv://reportingdata-n8b3j.mongodb.net/test" --username yourUserName
O prompt interativo solicitará uma senha para autenticação.
Verificar métricas de cluster
Ufa! Estamos quase lá.
Agora volte à página com o resumo do cluster e veja como ele ganhou vida! A partir de agora, podemos obter informações sobre as operações de gravação e leitura do banco de dados MongoDB, o número de conexões ativas, o tamanho lógico do nosso conjunto de réplicas – todas essas informações estatísticas estão à sua disposição. Mas o mais importante agora é possível criar e gerenciar bancos de dados e coleções.
Crie um banco de dados
Crie seu primeiro banco de dados e duas coleções. Vamos nomeá-los comércio eletrônico, transaçõese marketing correspondentemente.
Aqui está como nosso espaço de trabalho se parece agora:
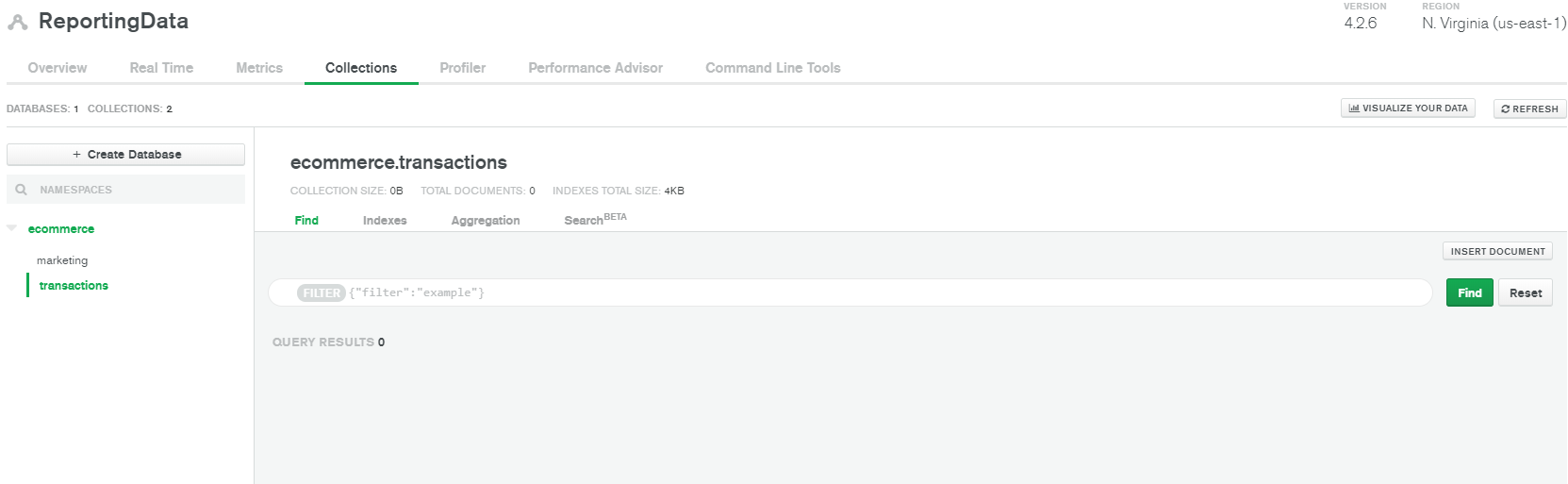
Parece bastante vazio, não é?
Importar dados para o MongoDB
Vamos preencher a coleção com dados. Começaremos com os dados de varejo baixados anteriormente de Kaggle.
- Descompacte o arquivo compactado e navegue até o diretório em que seu conteúdo está armazenado.
- Em seguida, abra o prompt de comando e importe os dados para o diretório transações coleção do comércio eletrônico banco de dados usando o
mongoimportcomando e a cadeia de conexão fornecida para o shell mongo:
mongoimport --uri "mongodb+srv://username:[email protected]/ecommerce?retryWrites=true&w=majority" --collection transactions --drop --type csv --headerline --file data.csv
Remember Lembre-se de substituir nome do usuário e senha palavras-chave com suas credenciais.
Parabéns! Acabamos de baixar 541909 documentos para nossa coleção. Qual é o próximo?
- Faça o upload do conjunto de dados com métricas de marketing para o diretório marketing coleção. Aqui está o JSON Arquivo com os dados de amostra que vamos usar.
Importe a matriz JSON para a coleção usando o seguinte comando:
mongoimport --uri "mongodb+srv://username:[email protected]/ecommerce?retryWrites=true&w=majority" --collection marketing --drop --jsonArray marketing_data.json
Se esses dados não forem suficientes, poderíamos gerar dinamicamente mais dados usando o mongoengine / PyMongo modelos. É para isso que nosso próximo tutorial desta série será dedicado. Mas, por enquanto, pularemos esta parte e trabalharemos com os dados que já temos.
Agora que nossas coleções contêm dados, podemos explorar o número de documentos em cada coleção, bem como sua estrutura. Para mais informações, recomendo usar MongoDB Compass que é a ferramenta GUI oficial do MongoDB. Com ele, você pode explorar a estrutura de cada coleção, verificar a distribuição dos tipos de campo, criar pipelines de agregação, executar consultas, avaliar e otimizar seu desempenho. Para iniciar, baixar o aplicativo e use a cadeia de conexão do Compass fornecida pelo MongoDB Atlas.
Mapear padrões de URL para visualizações
Vamos voltar ao Django.
- Crio
urls.pyna pasta do aplicativo (dentrodashboard) Aqui, armazenaremos rotas de URL para nosso aplicativo. Esses padrões de URL corresponderão às visualizações definidas emdashboard/views.py:
from django.urls import pathfrom . import viewsurlpatterns = [ path('report/retail', views.ecommerce_report_page, name='retail_report'), path('report/marketing', views.marketing_report_page, name='marketing_report'),]- Os URLs do aplicativo precisam ser registrados no nível do projeto. Aberto
django-reporting-project/urls.pye substitua o conteúdo pelo seguinte código:
from django.contrib import adminfrom django.urls import path, includeurlpatterns = [ path('admin/', admin.site.urls), path('', include('dashboard.urls')),]Criar visualizações
Uma visualização é simplesmente uma função que aceita uma solicitação da web e retorna uma resposta da web. A resposta pode ser de qualquer tipo. Usando o render () , retornaremos um modelo HTML e um contexto combinados em uma única HttpResponse objeto. Observe que as visualizações no Django também podem ser baseado em classe.
- No
dashboard/views.pyvamos criar duas visualizações simples para nossos relatórios:
from django.shortcuts import renderdef ecommerce_report_page(request): return render(request, 'retail_report.html', {})def marketing_report_page(request): return render(request, 'marketing_report.html', {})Criar modelos
- Primeiro, crie o
templatespasta dentro do diretório do seu aplicativo. É aqui que o Django estará pesquisando suas páginas HTML. - A seguir, vamos projetar o layout do nosso aplicativo. Sugiro que adicionemos uma barra de navegação que será exibida em todas as páginas. Para isso, criaremos um modelo básico chamado
base.htmlque todas as outras páginas serão estendidas de acordo com a lógica comercial. Desta forma, vamos tirar proveito de herança de modeloe – uma parte poderosa do mecanismo de modelos do Django. Por favor, encontre o código HTML em GitHub.
Como você deve ter notado, usaremos os estilos de Bootstrap. Isso é para embelezar nossas páginas com componentes de interface do usuário prontos para uso.
Observe que, na barra de navegação, adicionamos dois links que redirecionam para as páginas do relatório. Você pode fazer isso configurando o link href propriedade para o nome do padrão de URL, especificado pelo nome palavra-chave no padrão de URL. Por exemplo, da seguinte maneira:
href="https://www.freecodecamp.org/{% url"marketing_report' %}"
- É hora de criar páginas onde os relatórios serão localizados. Deixe-me mostrar-lhe como criar um relatório de varejo primeiro. Seguindo esses princípios, você pode criar quantas outras páginas de relatórios precisar.
- Nos modelos, crie
marketing_report.html. - Adicione um estende para herdar do modelo básico:
{% extends "base.html" %} - Adicione um quadra para definir nosso modelo filho conteúdo:
{% block content %}
{% endblock %} - Dentro do bloco, adicione scripts e contêineres do Flexmonster onde os componentes de relatório serão colocados (ou seja, a tabela dinâmica e os gráficos dinâmicos):
- Adicionar
Configure o conector MongoDB
Para estabelecer uma comunicação eficiente entre a Tabela Dinâmica Flexmonster e o banco de dados MongoDB, podemos usar o Conector MongoDB fornecido pela Flexmonster. Esta é uma ferramenta do lado do servidor que faz todo o trabalho duro para nós, a saber:
- conecta-se ao banco de dados MongoDB
- obtém a estrutura da coleção
- consulta dados toda vez que a estrutura do relatório é alterada
- envia dados agregados de volta para mostrá-los na tabela dinâmica.
Para rodar, vamos clonar esta amostra do GitHub, navegue para seu diretório e instale os pacotes npm executando instalação npm.
- No
src/server.tsVocê pode verificar em qual porta o conector estará sendo executado. Você pode alterar o padrão. Aqui, você também pode especificar qual módulo processará as solicitações que chegam ao terminal (mongo.tsno nosso caso). - Depois, especifique as credenciais do banco de dados em
src/controller/mongo.ts. Ali, adicione a string do conector para o aplicativo fornecido pelo MongoDB Atlas e especifique o nome do banco de dados.
Definir relatórios
Agora estamos prontos para definir a configuração do relatório no lado do cliente.
- Aqui está uma configuração mínima que faz com que a tabela dinâmica funcione com os dados do MongoDB por meio do conector:
var pivot = new Flexmonster({ container: "#pivot", componentFolder: "https://cdn.flexmonster.com/", height: 600, toolbar: true, report: { "dataSource": { "type": "api", "url": "http://localhost:9204/mongo", // the url where our connector is running "index": "marketing" // specify the collection’s name }, "slice": {} }});- Especifique um fatia - o conjunto de hierarquias que serão mostradas na grade ou no gráfico. Aqui está a configuração de amostra para a grade dinâmica.
"slice": { "rows": [ { "uniqueName": "Country" } ], "columns": [ { "uniqueName": "[Measures]" } ], "measures": [ { "uniqueName": "Leads", "aggregation": "sum" }, { "uniqueName": "Opportunities", "aggregation": "sum" } ] }Execute seu aplicativo de relatórios
Agora que configuramos o lado do cliente, vamos navegar para o diretório do conector MongoDB e executar o servidor:
npm run build
npm run start
- Em seguida, retorne ao projeto PyCharm e execute o servidor Django:
python manage.py runserver - Aberto
http://127.0.0.1:8000/report/marketing. Para mudar para outro relatório, clique no nome do relatório na barra de navegação.
É hora de avaliar os resultados! Aqui você pode ver o relatório para o departamento de marketing:
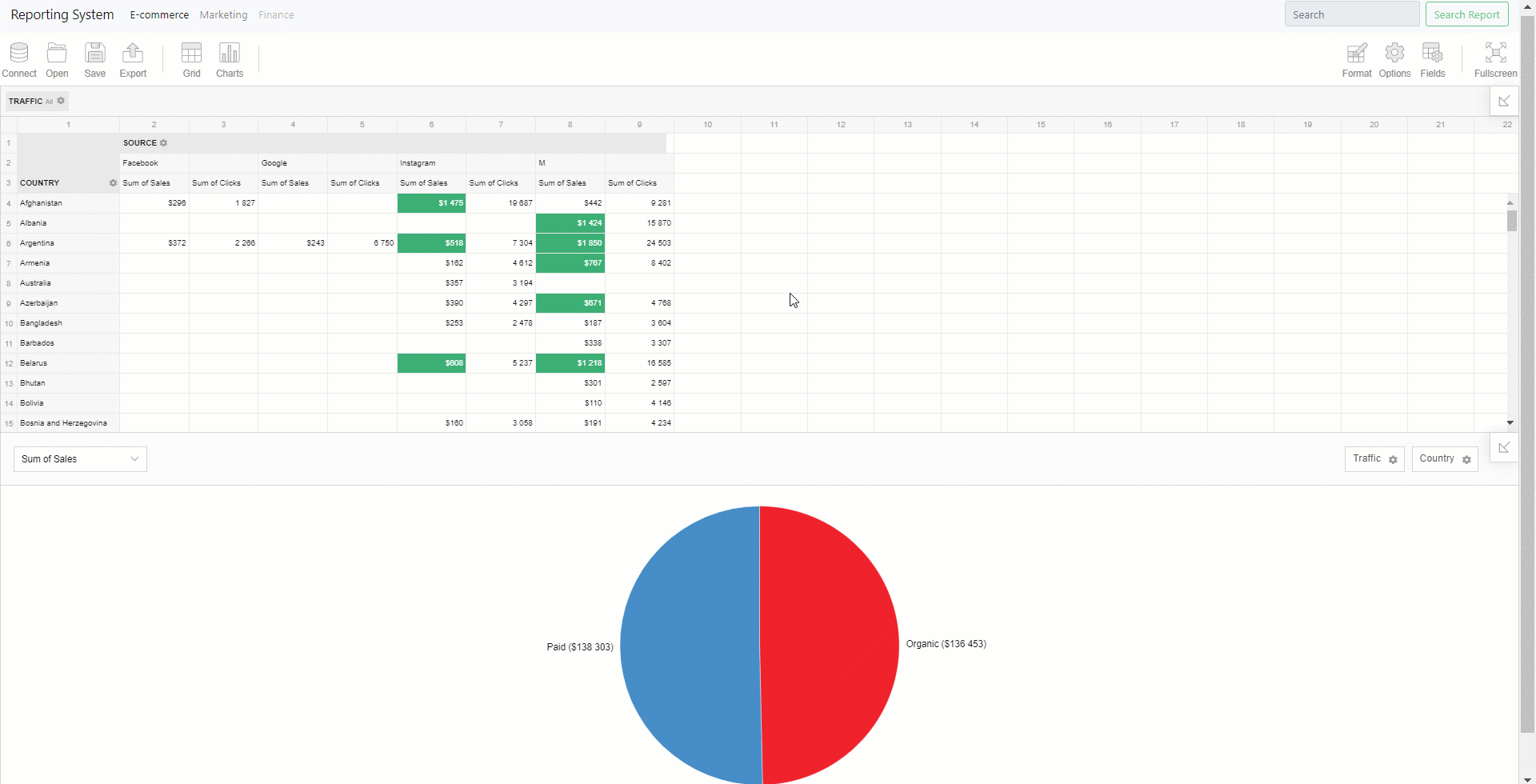
Tente experimentar o layout:
- Fatia & dados os dados para obter sua perspectiva única.
- mudança resumo funções, filtro & ordenar os registros.
- Alternar entre clássico e compactar forma para saber o que é melhor.
Aproveite o painel de análise em Python
Parabéns! Excelente trabalho. Damos vida aos nossos dados. Agora você tem um poderoso Aplicação Django ativado com relatórios e Visualização de dados funcionalidade.
O que seus usuários finais podem achar extremamente confortável é que é possível configurar um relatório, salvá-lo e continuar de onde parou mais tarde, enviando-o para a tabela dinâmica. Os relatórios são organizados JSON arquivos que podem ser armazenados localmente ou no servidor. Além disso, é possível exportar relatórios para PDF, HTML, Imagemou Excel arquivos.
Sinta-se livre para personalizar o aplicativo de acordo com seus requisitos de negócios! Você pode adicionar uma lógica mais complexa, alterar o fonte de dados (por exemplo., MySQL, PostgreSQL, Oráculo, Microsoft Analysis Services, Elasticsearch, etc) e personalize a aparência e / ou a funcionalidade da tabela dinâmica e dos gráficos dinâmicos.
Leitura adicional
Aqui está uma seção adicional para mentes curiosas!
Para pretender as legendas das hierarquias e definir os tipos de campo, adicionaremos mapeamento - um objeto especial na configuração da fonte de dados do relatório. Mapeamento nos ajuda a definir como exibir nomes de campos, definindo legendas. Além disso, é possível definir explicitamente tipos de campos (números, strings, diferentes tipos de datas). Cada parte da configuração depende da sua lógica de negócios.
De um modo geral, o mapeamento cria um nível adicional de abstração entre a fonte de dados e sua representação.
Aqui está um exemplo de como ele pode ser definido para o conjunto de dados de varejo:
"mapping": { "InvoiceNo": { "caption": "Invoice Number", "type": "string" }, "StockCode": { "caption": "Stock Code", "type": "string" }, "Description": { "type": "string" }, "Quantity": { "type": "number" }, "InvoiceDate": { "type": "string", "caption": "Invoice Date" }, "UnitPrice": { "type": "number", "caption": "Unit Price" }, "CustomerID": { "type": "string", "caption": "Customer ID" }, "Country": { "type": "string" }}[ad_2]
Fonte
