Adicionar ou remover números de página em um documento do Word é uma tarefa bastante simples, mas pode causar dúvidas se você não estiver familiarizado com o processo. Se você deseja começar a numeração a partir de uma página específica, inserir um número de página personalizado ou remover completamente a numeração de algumas páginas, este tutorial detalhado vai te guiar por todos os passos necessários. Felizmente, não há necessidade de ferramentas de terceiros para isso. Tudo pode ser feito diretamente no Microsoft Word.
Antes de começar, é importante que você tenha finalizado a edição do documento. Qualquer alteração no conteúdo pode impactar na formatação dos números de página e acabar gerando problemas. Depois de concluída a edição, siga este guia passo a passo para adicionar, remover ou personalizar números de página no Word de acordo com suas necessidades.
Como inserir números de página no Word
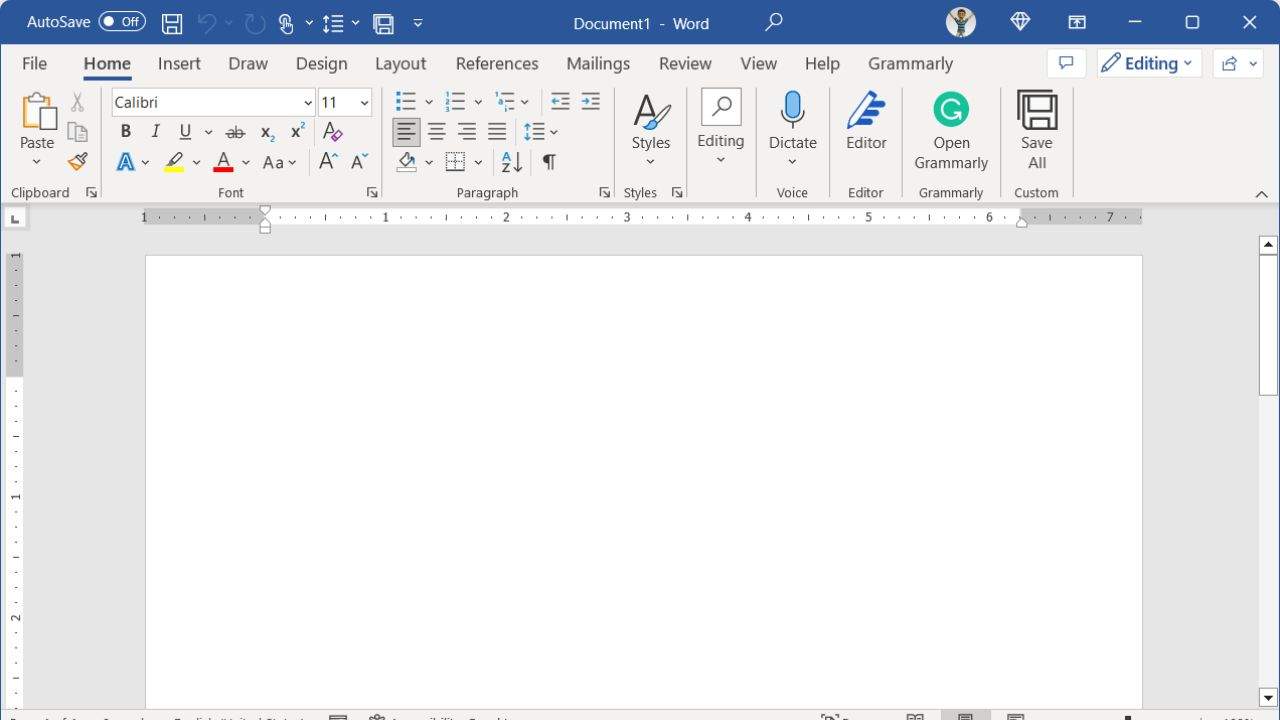
Se você quer adicionar números de página em um documento do Word, siga os passos abaixo:
- Abra o documento no Word.
- Vá para a aba “Inserir”.
- Clique em “Número de Página” > “Fim da Página”.
- Escolha o design de número de página desejado.
Passo a passo para inserir número de página personalizado
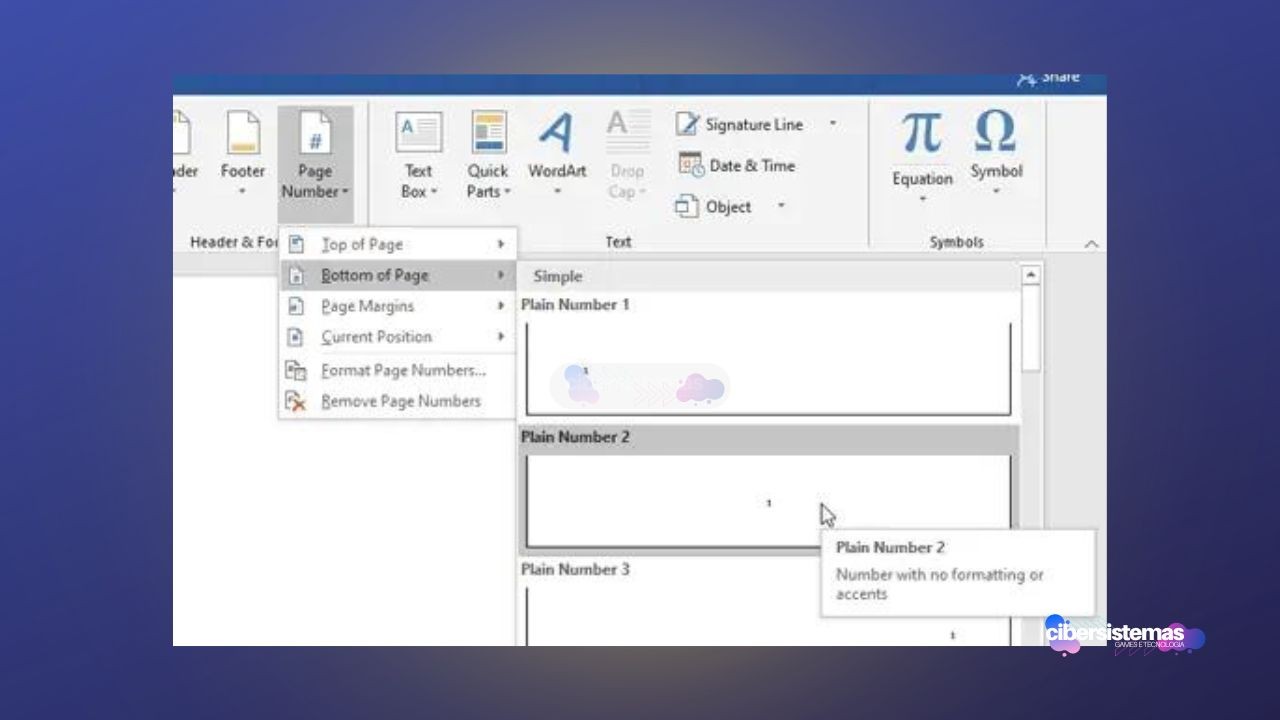
Primeiramente, abra o documento do Word no qual você deseja inserir os números de página. Em seguida, clique na aba Inserir, que se encontra no topo da janela do Word. Dentro dessa aba, localize a seção Cabeçalho e Rodapé. Nessa seção, você verá a opção Número de Página.
Ao clicar em Número de Página, um menu suspenso aparecerá com várias opções. Para adicionar os números no rodapé do documento, escolha a opção Fim da Página e, em seguida, selecione o estilo de numeração que melhor atenda às suas necessidades.
Após selecionar o design, os números de página serão inseridos automaticamente em todas as páginas do documento.
Essa é a maneira mais simples de adicionar números de página em um documento do Word. O processo é semelhante ao de adicionar números de linha, sendo ambos bem intuitivos.
Como remover o número de página de uma página específica no Word
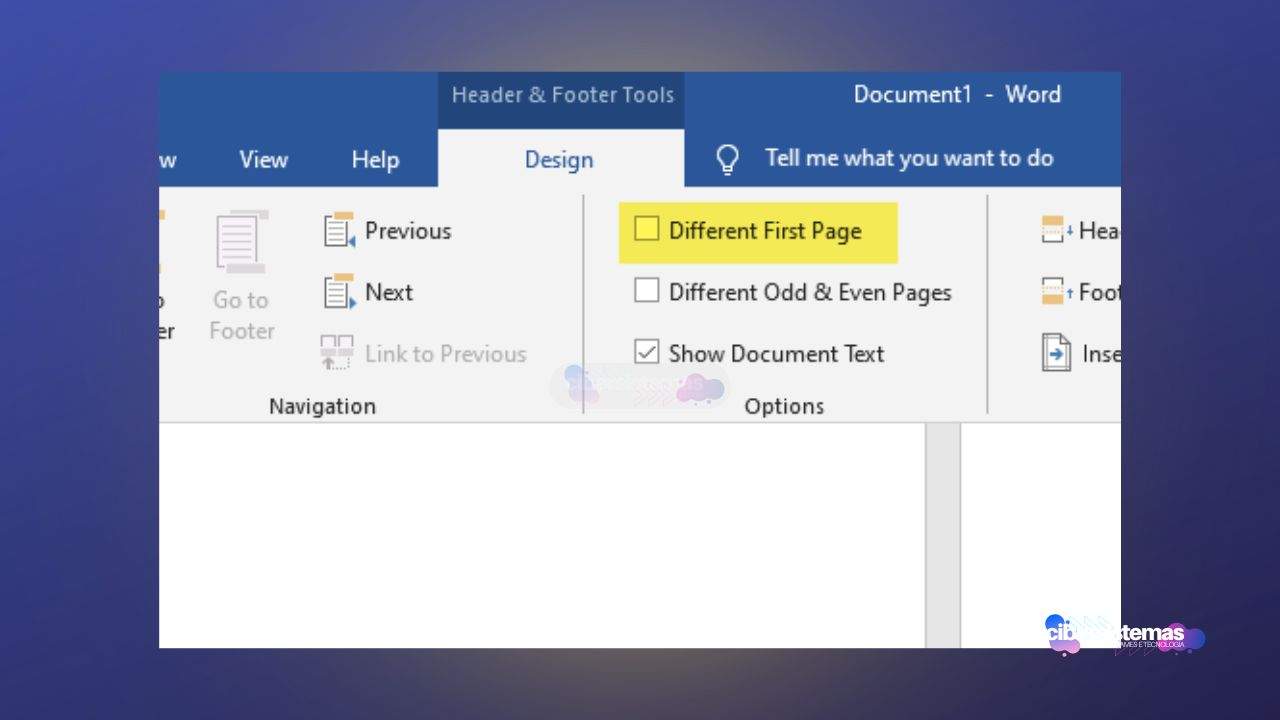
Se você precisar remover o número de página de uma página específica do seu documento, siga os passos a seguir:
- Selecione o número da página que deseja remover.
- Vá para a aba “Design”.
- Clique em “Vincular ao Anterior”.
- Selecione o número de página da página seguinte.
- Clique novamente em “Vincular ao Anterior”.
- Selecione o número da página original que deseja remover.
- Pressione a tecla “Delete” no teclado.
Explicação dos passos em detalhe
Embora o processo de remoção de um número de página em específico pareça simples, ele requer que você interrompa o vínculo entre a página atual e a subsequente. Isso é necessário porque a numeração das páginas subsequentes depende do número de página original que você deseja remover.
Para fazer isso, primeiro selecione o número de página que você quer excluir. Em seguida, vá até a aba Design, que aparece automaticamente quando você está trabalhando com cabeçalhos e rodapés. Na seção de Navegação, você encontrará a opção Vincular ao Anterior.
Clique nessa opção para desfazer o vínculo entre a página atual e a anterior. Depois, selecione a página seguinte e repita o processo de clicar em Vincular ao Anterior.
Agora que o vínculo foi desfeito, você pode voltar à página original e pressionar a tecla Delete para remover o número de página. É importante seguir todos esses passos; caso contrário, você poderá acabar removendo a numeração de todas as páginas do documento.
Se a sua intenção é remover o número de página apenas da primeira página do documento, não será necessário quebrar o vínculo. Basta selecionar o número da primeira página, ir à aba Design e marcar a caixa de seleção Primeira Página Diferente.
Como inserir um número de página em ponto específico
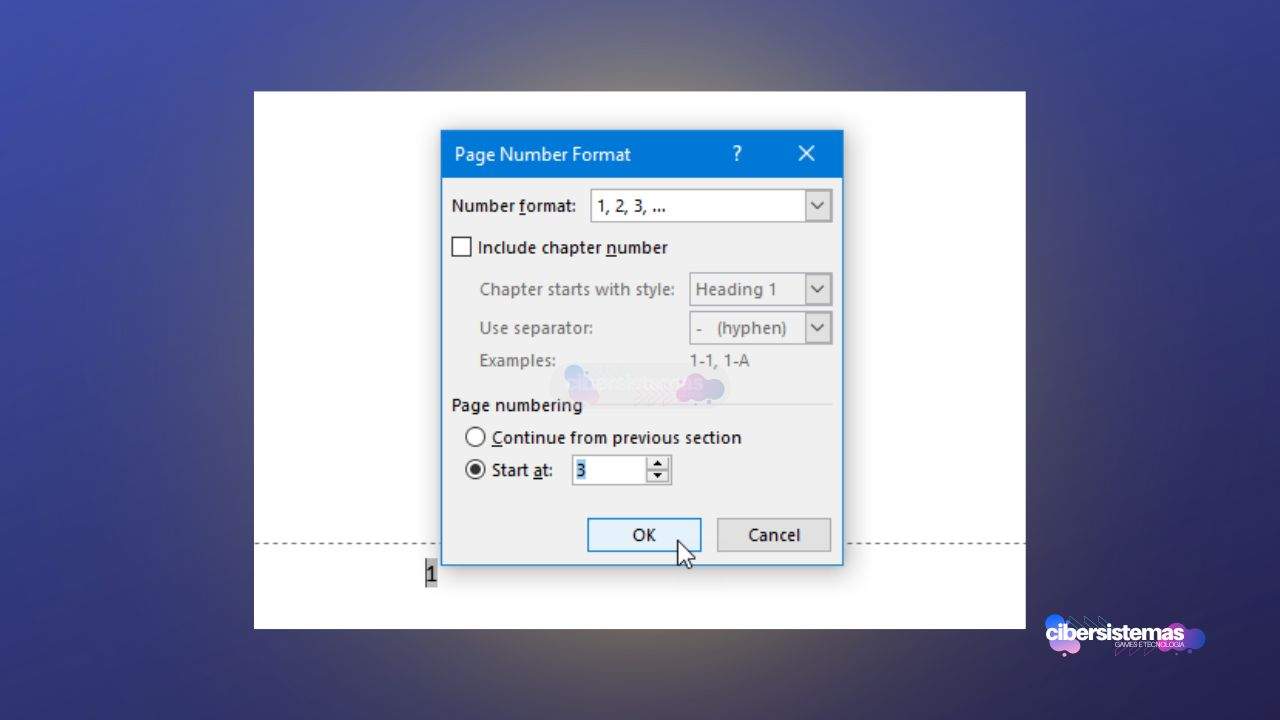
Para inserir um número de página personalizado em um documento do Word, siga os passos abaixo:
- Clique com o botão direito sobre o número de página existente.
- Selecione a opção “Formatar Números de Página”.
- Selecione a opção “Iniciar em”.
- Insira o número inicial desejado.
- Clique no botão “OK” para aplicar o número personalizado.
Explicação dos passos em detalhe
Em alguns casos, você pode querer que a numeração das páginas comece a partir de um número específico. Por exemplo, se você está criando um documento com um prefácio ou capa, e deseja que a numeração comece apenas na terceira página com o número “1”. Para fazer isso, é necessário personalizar os números de página.
Certifique-se de que os números de página já estão inseridos no seu documento. Em seguida, clique com o botão direito sobre qualquer número de página já existente. Um menu suspenso aparecerá, e nele você deve selecionar a opção Formatar Números de Página.
Na janela que abrirá, você verá a opção Iniciar em. Marque essa opção e insira o número inicial que você deseja para a numeração. Por exemplo, se quiser que a numeração comece a partir da página 3 com o número “1”, insira “1” no campo. Após isso, clique no botão OK.
A partir de agora, o Word aplicará a numeração personalizada de acordo com as suas instruções.
Por que usar números de páginas personalizados?
O Microsoft Word oferece diversas opções para trabalhar com números de página, permitindo que você adicione, remova ou personalize a numeração de acordo com as necessidades do seu documento. Esse processo é bastante simples e intuitivo, sendo acessível a qualquer pessoa que utilize o Word regularmente.
Lembre-se de sempre finalizar as edições de texto antes de inserir ou modificar números de página, pois isso evita erros na formatação e facilita o processo. Caso precise inserir um número de página em uma posição diferente, como no cabeçalho ou rodapé, o Word também oferece essa flexibilidade.
Para quem trabalha com documentos acadêmicos, relatórios ou até mesmo livros, o uso correto da numeração de páginas é essencial para garantir uma boa organização e navegabilidade. Portanto, dominar essas funções vai garantir que seus documentos estejam sempre bem formatados e organizados.
Esperamos que este guia tenha ajudado a esclarecer suas dúvidas sobre como lidar com números de página no Word.
Perguntas frequentes sobre formatação no Microsoft Word
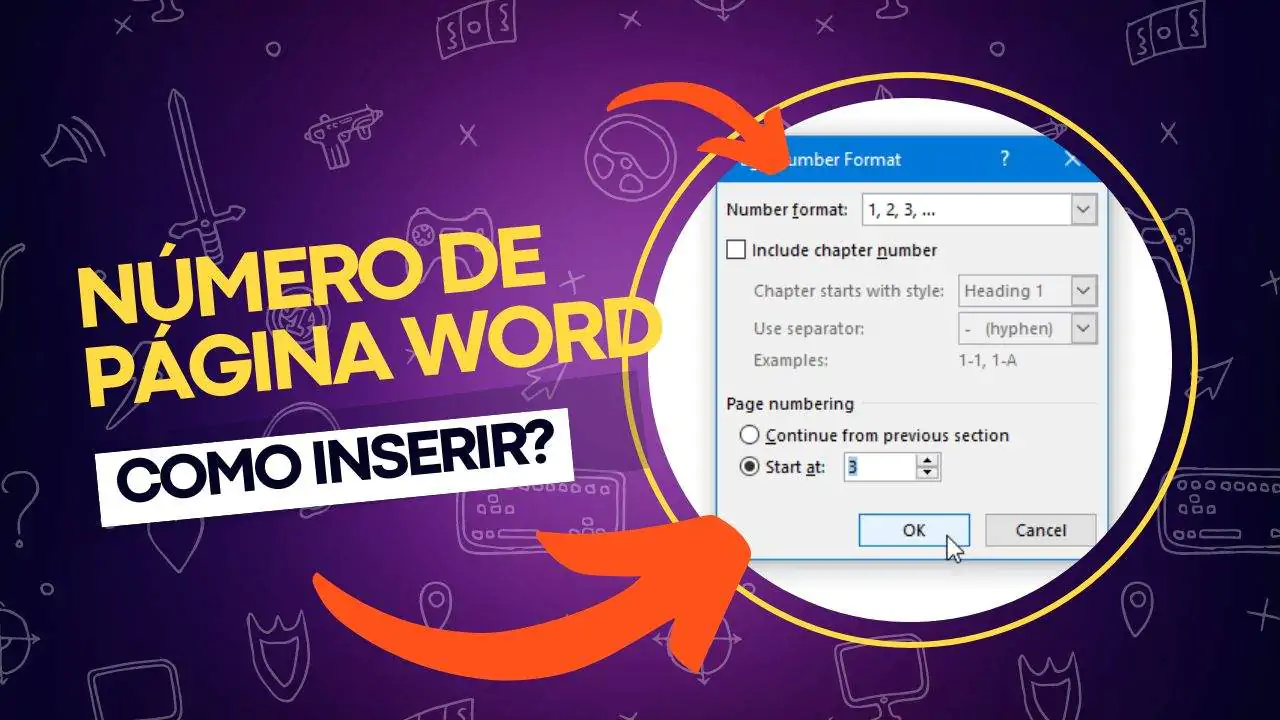
A formatação no Microsoft Word pode parecer simples à primeira vista, mas à medida que nos aprofundamos nas diversas ferramentas disponíveis, surgem inúmeras possibilidades de personalização. Desde a numeração de páginas até a criação de seções com cabeçalhos e rodapés diferentes, o Word oferece uma ampla gama de opções para quem busca criar documentos profissionais e visualmente organizados.
A seguir, abordaremos as perguntas mais frequentes sobre formatação no Microsoft Word, oferecendo soluções práticas para os desafios mais comuns enfrentados pelos usuários.
1. Como posso adicionar números de página em uma seção específica do documento no Word?
Para adicionar números de página em uma seção específica, primeiro crie quebras de seção. Em seguida, insira os números de página apenas na seção desejada, desmarcando a opção “Vincular ao Anterior” no cabeçalho ou rodapé.
2. Como faço para começar a numeração das páginas a partir de um número diferente no Word?
Clique com o botão direito sobre o número de página existente, escolha “Formatar Números de Página”, selecione “Iniciar em” e insira o número desejado.
3. Como remover o número de página da primeira página, mas manter nas demais?
Vá para a aba Design, clique em Primeira Página Diferente. Isso remove o número apenas da primeira página, mantendo nas outras.
4. Como formatar o cabeçalho e rodapé de forma diferente em cada seção do documento?
Use quebras de seção no documento. Depois, nas novas seções, desmarque “Vincular ao Anterior” no cabeçalho ou rodapé para personalizar individualmente.
5. Posso usar números romanos em uma parte do documento e arábicos em outra?
Sim. Insira uma quebra de seção entre as partes, depois formate os números de página como romanos ou arábicos em cada seção separadamente.
6. Como centralizar ou alinhar os números de página de maneira personalizada?
Vá até o rodapé, clique no número de página e utilize as opções de alinhamento na aba Início para centralizar, alinhar à esquerda ou direita.
7. Posso adicionar diferentes estilos de cabeçalhos e rodapés para capítulos diferentes?
Sim, usando quebras de seção entre capítulos e desmarcando “Vincular ao Anterior”. Assim, você pode criar estilos distintos de cabeçalhos e rodapés para cada seção.
8. Como ocultar os números de página em páginas específicas, como a capa ou prefácio?
Use a função “Primeira Página Diferente” ou quebras de seção. Depois, apague o número da página ou desmarque “Vincular ao Anterior” para evitar que ele afete outras páginas.
9. Como inserir diferentes tipos de numeração de lista em um único documento?
Para usar diferentes tipos de numeração (como alfabética e numérica), crie listas separadas e formate-as individualmente usando as opções na aba Início.
10. Como posso criar índices com links para títulos específicos no meu documento?
Vá até a aba Referências e use a função Sumário. Certifique-se de que seus títulos estejam formatados corretamente com os Estilos (Título 1, Título 2, etc.) para que sejam incluídos automaticamente.
Essas perguntas cobrem diversas dúvidas comuns sobre formatação personalizada no Microsoft Word, ajudando usuários a otimizar a apresentação de seus documentos.
Veja outras soluções de problemas do Windows e outros sistemas:

Como desinstalar o VMWare Fusion no Mac: guia completo
Para muitos usuários de Mac, o macOS é o sistema operacional principal e suficiente para as necessidades diárias. No entanto, há situações em que é necessário rodar outro sistema operacional, como o Windows ou o Linux, seja para executar programas específicos ou para testar compatibilidade com diferentes versões do macOS. As ferramentas de virtualização se…

Erro no Outlook Tag 58tm1 (2147942403): como resolver?
O erro Outlook tag 58tm1, acompanhado do código de erro 2147942403, pode ser uma grande fonte de frustração para quem depende do Outlook para comunicação por e-mail. Geralmente, esse erro aparece quando o usuário tenta enviar ou receber e-mails, abrir anexos ou acessar certas funcionalidades dentro do Outlook. Felizmente, existem várias maneiras de resolver esse…

Existe um cliente oficial do OneDrive para Linux?
O OneDrive é uma solução de armazenamento em nuvem da Microsoft que ganhou popularidade ao ser integrado aos produtos do ecossistema Office, como o Office 365. No entanto, quando se trata de Linux, surge a pergunta: existe um cliente oficial do OneDrive para Linux? A resposta direta é: não. Embora a Microsoft tenha demonstrado maior…

Como fazer Backup do Celular direto no Computador? Salve seus dados com segurança
Vivemos em uma era definida pela informação digital. Nossos smartphones se tornaram extensões de nós mesmos, armazenando memórias preciosas, dados pessoais, informações financeiras, contatos importantes e muito mais. A perda ou corrupção desses dados pode ser devastadora, tanto a nível pessoal quanto profissional. Embora as soluções de backup em nuvem sejam populares, muitos usuários preferem…

Como alterar configurações no macOS: guia completo
Os usuários de Mac sempre apreciaram a possibilidade de personalizar a aparência e o funcionamento de seus computadores. Embora os Macs modernos não ofereçam tantas opções de personalização como os antigos, ainda há uma ampla gama de ajustes que você pode fazer para deixar seu Mac com a sua cara. No macOS, todas as configurações…
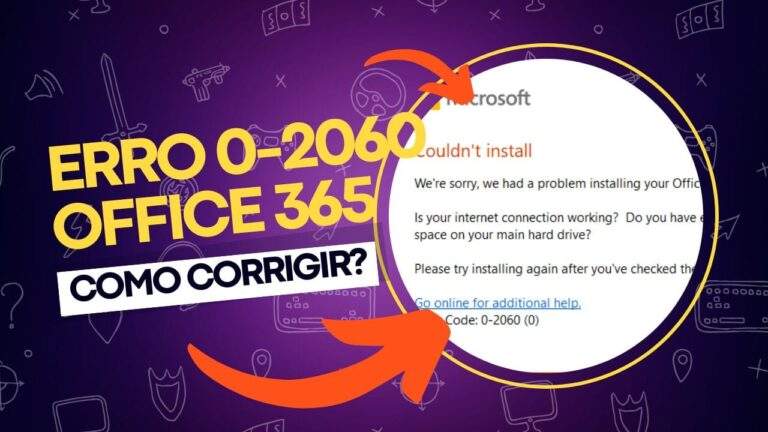
Como corrigir o erro 0-2060 do Office 365 no Windows 10/11?
Se você está enfrentando o erro 0-2060 ao tentar instalar o Office 365 no seu computador com Windows 10 ou 11, não está sozinho. Muitos usuários relatam que o processo de instalação é interrompido por esse código de erro, que pode ser causado por diversos fatores, como versões anteriores do Office ainda instaladas, problemas na…
