Seja para atualizar o sistema operacional ou para realizar uma instalação limpa em um novo computador, instalar o Windows pode parecer uma tarefa assustadora para alguns usuários. No entanto, com o devido conhecimento e as ferramentas adequadas, o processo pode ser bastante simples e direto.
Neste guia completo, vamos explorar passo a passo como instalar o Windows em seu computador, desde a preparação inicial até a conclusão bem-sucedida do processo.
Como instalar o Windows: escolha a versão
![[CIBER] Como instalar o Windows no computador Guia completo!](https://cibersistemas.pt/wp-content/uploads/2024/05/CIBER-Como-instalar-o-Windows-no-computador-Guia-completo.jpg)
Antes de começarmos, é importante entender que existem diferentes versões do Windows disponíveis, cada uma com seus requisitos específicos e métodos de instalação. Neste guia, abordaremos principalmente a instalação do Windows 10 e 11, as versões mais recentes e amplamente utilizadas até o momento.
Requisitos do Sistema
Antes de iniciar o processo de instalação, verifique se o seu computador atende aos requisitos mínimos de sistema para o Windows 10. Estes incluem:
- Processador: 1 GHz ou superior
- Memória RAM: 1 GB (32 bits) ou 2 GB (64 bits)
- Espaço em disco rígido: 16 GB (32 bits) ou 20 GB (64 bits)
- Placa gráfica: DirectX 9 ou posterior com driver WDDM 1.0
- Tela: Resolução de 800 x 600 ou superior
Certifique-se de fazer backup de todos os seus dados importantes, pois a instalação do Windows envolve a formatação do disco rígido, o que resultará na perda de todos os dados armazenados nele.
Como instalar o Windows: preparativos
Antes de iniciar a instalação do Windows, você precisará de uma cópia do sistema operacional em um meio de instalação adequado, como um DVD ou uma unidade USB bootável. Aqui está como você pode criar um:
- Baixe a ISO do Windows 10/11: visite o site oficial da Microsoft e faça o download da imagem ISO do Windows 10 na versão desejada.
- Crie um USB bootável: se você planeja instalar o Windows a partir de uma unidade USB, você precisará de uma ferramenta para criar um USB bootável, como o Rufus ou o Windows USB/DVD Download Tool. Siga as instruções fornecidas pela ferramenta para criar o USB bootável a partir da imagem ISO baixada.
- Grave em um DVD: se preferir instalar a partir de um DVD, grave a imagem ISO em um disco DVD utilizando um software de gravação de discos.
Iniciando a instalação do Windows
Com o meio de instalação preparado, agora é hora de iniciar o processo de instalação do Windows. Siga estes passos:
- Insira o Meio de Instalação: Insira o DVD do Windows ou conecte a unidade USB bootável ao seu computador e reinicie-o.
- Configuração do BIOS/UEFI: Dependendo do seu computador, pode ser necessário acessar o BIOS ou UEFI para alterar a ordem de inicialização e permitir que o computador inicie a partir do meio de instalação. Geralmente, você pode fazer isso pressionando uma tecla específica durante o processo de inicialização, como F2, F12, ESC ou DEL. Consulte o manual do seu computador para obter instruções detalhadas.
- Inicie a Instalação: Após configurar a ordem de inicialização corretamente, o computador deve iniciar a partir do meio de instalação. Siga as instruções na tela para iniciar o processo de instalação do Windows.
Particionamento do Disco
Durante o processo de instalação, você será solicitado a selecionar onde deseja instalar o Windows e a criar partições no disco rígido, se necessário. Aqui está o que você precisa saber:
- Instalação em Disco Vazio: Se estiver instalando o Windows em um disco rígido sem nenhum sistema operacional existente, você pode optar por usar o disco inteiro para o Windows ou criar partições adicionais conforme necessário.
- Instalação em Disco com Sistema Operacional Existente: Se houver um sistema operacional existente no disco rígido, você terá a opção de substituí-lo completamente ou instalar o Windows lado a lado, criando uma nova partição para ele.
- Partições do Sistema: Durante a instalação, o Windows criará automaticamente partições do sistema necessárias para o funcionamento adequado do sistema operacional.
Configurações Iniciais
Após a conclusão da instalação, você será solicitado a configurar algumas opções iniciais do Windows, como idioma, layout do teclado e configurações de conta de usuário. Siga as instruções na tela para concluir esta etapa.
Atualizações e Drivers
Após a instalação inicial do Windows, é altamente recomendável verificar e instalar todas as atualizações disponíveis para garantir que o sistema esteja seguro e atualizado. Ademais, verifique se todos os drivers necessários para o funcionamento adequado do seu hardware estão instalados corretamente. Isso pode ser feito através do Windows Update e do Gerenciador de Dispositivos, respectivamente.
Como instalar o Windows de forma rápida?
Parabéns! Você concluiu com sucesso a instalação do Windows em seu computador. Agora você está pronto para explorar todas as incríveis funcionalidades e recursos que o Windows 10 tem a oferecer. Lembre-se de fazer backups regulares dos seus dados e manter o sistema atualizado para garantir uma experiência segura e estável.
Este guia forneceu uma visão geral abrangente do processo de como instalar o Windows, desde os requisitos do sistema até a configuração inicial. Esperamos que você encontre este recurso útil e que ele facilite o processo de instalação do Windows em seu computador.
Se você tiver alguma dúvida ou encontrar algum problema durante o processo de instalação, não hesite em procurar ajuda online ou entrar em contato com o suporte técnico da Microsoft. Confira também 15 atalhos do teclado que você precisa conhecer. Boa sorte e aproveite o seu novo sistema operacional Windows!
Veja outras soluções de problemas do Windows e outros sistemas:

Como checar o armazenamento do iPhone para economizar espaço
Você já se deparou com a temida mensagem de “armazenamento cheio” no seu iPhone? Se você é usuário de um dispositivo Apple, sabe como é frustrante não conseguir tirar uma foto, baixar um app ou até mesmo atualizar o sistema por causa da falta de espaço. Portanto, entender como verificar o armazenamento do iPhone é…

Como desmontar e montar volumes no Windows?
No Windows 11, quando um disco ou volume lógico está montado, podemos acessar seus arquivos, pastas e outros dados facilmente. O sistema atribui uma letra de unidade a um novo volume automaticamente, e também um GUID único (identificador globalmente único) para identificar de forma exclusiva o volume, mesmo que a letra de unidade seja desassociada….
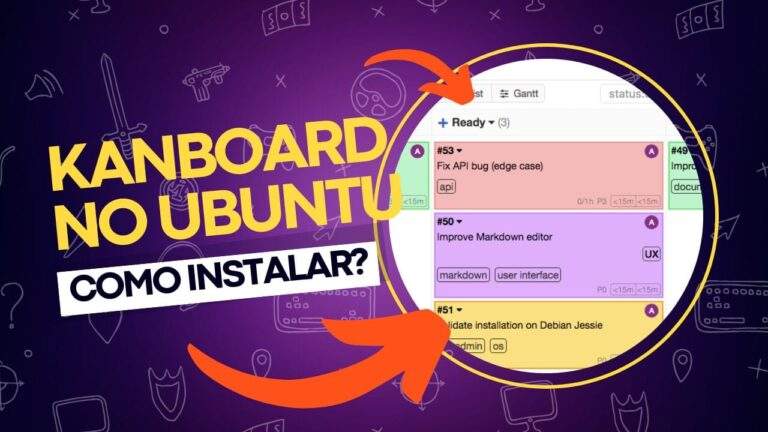
Como instalar o Kanboard no Ubuntu: tutorial completo!
O Kanboard é uma ferramenta de gestão de projetos simples e eficiente, que ajuda equipes a visualizarem seu trabalho, limitando a quantidade de tarefas em andamento e gerenciando-as com facilidade. Com suporte a relatórios, análises e integração com serviços externos, o Kanboard oferece uma interface personalizável que pode ser ajustada para atender às necessidades de…

Como tirar fotos usando o modo Burst no iPhone
Você já tentou tirar uma foto de grupo no seu iPhone e percebeu tarde demais que metade do grupo estava olhando para o lado, fazendo caretas ou distraída? Nesses momentos, o modo Burst do iPhone é a solução perfeita. Esse recurso útil permite capturar uma série de fotos em rápida sequência, apenas mantendo o botão…

Touchpad do notebook não funciona durante o carregamento
Alguns usuários de laptops com Windows relataram que o touchpad não funciona corretamente quando o carregador está conectado, e o cursor do mouse se move de forma errática ou, em alguns casos, simplesmente para de funcionar. Curiosamente, o touchpad funciona normalmente quando o laptop está operando com a bateria ou quando o carregador está desconectado….
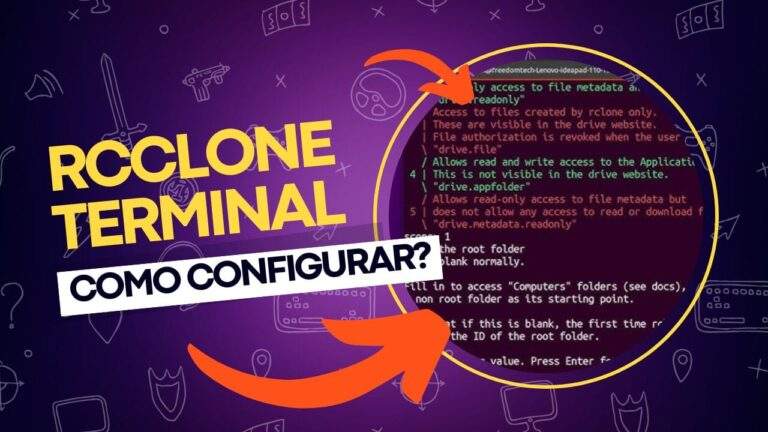
Acessando Google Drive, Microsoft OneDrive, Dropbox via Rclone
No mundo atual, onde a computação em nuvem se tornou uma parte essencial da rotina digital, ter ferramentas eficazes para gerenciar arquivos na nuvem é fundamental. Para aqueles que preferem trabalhar com a linha de comando (CLI), uma das ferramentas mais poderosas e flexíveis disponíveis é o rclone. Neste post, apresentamos o rclone, uma ferramenta…
