O erro de atualização 0x80073713 é uma falha comum no Windows 10 e Windows 11. Esse erro impede o download ou a instalação de atualizações, comprometendo a segurança e a funcionalidade do sistema.
Ele pode surgir por diversos motivos, como corrupção nos arquivos de atualização, conflitos com antivírus de terceiros ou problemas nos componentes de atualização do próprio Windows. Este artigo detalha as principais soluções para corrigir esse problema e garantir que seu sistema continue atualizado.
Como corrigir o erro de atualização do Windows 0x80073713
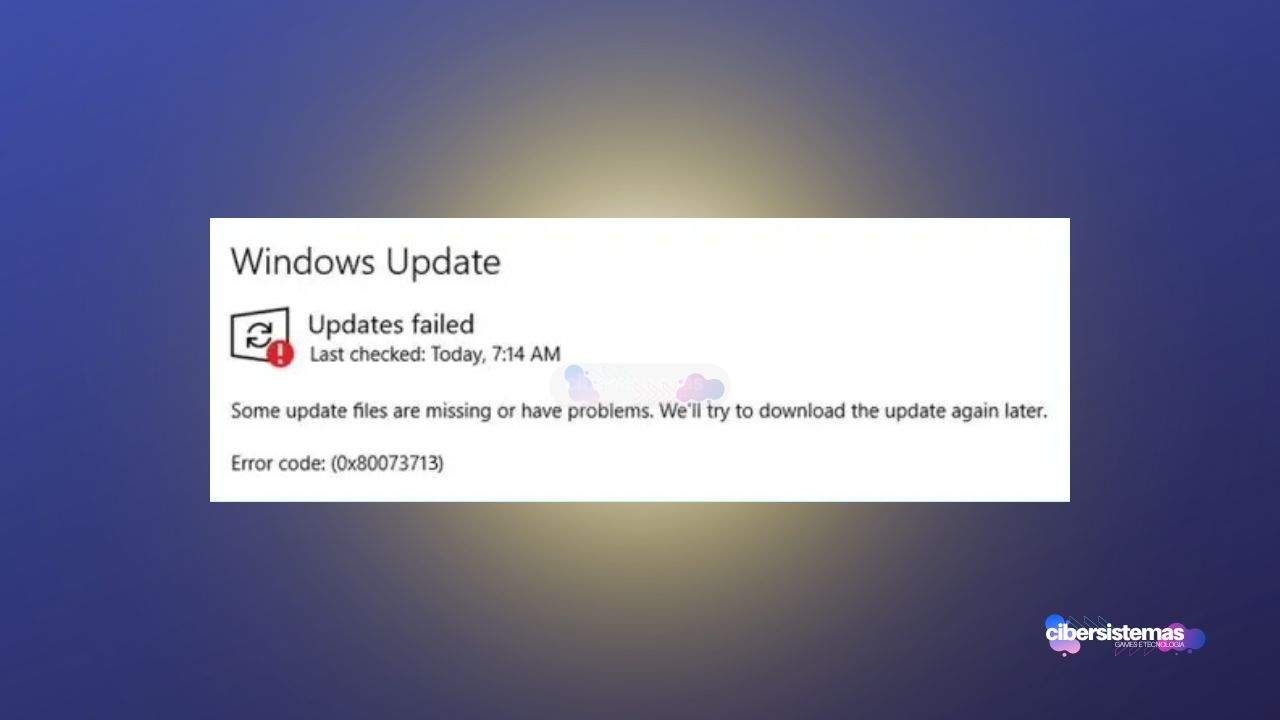
Antes de aplicar qualquer uma das soluções abaixo, é recomendável que você reinicie seu computador e tente atualizar o Windows novamente. Em alguns casos, uma simples reinicialização pode corrigir o erro.
1. Execute o solucionador de problemas do Windows Update
O Solucionador de Problemas do Windows Update é uma ferramenta integrada que detecta e resolve automaticamente erros comuns nas atualizações do Windows. Para utilizá-lo, siga estes passos:
- Acesse as Configurações do Windows (pressione Win + I).
- Vá para Sistema > Solução de problemas > Outros solucionadores de problemas.
- Localize a opção Windows Update e clique em Executar.
Essa ferramenta diagnosticará automaticamente o problema e tentará solucioná-lo. Ao final, reinicie o computador e verifique se o erro persiste.
2. Baixe manualmente a atualização do Windows
Caso o erro persista, uma alternativa é baixar a atualização manualmente do Catálogo de Atualizações da Microsoft. Essa abordagem é útil quando o Windows não consegue concluir a instalação automaticamente. Para realizar o download manual, siga os passos:
- Acesse o Catálogo de Atualizações da Microsoft.
- Na barra de pesquisa, insira o número da KB da atualização que falhou (o número pode ser encontrado na página de atualizações no Windows Update).
- Baixe a atualização correspondente ao seu sistema operacional (Windows 10 ou Windows 11) e arquitetura (x64, x86).
- Após o download, execute o arquivo para instalar a atualização.
Esse processo ignora possíveis problemas de conectividade com o servidor de atualizações e é uma maneira prática de garantir que seu sistema esteja atualizado.
3. Desative temporariamente o antivírus de terceiros
Conflitos com softwares antivírus de terceiros podem interromper o processo de atualização. Se você usa um antivírus não-Microsoft, experimente desativá-lo temporariamente e tente novamente a atualização do Windows. Para desativar o antivírus, siga estas etapas:
- Abra o painel de controle do seu antivírus.
- Procure a opção para desativá-lo temporariamente. A maioria dos antivírus oferece uma opção de desativação por tempo determinado (por exemplo, 15 minutos).
- Depois de desativar o antivírus, execute a atualização do Windows novamente.
Após a conclusão da atualização, reative o antivírus para garantir que seu sistema continue protegido.
4. Redefina os componentes de atualização do Windows
Os componentes de atualização do Windows são responsáveis por gerenciar o download e a instalação de atualizações. Se esses componentes forem corrompidos, o processo de atualização pode falhar. Para redefinir esses componentes, execute os seguintes passos:
- Abra o Prompt de Comando como administrador (pesquise por “Prompt de Comando”, clique com o botão direito e escolha “Executar como administrador”).
- Digite os seguintes comandos, pressionando Enter após cada um deles para interromper os serviços BITS, Cryptographic, MSI Installer e Windows Update:cmdCopiar código
net stop wuauserv net stop cryptSvc net stop bits net stop msiserver - Renomeie as pastas SoftwareDistribution e Catroot2 (que armazenam arquivos temporários usados para atualizar o Windows). Use os comandos abaixo:cmdCopiar código
ren C:\Windows\SoftwareDistribution SoftwareDistribution.old ren C:\Windows\System32\catroot2 Catroot2.old - Reinicie os serviços interrompidos anteriormente com os seguintes comandos:cmdCopiar código
net start wuauserv net start cryptSvc net start bits net start msiserver - Feche o Prompt de Comando e reinicie o computador.
Depois de redefinir os componentes, tente novamente a atualização do Windows. Esse procedimento elimina arquivos temporários corrompidos que podem estar impedindo a atualização.
5. Repare os arquivos do Windows Update usando o DISM
A ferramenta DISM (Gerenciamento e Manutenção de Imagens de Implantação) pode reparar arquivos do sistema do Windows corrompidos que afetam a atualização. Siga estas instruções para usá-la:
- Abra o Prompt de Comando como administrador.
- Digite o seguinte comando para verificar e reparar arquivos corrompidos:cmdCopiar código
DISM.exe /Online /Cleanup-Image /RestoreHealth - O DISM substituirá arquivos corrompidos por versões boas do sistema. Caso o cliente de atualização do Windows esteja danificado, será necessário utilizar uma imagem de reparo do Windows. Execute o seguinte comando, substituindo
C:\RepairSource\Windowspelo caminho onde o arquivo de reparo está localizado:cmdCopiar códigoDISM.exe /Online /Cleanup-Image /RestoreHealth /Source:C:\RepairSource\Windows /LimitAccess - Após a execução do comando, o DISM criará um arquivo de log em
%windir%/Logs/CBS/CBS.log, que registrará qualquer problema encontrado ou corrigido.
Assim que o processo for concluído, reinicie o sistema e verifique se o erro de atualização foi solucionado.
Corrigiu o erro 0x80073713?
O erro de atualização 0x80073713 no Windows pode ser causado por diversos fatores, desde conflitos com software de terceiros até problemas de arquivos de sistema corrompidos. As soluções apresentadas – desde o uso do Solucionador de Problemas do Windows Update até a reparação de arquivos com o DISM – fornecem abordagens abrangentes para corrigir essa falha. Lembre-se de manter seu sistema operacional atualizado e fazer verificações regulares no antivírus para evitar conflitos futuros.
Veja outros erros comuns no Windows:
- Erro 0x8007012a ou 0x80070057 ao mudar o layout do teclado
- CrossDeviceService.exe Bad Image ou Erro Parâmetro Incorreto
- Resolva AMDRSServ.exe System error, OpenCL.dll was not found
- Erro 0x8004def4 do OneDrive: resolva de uma vez por todas!
Seguir estas instruções ajudará você a resolver o erro 0x80073713 e a manter seu sistema operacional atualizado e seguro. Com essas dicas, você poderá evitar falhas em futuras atualizações, assegurando um desempenho estável e otimizado para seu Windows.
Perguntas frequentes sobre erros na atualização do Windows

As atualizações do Windows são essenciais para manter o sistema seguro, corrigir vulnerabilidades e garantir o melhor desempenho. No entanto, problemas podem surgir durante o processo de atualização, levando a erros que impedem o sucesso da instalação. Esses erros podem ter diversas causas, desde problemas de conectividade e conflitos de software até arquivos do sistema corrompidos.
Para ajudar a resolver essas falhas, reunimos uma lista de perguntas frequentes sobre os erros de atualização do Windows, abordando suas causas e as soluções mais eficazes para garantir que seu sistema continue funcionando de forma otimizada e protegida.
1. Por que ocorrem erros nas atualizações do Windows?
Erros nas atualizações do Windows podem ocorrer devido a arquivos corrompidos, problemas de rede, conflitos com antivírus de terceiros, ou falhas em componentes essenciais de atualização.
2. Como posso corrigir o erro 0x80073713 no Windows?
Tente reiniciar o PC e atualizar novamente. Se o erro persistir, use o solucionador de problemas do Windows Update, desative o antivírus temporariamente, baixe a atualização manualmente ou utilize o DISM para reparar arquivos do sistema.
3. O que é o Solucionador de Problemas do Windows Update?
O Solucionador de Problemas do Windows Update é uma ferramenta que identifica e corrige problemas automaticamente, como falhas comuns que impedem o download ou a instalação de atualizações.
4. Como a ferramenta DISM ajuda a corrigir erros de atualização?
A DISM (Gerenciamento e Manutenção de Imagens de Implantação) corrige arquivos de sistema corrompidos que podem estar impedindo a atualização. Ela substitui arquivos danificados por versões corretas do sistema.
5. O que significa resetar componentes de atualização do Windows?
Resetar os componentes de atualização apaga caches e reinicializa serviços essenciais, como o BITS e o Windows Update. Essa ação resolve erros causados por arquivos temporários corrompidos.
6. Posso corrigir erros de atualização desativando o antivírus?
Sim, em alguns casos, antivírus de terceiros podem interferir na instalação de atualizações. Desativar o antivírus temporariamente pode ajudar a concluir o processo.
7. Como baixar uma atualização manualmente no Windows?
Acesse o Catálogo de Atualizações da Microsoft, busque a atualização pelo número KB e baixe o arquivo correspondente à sua versão do Windows.
8. Por que o erro persiste após várias tentativas?
Se o erro persiste, pode haver um problema profundo no sistema. Nesses casos, o DISM e o SFC são recomendados, e uma reinstalação do sistema pode ser necessária em situações extremas.
Essas perguntas abordam os problemas comuns e as soluções para erros de atualização do Windows, ajudando os usuários a entender e corrigir os problemas.
Veja outras soluções de problemas do Windows e outros sistemas:
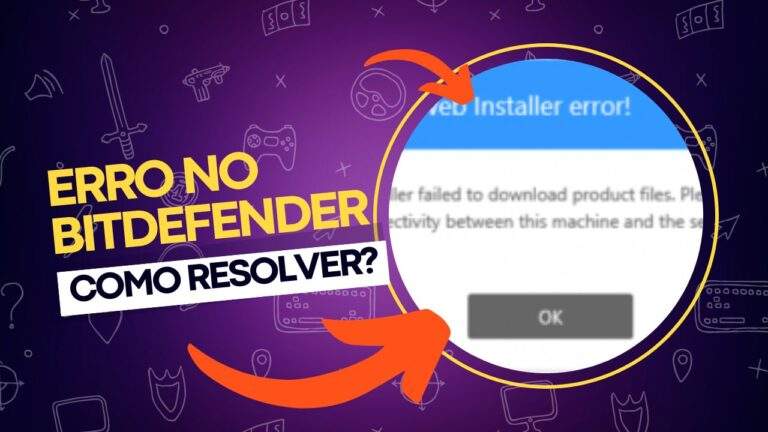
Bitdefender Failed to Download Product Files: como resolver?
Bitdefender é um dos softwares de segurança mais conhecidos e respeitados no mercado, oferecendo soluções robustas de proteção contra vírus, malwares e outras ameaças cibernéticas. No entanto, alguns usuários têm relatado dificuldades ao tentar baixar ou atualizar arquivos essenciais do produto, um problema comumente identificado pela mensagem de erro “Failed to download product files”. Esse…

Um administrador restringiu o login no Windows: como resolver?
Se você encontrar a mensagem “Um administrador restringiu o login” ao tentar acessar seu computador com Windows 11 ou 10, este artigo vai te ajudar a resolver o problema. Esse erro pode ocorrer por várias razões, desde falta de conexão com a internet até dispositivos bloqueados pela funcionalidade “Encontrar meu dispositivo”. Esse recurso é utilizado…
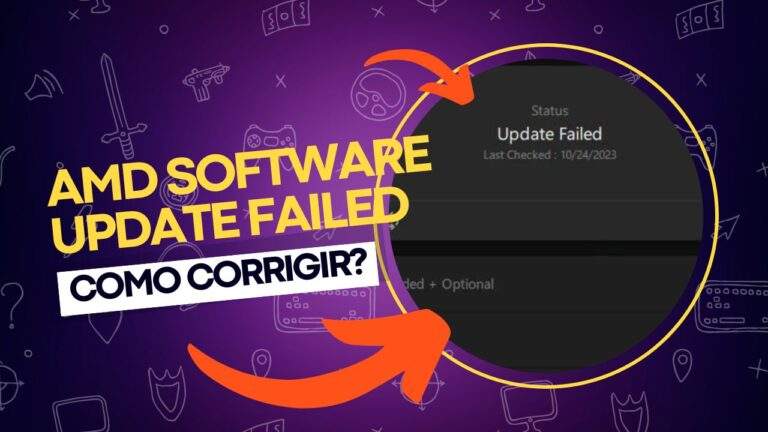
AMD Software Update Failed: como corrigir o problema?
A AMD Software vem pré-instalada em computadores que utilizam hardware AMD, ajudando a manter os drivers necessários, como drivers de chipset e gráficos, sempre atualizados. A empresa libera atualizações periódicas para o software, que são refletidas automaticamente no aplicativo, permitindo que os usuários as instalem facilmente. No entanto, alguns usuários têm enfrentado o erro “Update…

Como resolver o erro 0xc0000023 no Windows Deployment Services (WDS)
Se você se deparou com a mensagem de erro “Windows deployment services encountered an error 0xc0000023” ao tentar implantar uma imagem ISO através dos Serviços de Implantação do Windows (Windows Deployment Services – WDS), este guia foi criado para ajudar você a resolver essa questão. O erro geralmente ocorre durante o processo de instalação remota…

Intel Driver & Support Assistant: erro “No Configuration Data Found”
O Intel Driver & Support Assistant (IDSA), ou Assistente de Driver e Suporte Intel, é uma ferramenta útil fornecida pela Intel para manter os drivers de hardware atualizados. A função principal dessa ferramenta é detectar automaticamente quais produtos Intel precisam de uma atualização de driver e proceder com a instalação. No entanto, ao usar a…

Como remover a aba Início no Explorador de Arquivos do Windows
O Explorador de Arquivos do Windows 11 é uma ferramenta essencial para navegação e gerenciamento de arquivos. Com a versão 22H2 do Windows 11, a Microsoft fez algumas mudanças importantes na interface do Explorador de Arquivos, renomeando a antiga aba “Acesso Rápido” para “Início”. Essa nova aba contém seções como Acesso Rápido, Favoritos e Recentes,…
