Quando se trata de gerenciar seu ambiente virtual, a eficiência é fundamental. A remoção de máquinas virtuais redundantes ou obsoletas, a atualização das desatualizadas e a atribuição de nomes claros e distintos são etapas cruciais para manter a organização e a funcionalidade do seu sistema.
Neste guia completo, vamos ensinar passo-a-passo cada uma dessas tarefas importantes para as máquinas virtuais Hyper-V no Windows. Confira!
Passo-a-passo para renomear, atualizar ou excluir máquinas virtuais Hyper-V

Gerenciar corretamente suas VMs não apenas facilita a identificação e o acesso, mas também assegura que você está tirando o máximo proveito dos recursos disponíveis, evitando redundâncias e melhorando a performance geral do sistema.
A seguir, apresentamos instruções detalhadas para executar essas tarefas essenciais, garantindo que seu ambiente Hyper-V funcione de maneira otimizada e sem complicações.
Renomeando a máquina virtual Hyper-V
Manter uma nomenclatura organizada para suas máquinas virtuais é essencial, especialmente quando você está gerenciando várias delas. Se, ao criar uma máquina virtual, você não definiu um nome adequado, pode corrigir isso posteriormente.
Vale lembrar que ao renomear uma máquina virtual no Gerenciador Hyper-V, apenas o nome no gerenciador é alterado; os nomes da pasta e do arquivo de disco rígido virtual (.vhdx) permanecem os mesmos. Isso é importante para evitar confusões futuras, especialmente se você tiver muitos arquivos e pastas relacionados às suas máquinas virtuais.
Opções para renomear sua máquina virtual Hyper-V
Renomear sua máquina virtual Hyper-V pode parecer uma tarefa simples, mas é crucial para manter a organização e a eficiência do seu ambiente virtual. Um nome claro e descritivo facilita a gestão e a identificação rápida das VMs, especialmente em configurações complexas com múltiplas instâncias.
Usando o gerenciador Hyper-V
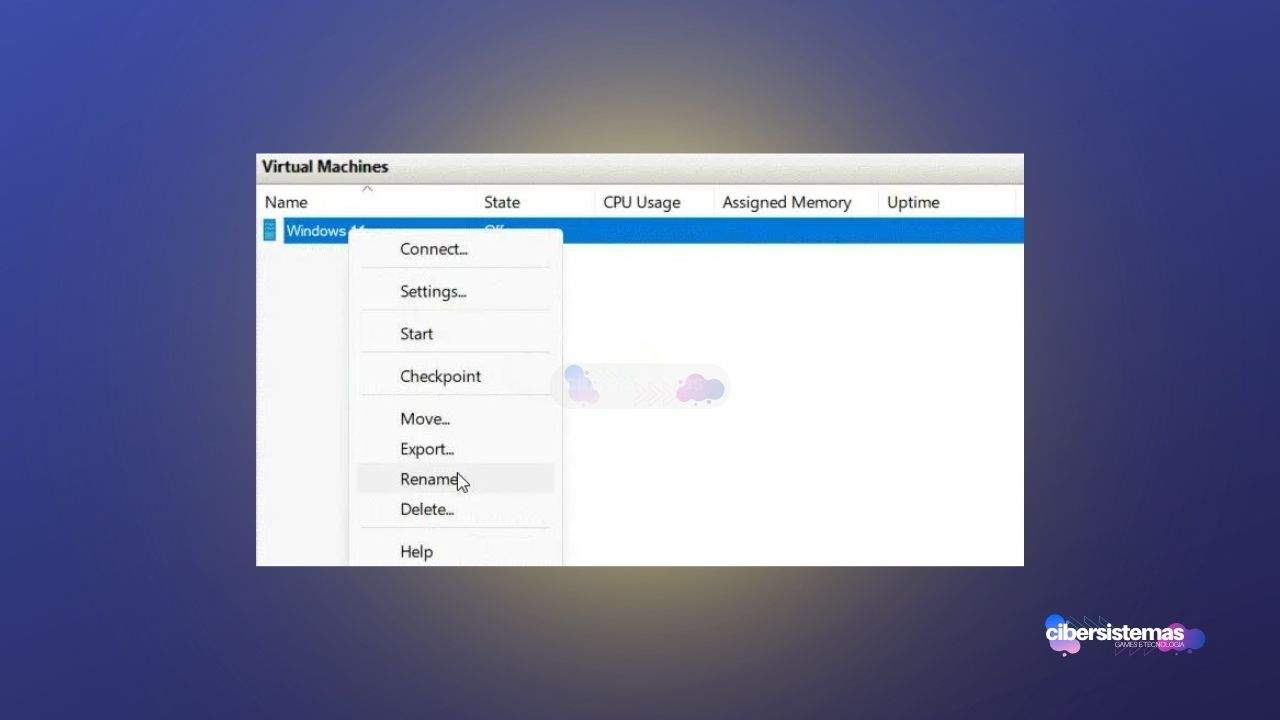
- Acesso ao Gerenciador: Abra o Gerenciador Hyper-V e selecione a Máquina Virtual desejada.
- Renomeação: Pressione a tecla F2 ou clique com o botão direito na máquina virtual e selecione a opção ‘Renomear’. Alternativamente, você pode usar a opção ‘Renomear’ no Painel de Ações.
- Confirmação: Digite o novo nome para a máquina virtual e pressione Enter.
Este método é direto e ideal para usuários que preferem interfaces gráficas.
Usando o Microsoft PowerShell
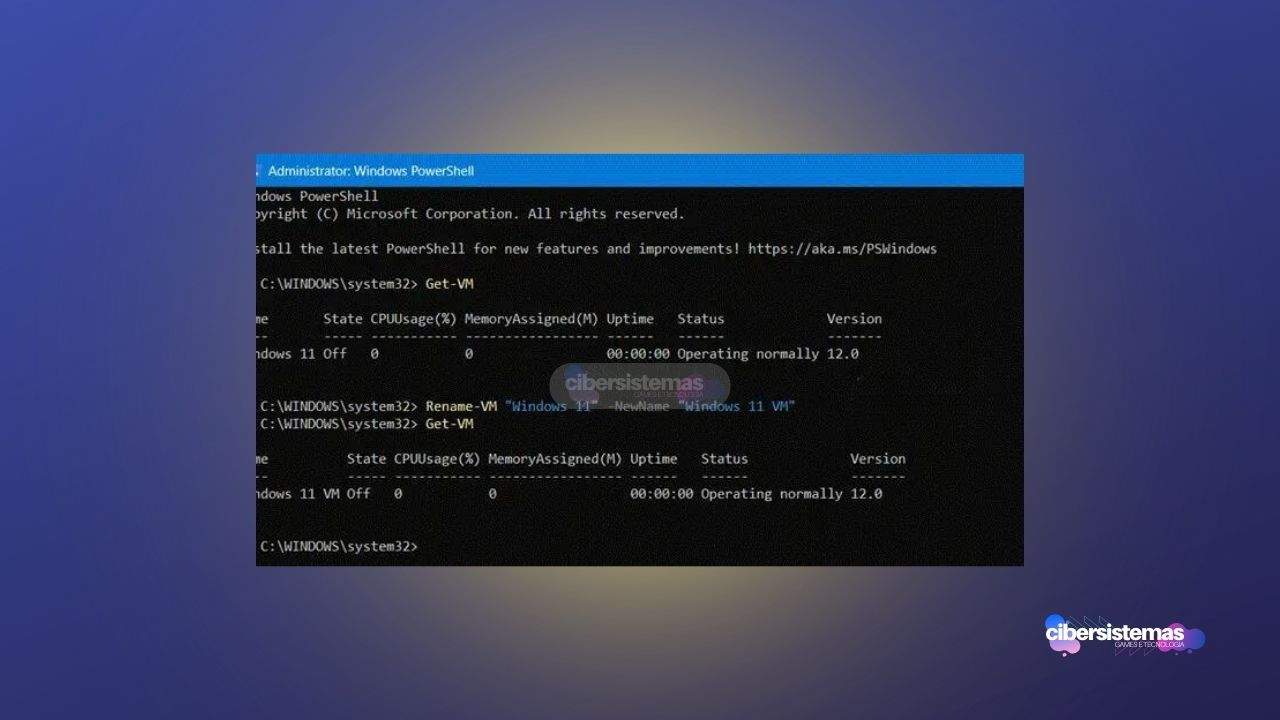
- Executar PowerShell como Administrador: Vá até a barra de pesquisa, digite PowerShell, clique em ‘Executar como administrador’ e confirme os prompts.
- Verificar Nome Atual: Digite
Get-VMno prompt de comando e pressione Enter para listar as máquinas virtuais e seus nomes atuais. - Renomear a VM: Use o comando
Rename-VM "<Nome atual da VM>" -NewName "<Novo nome da VM>"substituindo os placeholders pelos nomes reais. Pressione Enter para confirmar.
Este método é eficaz para aqueles que preferem automação e scripts.
Atualizando a versão de configuração de uma máquina virtual Hyper-V
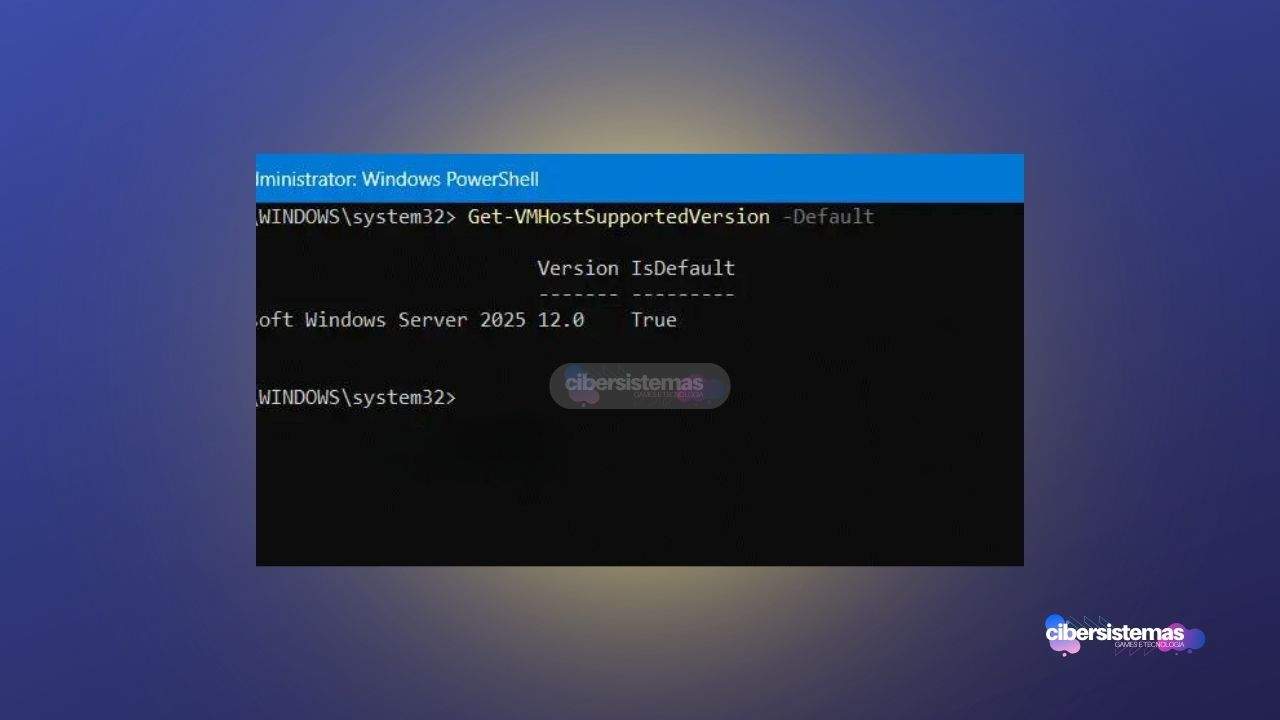
A atualização da versão de configuração de uma máquina virtual é uma prática essencial para garantir a compatibilidade com a versão do Hyper-V que está sendo executada no host. Isso não só melhora a eficiência na leitura e escrita dos dados de configuração da máquina virtual, mas também minimiza o risco de corrupção de dados em caso de falhas de armazenamento.
A versão de configuração controla como os arquivos de configuração e de checkpoint são armazenados e gerenciados.
Verificando e atualizando a versão de configuração
- Verificar Versão Atual: Abra o PowerShell como administrador e execute o comando
Get-VMHostSupportedVersion -Defaultpara verificar a versão de configuração suportada pelo host. - Atualizar via Hyper-V: No Gerenciador Hyper-V, selecione a máquina virtual, vá até a seção Ações e clique em ‘Atualizar Versão de Configuração’. Confirme a atualização no pop-up que aparecer.
Caso a opção de atualização não esteja disponível, isso indica que a máquina virtual já está na versão máxima suportada.
Excluindo uma máquina virtual Hyper-V
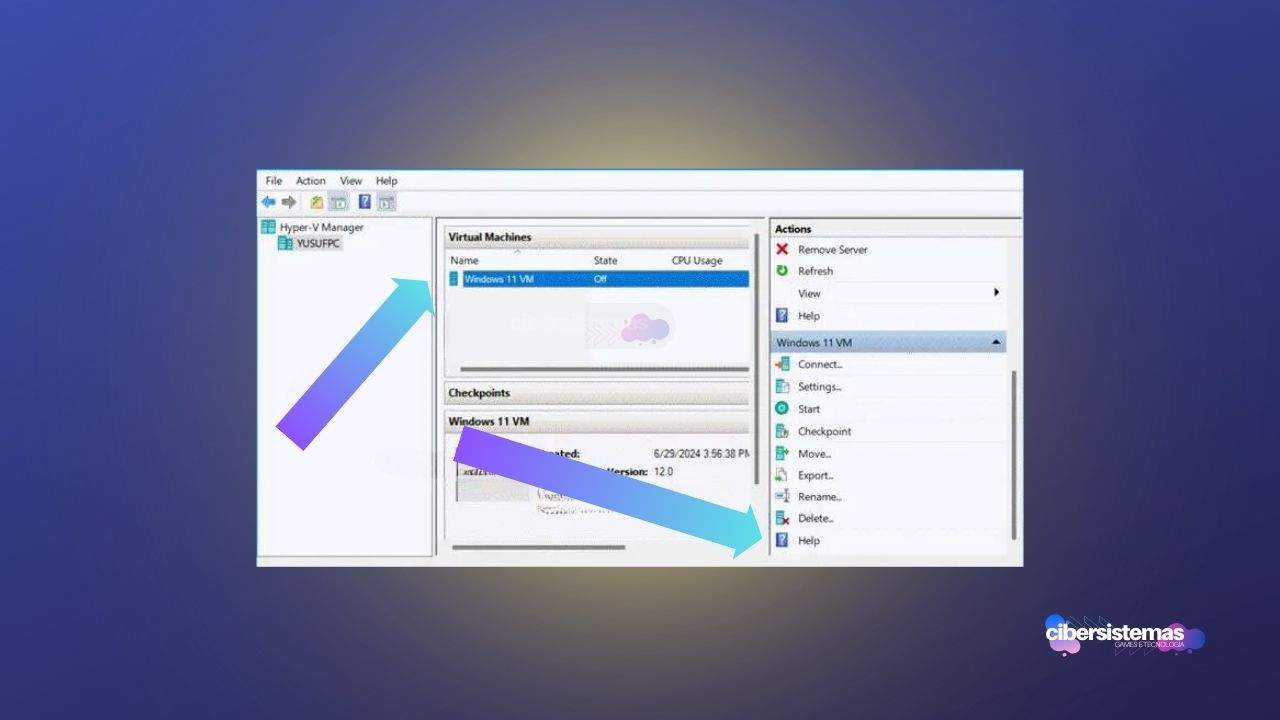
A exclusão de máquinas virtuais desnecessárias é vital para liberar recursos e manter o ambiente organizado. É importante notar que ao excluir uma máquina virtual, apenas seu arquivo de configuração é removido; os discos rígidos virtuais permanecem intactos, assim como quaisquer checkpoints associados, que são mesclados aos discos rígidos virtuais após a exclusão.
Principais métodos para excluir uma máquina virtual Hyper-V
Excluir uma máquina virtual Hyper-V pode ser uma tarefa essencial para liberar recursos e manter seu ambiente virtual organizado. Com o tempo, é comum acumular VMs desnecessárias ou obsoletas que ocupam espaço valioso e podem impactar a performance geral do sistema.
Usando o gerenciador Hyper-V
- Acesso ao Gerenciador: Abra o Gerenciador Hyper-V.
- Selecionar e Excluir: Clique na máquina virtual que deseja excluir, vá para a seção Ações e clique em ‘Excluir’. Confirme a exclusão no pop-up.
Usando o Microsoft PowerShell
- Executar PowerShell como Administrador: Abra o PowerShell com direitos administrativos.
- Verificar Detalhes da VM: Execute
Get-VMpara listar as máquinas virtuais. - Comando de Exclusão: Use o comando
Remove-VM "<Nome da VM>" -Forcesubstituindo o placeholder pelo nome real da máquina virtual. Pressione Enter para confirmar.
Este método é útil para uma exclusão rápida e eficaz, especialmente em ambientes com muitas VMs.
Renomeando um arquivo VHD no Hyper-V
Para renomear um arquivo VHD ou VHDX associado a uma máquina virtual, o processo deve ser feito com a VM desligada e garantindo que não haja checkpoints ativos. Esta precaução é necessária para evitar problemas de integridade dos dados e garantir que o arquivo renomeado seja reconhecido corretamente pelo sistema.
Passos para renomear um arquivo VHD
- Desligar a VM: Certifique-se de que a VM está desligada e sem checkpoints ativos.
- Renomear no Explorador de Arquivos: Localize o arquivo VHD ou VHDX no Explorador de Arquivos, clique com o botão direito e selecione ‘Renomear’. Digite o novo nome e confirme.
- Atualizar Configuração no Hyper-V: Abra o Gerenciador Hyper-V, selecione a máquina virtual, clique com o botão direito e escolha ‘Configurações’. Vá para a seção de Armazenamento e ajuste o caminho para apontar para o arquivo renomeado.
Por que renomear, atualizar e excluir máquinas virtuais Hyper-V?
Gerenciar suas máquinas virtuais Hyper-V de maneira eficiente envolve não apenas a criação e manutenção de VMs, mas também a organização através de renomeação adequada, atualização de versões de configuração e exclusão de VMs obsoletas. Utilizando as ferramentas do Hyper-V Manager e do PowerShell, você pode assegurar que seu ambiente virtual permaneça otimizado e operacional.
Veja outras soluções de problemas do Windows e outros sistemas:

Como desinstalar o VMWare Fusion no Mac: guia completo
Para muitos usuários de Mac, o macOS é o sistema operacional principal e suficiente para as necessidades diárias. No entanto, há situações em que é necessário rodar outro sistema operacional, como o Windows ou o Linux, seja para executar programas específicos ou para testar compatibilidade com diferentes versões do macOS. As ferramentas de virtualização se…

Erro no Outlook Tag 58tm1 (2147942403): como resolver?
O erro Outlook tag 58tm1, acompanhado do código de erro 2147942403, pode ser uma grande fonte de frustração para quem depende do Outlook para comunicação por e-mail. Geralmente, esse erro aparece quando o usuário tenta enviar ou receber e-mails, abrir anexos ou acessar certas funcionalidades dentro do Outlook. Felizmente, existem várias maneiras de resolver esse…

Existe um cliente oficial do OneDrive para Linux?
O OneDrive é uma solução de armazenamento em nuvem da Microsoft que ganhou popularidade ao ser integrado aos produtos do ecossistema Office, como o Office 365. No entanto, quando se trata de Linux, surge a pergunta: existe um cliente oficial do OneDrive para Linux? A resposta direta é: não. Embora a Microsoft tenha demonstrado maior…

Como fazer Backup do Celular direto no Computador? Salve seus dados com segurança
Vivemos em uma era definida pela informação digital. Nossos smartphones se tornaram extensões de nós mesmos, armazenando memórias preciosas, dados pessoais, informações financeiras, contatos importantes e muito mais. A perda ou corrupção desses dados pode ser devastadora, tanto a nível pessoal quanto profissional. Embora as soluções de backup em nuvem sejam populares, muitos usuários preferem…

Como alterar configurações no macOS: guia completo
Os usuários de Mac sempre apreciaram a possibilidade de personalizar a aparência e o funcionamento de seus computadores. Embora os Macs modernos não ofereçam tantas opções de personalização como os antigos, ainda há uma ampla gama de ajustes que você pode fazer para deixar seu Mac com a sua cara. No macOS, todas as configurações…
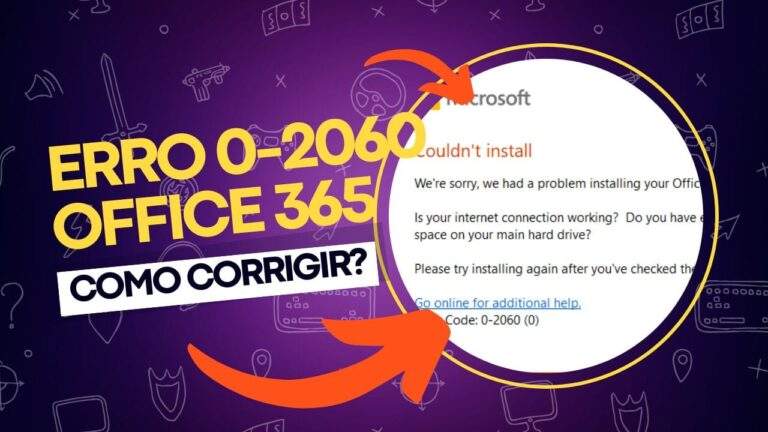
Como corrigir o erro 0-2060 do Office 365 no Windows 10/11?
Se você está enfrentando o erro 0-2060 ao tentar instalar o Office 365 no seu computador com Windows 10 ou 11, não está sozinho. Muitos usuários relatam que o processo de instalação é interrompido por esse código de erro, que pode ser causado por diversos fatores, como versões anteriores do Office ainda instaladas, problemas na…
