Se você encontrar o erro “Este valor não corresponde às restrições de validação de dados definidas para esta célula” ao tentar inserir um valor em uma célula do Excel, as soluções detalhadas neste artigo irão auxiliá-lo.
Este problema de validação de células no Excel geralmente ocorre quando um valor diferente do especificado nos critérios de Validação de Dados é inserido. Entender e resolver esses problemas de validação de células no Excel é crucial para manter a integridade dos seus dados.
Este valor não corresponde às restrições de validação de dados definidas para esta célula
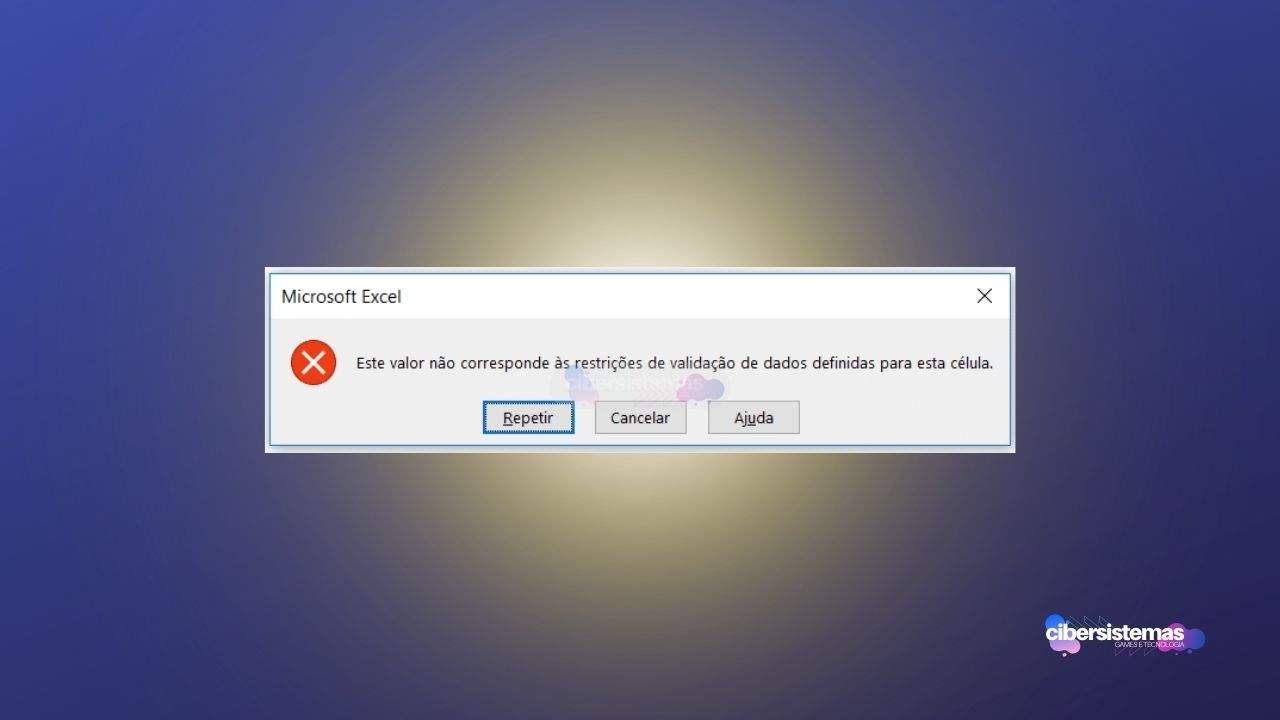
Você pode ver o erro “Este valor não corresponde às restrições de validação de dados definidas para esta célula” no Excel quando o valor que você tenta inserir em uma célula não está de acordo com os valores pré-definidos para validação de dados. Para resolver esses problemas de validação de células no Excel, use as seguintes correções detalhadas:
- Verifique e Edite os Valores da Validação de Dados
- Limpe Todos os Valores da Validação de Dados
- Verifique Entradas em Branco
- Desative a Mensagem de Erro
Vamos aprofundar em cada solução para resolver problemas de validação de células no Excel.
1. Verifique e edite os valores da validação de dados
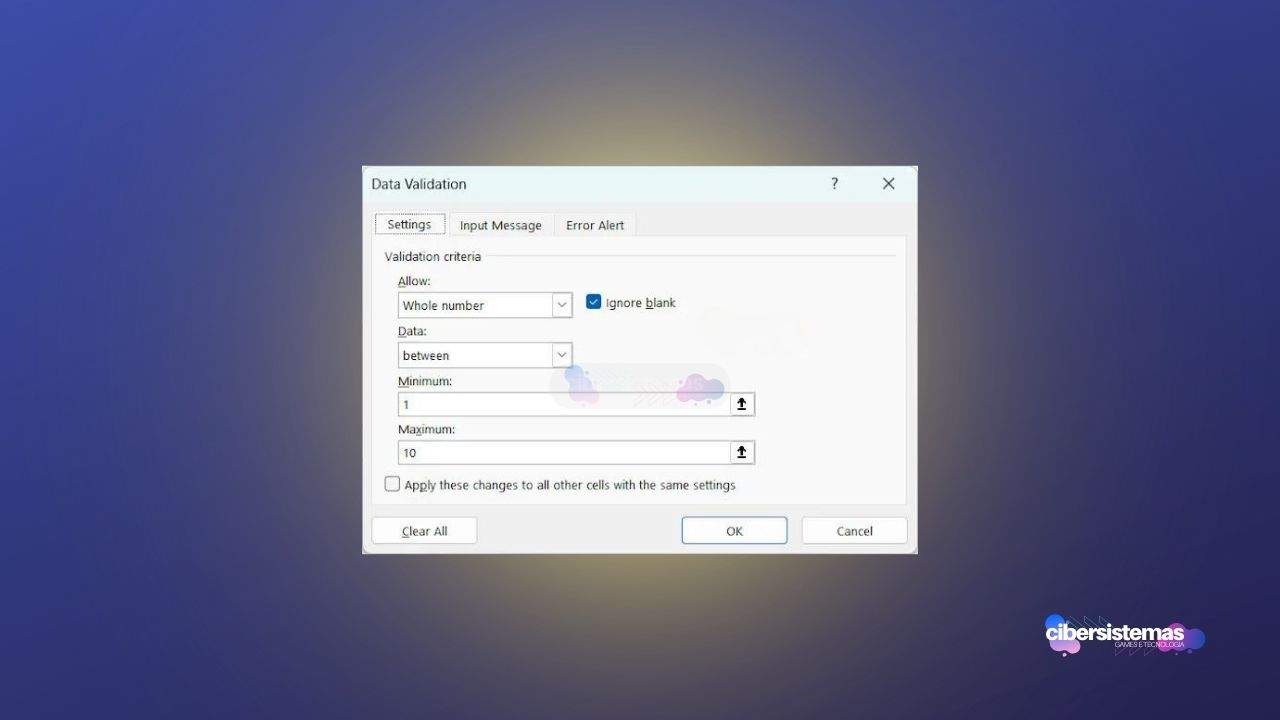
É possível que você tenha inserido valores incorretos para a Validação de Dados no Microsoft Excel, o que resulta na mensagem de erro ao tentar inserir o valor necessário em uma célula. Para resolver esses problemas de validação de células no Excel, sugiro que verifique os valores de validação de dados e os edite, se necessário. Abaixo estão os passos detalhados para te ajudar com isso:
Primeiro, selecione a célula ou o intervalo de células que estão exibindo essa mensagem de erro. Em seguida, vá até a aba Dados na faixa de opções do Excel. No grupo Ferramentas de Dados, clique na opção Validação de Dados. Na aba Configurações, verifique o valor da Validação de Dados. Se os valores inseridos estiverem incorretos, edite-os e clique em OK. Essas ações irão te ajudar a resolver os problemas de validação de células no Excel.
2. Limpe todos os valores da validação de dados
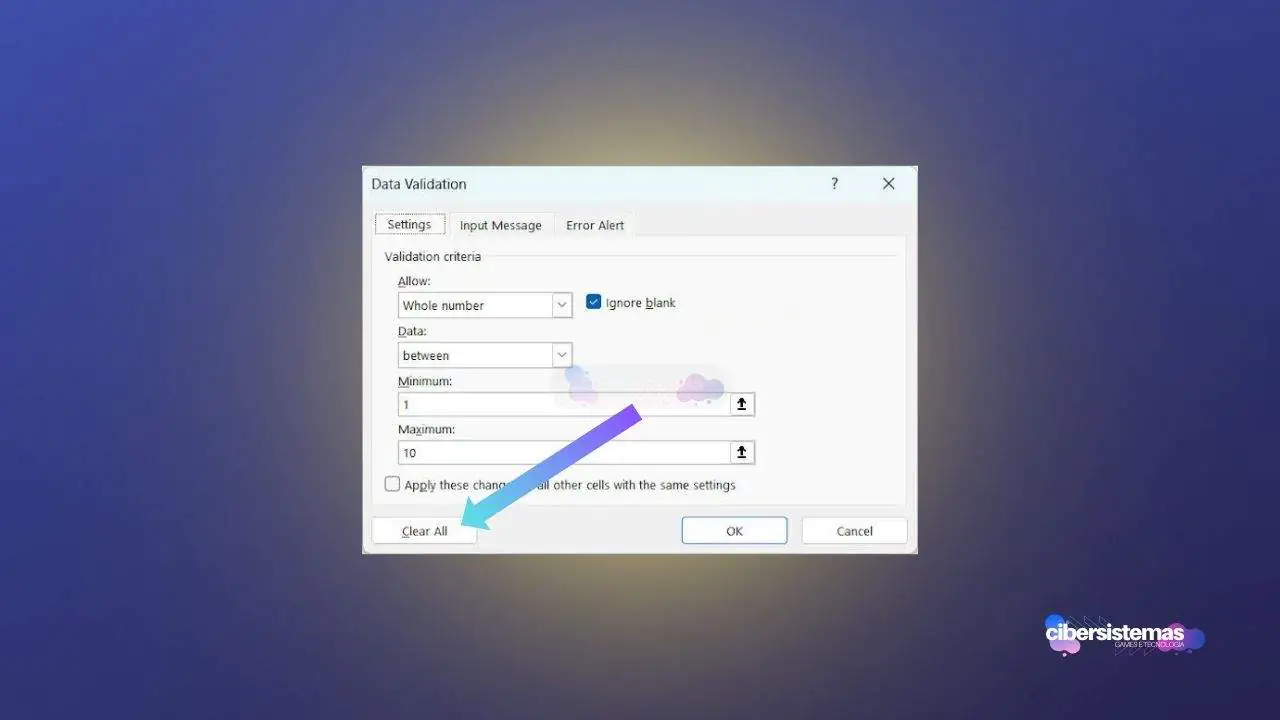
Se, após tentar a correção acima, o erro persistir, outra maneira de resolver problemas de validação de células no Excel é limpar todos os valores de Validação de Dados para a célula ou intervalo de células em questão. Para isso, abra a tabela de Validação de Dados seguindo os passos fornecidos na correção anterior.
Na aba Configurações, clique no botão Limpar Tudo e, em seguida, clique em OK para salvar as alterações. Abra novamente a janela de Validação de Dados e insira os valores desejados. Isso deve resolver os problemas de validação de células no Excel.
3. Verifique entradas em branco

Pode haver entradas em branco ou espaços invisíveis nos dados que você inseriu, resultando na exibição dessa mensagem de erro pelo Excel. Para verificar e resolver esses problemas de validação de células no Excel, selecione o intervalo de células e pressione as teclas Ctrl + H para abrir a janela Localizar e Substituir.
No campo Localizar, insira um espaço pressionando a barra de espaço uma vez e clique no botão Localizar Próxima para localizar os espaços invisíveis na sua entrada. Se continuar pressionando o botão Localizar Próxima, o Excel mostrará todos os espaços invisíveis um por um.
Para apagar todos os espaços invisíveis e resolver os problemas de validação de células no Excel, deixe o campo Substituir por vazio e clique no botão Substituir Tudo. Essa ação apagará todos os espaços invisíveis dos seus dados.
4. Desative a mensagem de erro
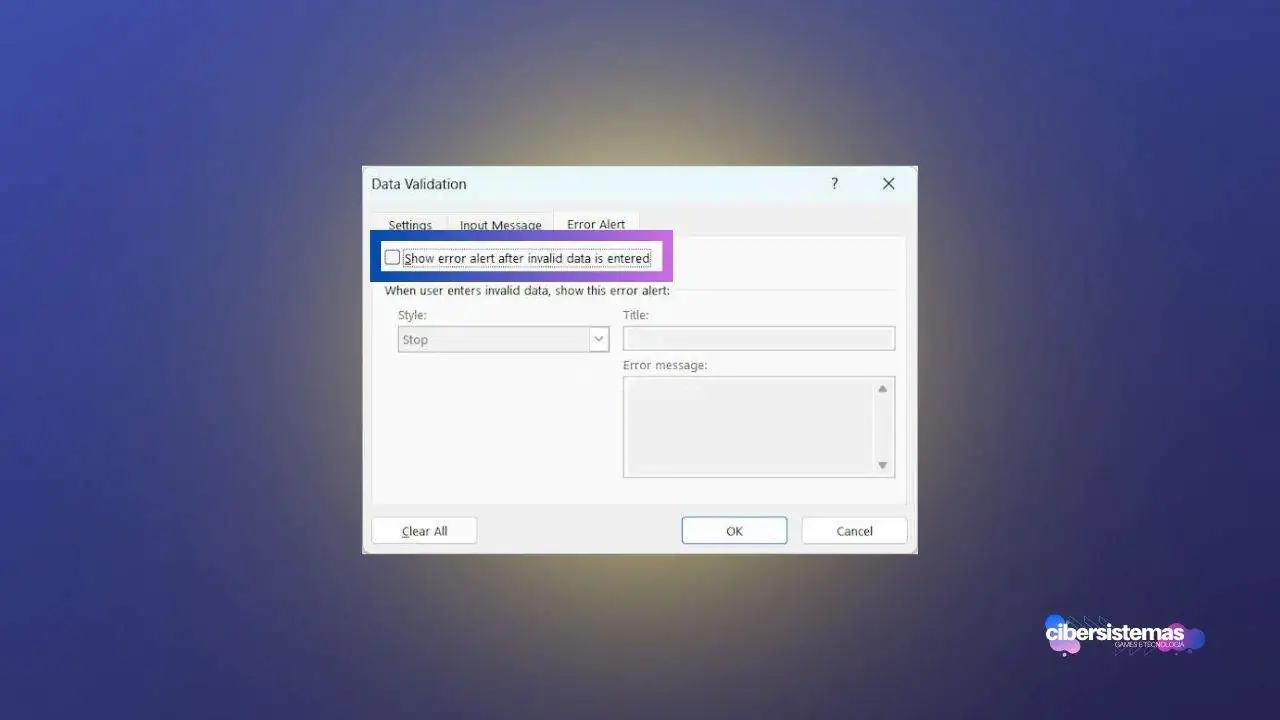
Uma solução alternativa para resolver problemas de validação de células no Excel é desativar a mensagem de erro. No entanto, ao fazer isso, a funcionalidade de Validação de Dados não funcionará, e o Excel não mostrará uma mensagem de aviso se os dados inseridos não corresponderem aos dados definidos na tabela de Validação de Dados.
Para desativar essa mensagem de erro, abra a tabela de Validação de Dados, vá até a aba Alerta de Erro e desmarque a caixa de seleção Mostrar alerta de erro após inserir dados inválidos. Clique em OK para salvar as alterações.
Perguntas frequentes sobre problemas de validação de células no Excel
Quando se trata de problemas de validação de células no Excel, muitas dúvidas podem surgir, especialmente para aqueles que estão lidando com dados complexos e precisam garantir a integridade e precisão das informações inseridas. P
Para ajudar a esclarecer essas dúvidas, compilamos uma lista de perguntas frequentes sobre problemas de validação de células no Excel, abordando desde como remover restrições de validação de dados até como visualizar e ajustar as configurações de validação para evitar erros comuns.
Como remover restrições de Validação de Dados de uma célula?
Para remover as restrições de Validação de Dados de uma célula ou de um intervalo de células, abra a janela de Validação de Dados. Selecione a célula ou o intervalo de células, vá até Dados > Validação de Dados e clique no botão Limpar Tudo na aba Configurações. Essa ação ajuda a resolver problemas de validação de células no Excel.
Como ver as restrições de Validação de Dados para uma célula?
Para visualizar as restrições de validação de dados para uma célula ou intervalo de células no Excel, selecione a célula ou o intervalo de células, depois vá para Dados > Validação de Dados. Na janela de Validação de Dados, selecione a aba Configurações para ver as restrições. Isso permite que você entenda melhor os problemas de validação de células no Excel e como solucioná-los.
Veja também:
- Erro 0x8004def4 do OneDrive: resolva de uma vez por todas!
- Bateria não aparece Gerenciador de Dispositivos do Windows
- Erro 1001 do Roblox: real ou fake? Conheça a verdade!
- Placa de vídeo parou de funcionar depois de atualizar BIOS
- Qual Windows é mais leve? Veja a melhor versão para seu PC
Resolver problemas de validação de células no Excel é essencial para manter a precisão e a integridade dos seus dados. Seguindo estas diretrizes, você poderá facilmente superar qualquer dificuldade relacionada à validação de dados em suas planilhas do Excel.
Veja outras soluções de problemas do Windows e outros sistemas:

Como desinstalar o VMWare Fusion no Mac: guia completo
Para muitos usuários de Mac, o macOS é o sistema operacional principal e suficiente para as necessidades diárias. No entanto, há situações em que é necessário rodar outro sistema operacional, como o Windows ou o Linux, seja para executar programas específicos ou para testar compatibilidade com diferentes versões do macOS. As ferramentas de virtualização se…

Erro no Outlook Tag 58tm1 (2147942403): como resolver?
O erro Outlook tag 58tm1, acompanhado do código de erro 2147942403, pode ser uma grande fonte de frustração para quem depende do Outlook para comunicação por e-mail. Geralmente, esse erro aparece quando o usuário tenta enviar ou receber e-mails, abrir anexos ou acessar certas funcionalidades dentro do Outlook. Felizmente, existem várias maneiras de resolver esse…

Existe um cliente oficial do OneDrive para Linux?
O OneDrive é uma solução de armazenamento em nuvem da Microsoft que ganhou popularidade ao ser integrado aos produtos do ecossistema Office, como o Office 365. No entanto, quando se trata de Linux, surge a pergunta: existe um cliente oficial do OneDrive para Linux? A resposta direta é: não. Embora a Microsoft tenha demonstrado maior…

Como fazer Backup do Celular direto no Computador? Salve seus dados com segurança
Vivemos em uma era definida pela informação digital. Nossos smartphones se tornaram extensões de nós mesmos, armazenando memórias preciosas, dados pessoais, informações financeiras, contatos importantes e muito mais. A perda ou corrupção desses dados pode ser devastadora, tanto a nível pessoal quanto profissional. Embora as soluções de backup em nuvem sejam populares, muitos usuários preferem…

Como alterar configurações no macOS: guia completo
Os usuários de Mac sempre apreciaram a possibilidade de personalizar a aparência e o funcionamento de seus computadores. Embora os Macs modernos não ofereçam tantas opções de personalização como os antigos, ainda há uma ampla gama de ajustes que você pode fazer para deixar seu Mac com a sua cara. No macOS, todas as configurações…
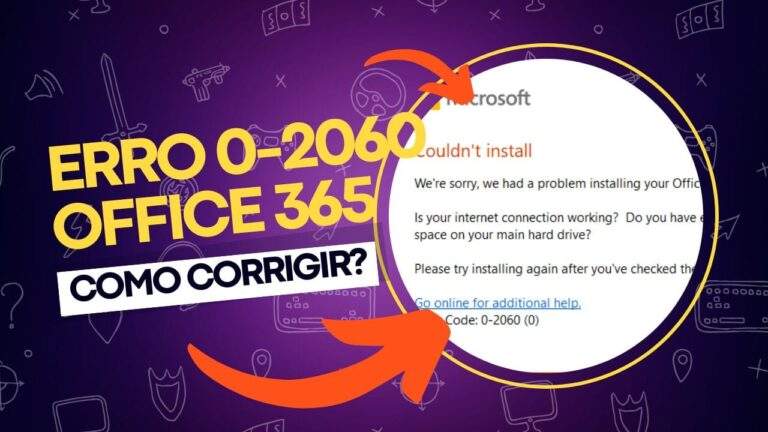
Como corrigir o erro 0-2060 do Office 365 no Windows 10/11?
Se você está enfrentando o erro 0-2060 ao tentar instalar o Office 365 no seu computador com Windows 10 ou 11, não está sozinho. Muitos usuários relatam que o processo de instalação é interrompido por esse código de erro, que pode ser causado por diversos fatores, como versões anteriores do Office ainda instaladas, problemas na…
