O Explorador de Arquivos do Windows 11 é uma ferramenta essencial para navegação e gerenciamento de arquivos. Com a versão 22H2 do Windows 11, a Microsoft fez algumas mudanças importantes na interface do Explorador de Arquivos, renomeando a antiga aba “Acesso Rápido” para “Início”. Essa nova aba contém seções como Acesso Rápido, Favoritos e Recentes, oferecendo um ponto de partida para acessar seus arquivos e pastas mais utilizados.
Apesar das melhorias, alguns usuários podem preferir uma interface mais limpa ou personalizada, e, nesse caso, podem desejar remover a aba “Início” do painel de navegação do Explorador de Arquivos. Felizmente, é possível fazer isso por meio da modificação do Registro do Windows. Neste artigo, explicaremos como realizar esse procedimento com segurança, além de como restaurar a aba “Início” caso deseje reverter a alteração no futuro.
O que é a aba Início no Explorador de Arquivos?
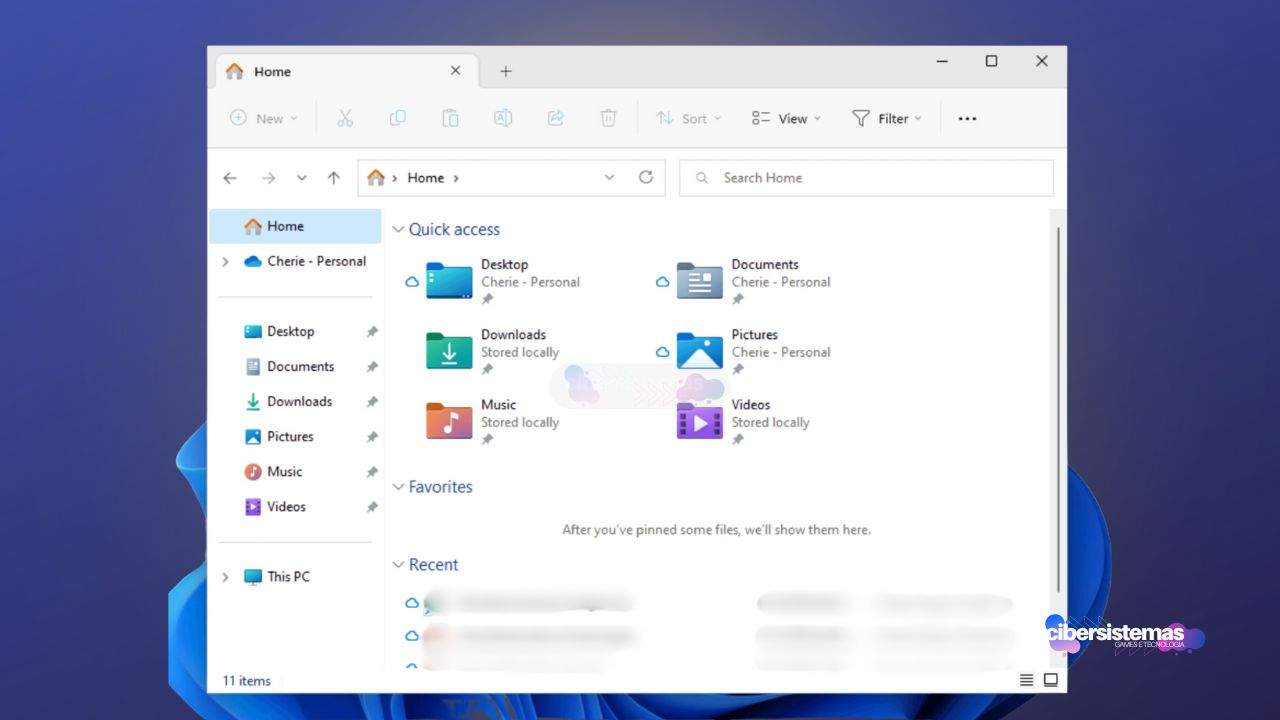
A aba “Início”, ou “Página Inicial”, foi introduzida na versão 22H2 do Windows 11 como uma renomeação da antiga “Acesso Rápido”. Ela serve como uma área central para visualizar arquivos e pastas que você utiliza com frequência, além de oferecer acesso rápido a favoritos e atividades recentes.
A aba “Início” possui três seções principais:
- Acesso Rápido: Exibe pastas padrão e pastas que você fixou para facilitar o acesso.
- Favoritos: Mostra os arquivos e pastas marcados como favoritos.
- Recentes: Apresenta suas atividades recentes, como arquivos abertos ou modificados.
Apesar de ser útil para muitos, alguns usuários preferem remover essa aba por razões de organização ou preferência pessoal.
Como remover a aba Início no painel de navegação do Windows
Remover a aba “Início” no Explorador de Arquivos exige a modificação do Registro do Windows. Antes de prosseguir, é importante lembrar que mexer no Registro pode causar instabilidade no sistema se não for feito corretamente. Por isso, siga as instruções com atenção e, para maior segurança, crie um ponto de restauração do sistema antes de realizar qualquer alteração.
Passo a passo para remover a aba Início
- Crie um Ponto de Restauração:
Antes de modificar o Registro, é altamente recomendável criar um ponto de restauração. Assim, caso algo dê errado, você poderá voltar ao estado anterior do sistema sem perder dados ou causar danos irreversíveis. - Abra o Editor do Registro:
Pressione as teclas Win + R para abrir a caixa de diálogo “Executar”. Digite regedit e pressione OK. O Windows pedirá permissão de administrador (Controle de Conta de Usuário – UAC); clique em Sim para prosseguir. - Navegue até a Chave do Registro:
No Editor do Registro, copie e cole o seguinte caminho na barra de endereços e pressione Enter:plaintextCopiar códigoComputer\HKEY_LOCAL_MACHINE\SOFTWARE\Microsoft\Windows\CurrentVersion\Explorer\Desktop\NameSpace - Faça Backup da Chave NameSpace:
Antes de realizar qualquer modificação, é sempre uma boa ideia fazer um backup da chave do Registro que você pretende alterar. Para isso, clique com o botão direito na chave NameSpace e selecione Exportar. Dê um nome ao arquivo e salve-o em um local seguro, como no seu disco rígido. - Localize a Chave Específica:
Dentro da pasta NameSpace, procure a chave com o seguinte nome:plaintextCopiar código{f874310e-b6b7-47dc-bc84-b9e6b38f5903} - Renomeie ou Exclua a Chave:
Agora você tem duas opções: renomear ou excluir a chave. Se optar por renomeá-la, basta adicionar um caractere especial, como um hífen ( – ) antes do nome. Por exemplo, você pode renomeá-la assim:plaintextCopiar código--{f874310e-b6b7-47dc-bc84-b9e6b38f5903}Se preferir, também é possível excluir completamente a chave clicando com o botão direito sobre ela e escolhendo Excluir. Renomear a chave é uma opção mais segura, pois permite reverter a alteração facilmente caso algo dê errado. - Verifique o Explorador de Arquivos:
Após renomear ou excluir a chave, abra o Explorador de Arquivos. Se a aba “Início” não desaparecer imediatamente, reinicie o computador para que as alterações entrem em vigor.
Riscos de modificar o registro
Modificar o Registro do Windows para remover itens do acesso rápido exige cautela, pois mudanças incorretas podem resultar em problemas graves, como a instabilidade do sistema ou até mesmo a incapacidade de iniciar o Windows corretamente.
Por isso, sempre faça um backup do Registro ou crie um ponto de restauração antes de qualquer modificação. Se você seguir todas as etapas corretamente, não deverá ter problemas.
Como restaurar a aba Início no painel de navegação
Se você remover a aba “Início” e decidir que deseja restaurá-la no futuro, o processo é simples. Existem duas maneiras de restaurar a aba, dependendo de como você a removeu:
- Se Você Renomeou a Chave do Registro:
Se apenas renomeou a chave no Registro, basta reverter a alteração e renomear a chave de volta ao seu nome original:plaintextCopiar código{f874310e-b6b7-47dc-bc84-b9e6b38f5903}Após restaurar o nome da chave, abra o Explorador de Arquivos para verificar se a aba “Início” reaparece. Se não aparecer imediatamente, reinicie o computador. - Se Você Excluiu a Chave do Registro:
Caso tenha excluído a chave do Registro, será necessário restaurar o backup que você fez anteriormente. Para isso, localize o arquivo de backup que você exportou, clique duas vezes sobre ele e confirme na janela de Controle de Conta de Usuário (UAC) para mesclar o backup ao Registro. Isso irá restaurar a chave que foi excluída.Após fazer isso, reinicie o computador e verifique se a aba “Início” foi restaurada no Explorador de Arquivos.
Gerenciamento do Explorador de Arquivos no Windows
Além de remover a aba “Início”, o Windows 11 oferece outras maneiras de personalizar a experiência no Explorador de Arquivos, como a remoção de itens específicos do painel de navegação.
Como remover itens adicionados ao Painel de Navegação
Se você tiver adicionado a lixeira, pastas ou arquivos ao painel de navegação e quiser removê-los, siga estas etapas simples:
- Remover do Acesso Rápido:
Clique com o botão direito sobre o item que deseja remover e selecione Remover do Acesso Rápido. Isso irá desfixar o item da lista. - Desafixar Itens Fixados no Painel de Navegação:
Caso tenha fixado um item no painel de navegação, será necessário desafixá-lo. Para isso, clique com o botão direito sobre o item fixado e selecione Desafixar do Acesso Rápido.
Essas opções de gerenciamento oferecem maior controle sobre o que é exibido no Explorador de Arquivos, ajudando a organizar melhor suas atividades diárias.
Vale a pena remover a aba Início do Windows Explorer?
O Windows 11 trouxe diversas melhorias ao Explorador de Arquivos, e a aba “Início” é uma delas, proporcionando acesso rápido aos seus arquivos mais utilizados. No entanto, para aqueles que preferem uma interface mais personalizada, a remoção da aba “Início” pode ser uma excelente opção.
Este guia mostrou como remover a aba “Início” modificando o Registro do Windows com segurança, além de restaurá-la caso seja necessário no futuro. Lembre-se de sempre proceder com cautela ao fazer alterações no Registro e de criar backups para evitar problemas inesperados. Ao seguir corretamente os passos, você poderá ajustar o Explorador de Arquivos conforme suas preferências, mantendo a organização e eficiência no uso do sistema.
Essas dicas fornecem uma maneira prática de personalizar o Explorador de Arquivos no Windows 11, seja para organizar melhor suas pastas e arquivos ou para simplificar a interface de navegação.
Perguntas frequentes sobre o Explorador de Arquivos do Windows

O Explorador de Arquivos do Windows é uma ferramenta essencial para gerenciar e organizar arquivos no sistema operacional. Com diversas funcionalidades e recursos, ele facilita o acesso a pastas, documentos e mídias, oferecendo opções de navegação intuitivas. No entanto, muitos usuários ainda possuem dúvidas sobre como utilizar todas as suas capacidades ou personalizá-lo para otimizar o trabalho diário.
A seguir, respondemos algumas das perguntas mais frequentes sobre o Explorador de Arquivos, abordando desde as operações mais simples até as configurações avançadas para melhorar sua experiência no Windows.
1. O que é o Explorador de Arquivos no Windows?
O Explorador de Arquivos é o gerenciador de arquivos padrão do Windows, que permite visualizar, organizar e gerenciar arquivos e pastas no sistema.
2. Como acesso o Explorador de Arquivos no Windows 11?
Você pode abrir o Explorador de Arquivos pressionando as teclas Win + E ou clicando no ícone de pasta na barra de tarefas.
3. Como fixo uma pasta no Acesso Rápido do Explorador de Arquivos?
Clique com o botão direito na pasta que deseja fixar e selecione Fixar no Acesso Rápido. Isso colocará a pasta na seção de Acesso Rápido para fácil acesso.
4. Como posso remover itens do Acesso Rápido no Explorador de Arquivos?
Clique com o botão direito no item que deseja remover e selecione Remover do Acesso Rápido.
5. O que aconteceu com a aba “Acesso Rápido” no Windows 11?
Na versão 22H2 do Windows 11, a aba “Acesso Rápido” foi renomeada para “Início”, mas ainda oferece as mesmas funcionalidades.
6. Como organizo meus arquivos no Explorador de Arquivos?
Você pode organizar arquivos por nome, tipo, data ou tamanho clicando com o botão direito no espaço vazio e selecionando Organizar por.
7. Como faço para exibir arquivos ocultos no Explorador de Arquivos?
Clique na aba Exibir no topo do Explorador de Arquivos, depois marque a opção Itens ocultos.
8. Como posso usar guias no Explorador de Arquivos do Windows 11?
A partir do Windows 11 22H2, o Explorador de Arquivos permite a navegação por guias, semelhante a navegadores da web. Clique com o botão direito em uma pasta e selecione Abrir em uma nova guia.
9. Posso restaurar a aba Início no Explorador de Arquivos se removi acidentalmente?
Sim, você pode restaurá-la revertendo as alterações feitas no Registro ou restaurando um backup do Registro.
10. Como personalizo a visualização das pastas no Explorador de Arquivos?
Vá até a aba Exibir e escolha entre opções como ícones grandes, pequenos, lista ou detalhes, conforme sua preferência.
Essas perguntas cobrem funcionalidades e personalizações comuns que muitos usuários enfrentam ao usar o Explorador de Arquivos no Windows.
Veja outras soluções de problemas do Windows e outros sistemas:
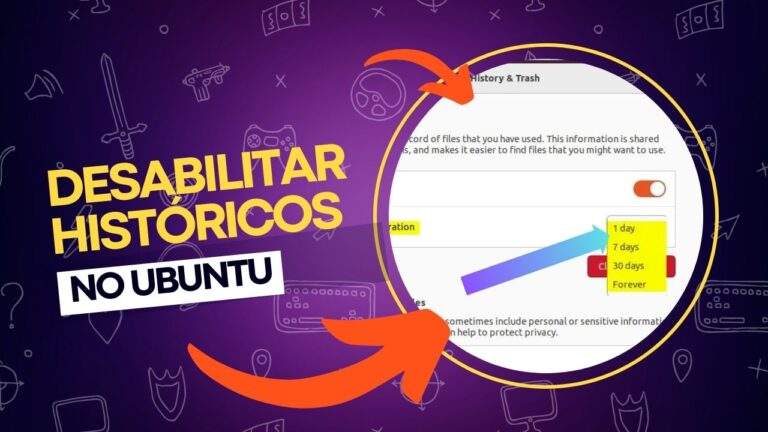
Como habilitar/desabilitar o histórico de arquivos no Ubuntu
Neste post, vamos ensinar a como habilitar ou desabilitar o histórico de arquivos no Ubuntu Linux. A função de histórico de arquivos permite que o sistema registre os arquivos e pastas recentemente abertos, facilitando o acesso rápido a eles. No entanto, para muitos, essa funcionalidade pode representar um problema de privacidade, especialmente quando se compartilha…

Como executar o ipconfig no Mac através do terminal?
O Terminal do macOS é um mistério para muitos usuários de Mac. Para a maioria, essa ferramenta passa despercebida, e a ideia de abri-la e digitar comandos pode parecer intimidadora. No entanto, saber usá-lo pode fornecer informações muito úteis sobre o seu Mac e permitir que você execute rapidamente tarefas importantes. Entre essas tarefas, está…

Como mudar a tecla de ação do Copilot no Windows 11?
No Windows 11, a Microsoft introduziu uma tecla dedicada ao Copilot em alguns dispositivos, como o Surface Pro. Originalmente, essa tecla foi criada para lançar o aplicativo Copilot, que atua como um assistente digital com Inteligência Artificial. No entanto, a Microsoft mudou sua abordagem em relação à integração do Copilot no sistema operacional, tornando-o um…

Qual é a melhor Linux distro para quem busca privacidade?
Os sistemas operacionais Linux são amplamente considerados melhores para privacidade e segurança do que seus equivalentes Windows e Mac. Um dos motivos para isso é que o Linux é open-source, o que significa que qualquer um pode revisar o código, tornando-o menos propenso a ocultar backdoors para desenvolvedores, agências governamentais ou outras entidades.Assim, o Linux…

Por que minhas músicas não sincronizam com meu iPhone?
Para amantes de música, poucos problemas são tão frustrantes quanto descobrir que as playlists preferidas não apareceram no iPhone como esperado, especialmente quando o aparelho deveria estar sincronizando automaticamente. Se você está enfrentando esse problema, há alguns motivos comuns que podem explicar por que sua biblioteca de músicas não está sincronizando com o seu iPhone….

Copilot não funciona no navegador Edge: como resolver?
O Copilot é um assistente de inteligência artificial integrado ao Windows 11 e também disponível no Microsoft Edge. Esse recurso permite que os usuários obtenham respostas geradas por IA ao buscar informações no Bing, através de uma aba especial dedicada ao Copilot. No entanto, alguns usuários têm enfrentado problemas com essa funcionalidade, recebendo uma mensagem…
