Você pode ter notado que, às vezes, a Segurança do Windows > Histórico de Proteção exibe uma mensagem de “Incapaz de bloquear este aplicativo”. Isso pode ser frustrante e preocupante, pois uma falha dessas na Segurança do Windows compromete a proteção do seu sistema contra programas maliciosos.
Neste tutorial, vamos ensinar o que fazer se a Segurança do Windows não conseguir bloquear um aplicativo no Windows 11, oferecendo um guia passo a passo para resolver esse problema. Confira!
Por que a segurança do Windows fica Incapaz de bloquear um aplicativo?
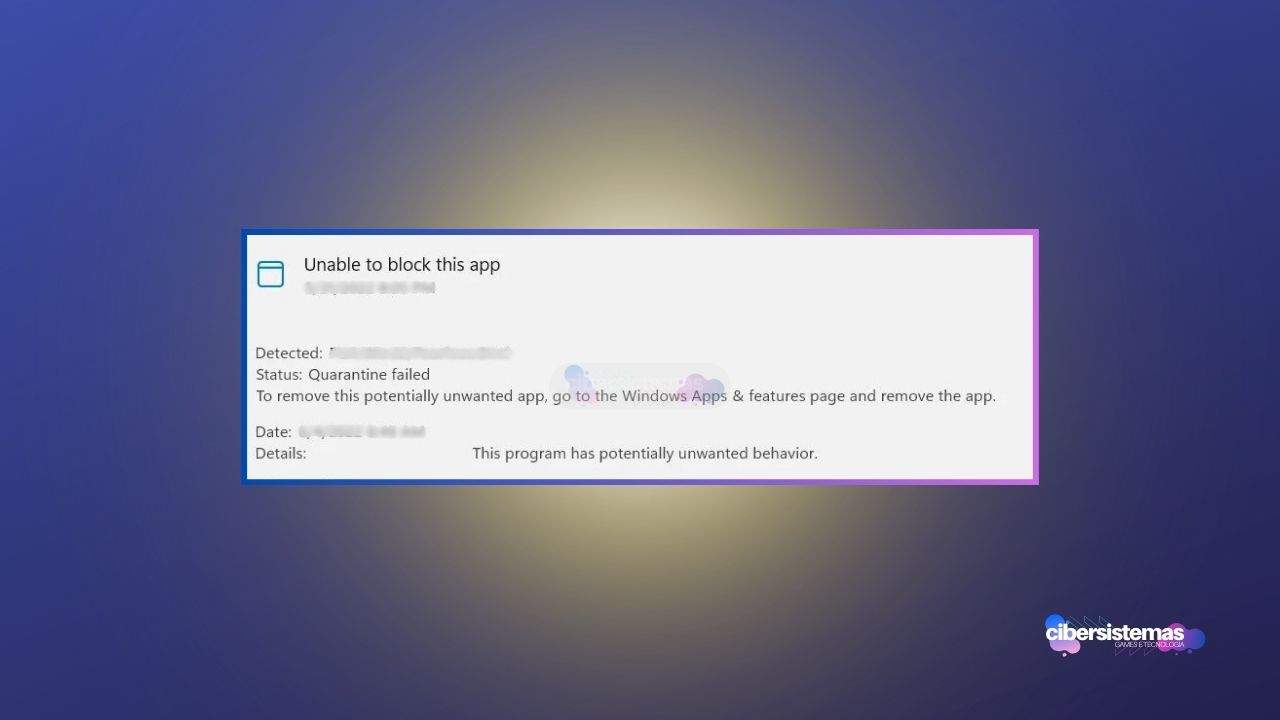
A Segurança do Windows pode falhar em bloquear um aplicativo devido a permissões administrativas, malware avançado, definições de vírus desatualizadas, conflitos com outros softwares, configurações de usuário, falsos positivos e arquivos de sistema corrompidos.
Se a Segurança do Windows exibir uma mensagem de “Incapaz de bloquear este aplicativo”, você precisa seguir os passos mencionados abaixo para garantir que seu sistema esteja devidamente protegido.
1. Execute o antivírus offline do Windows manualmente
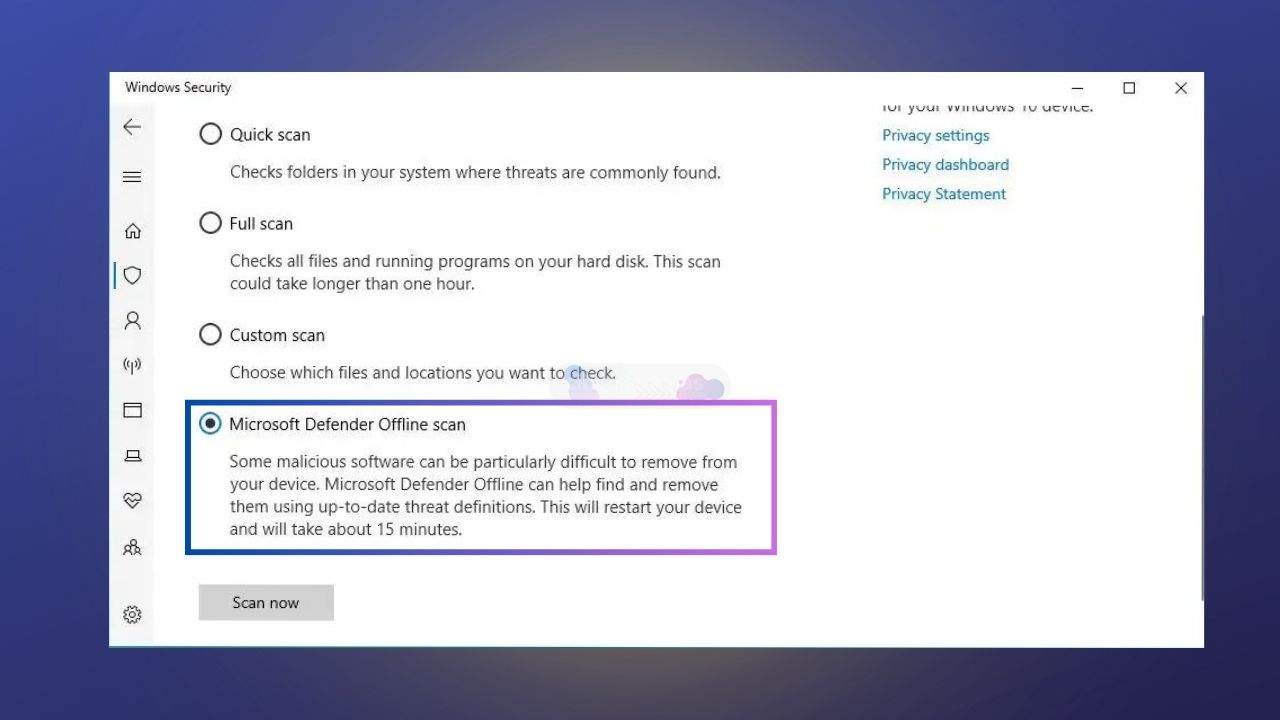
Primeiro, precisamos executar o antivírus offline do Windows Defender manualmente, permitindo que ele procure programas maliciosos novamente e tente removê-los. A Segurança do Windows oferece diversas ferramentas para proteger seu sistema, mas às vezes, uma verificação manual é necessária para lidar com ameaças persistentes.
Passos para executar o antivírus:
Aqui estão as instruções detalhadas sobre como executar o antivírus do Windows para proteger seu sistema contra ameaças.
- Abra a Segurança do Windows:
- Abra o menu Iniciar e digite “Segurança do Windows” na barra de pesquisa.
- Clique no ícone da Segurança do Windows para abrir o aplicativo.
- Navegue para Proteção contra Vírus e Ameaças:
- No painel esquerdo, clique em “Proteção contra vírus e ameaças”.
- Opções de Verificação:
- Em “Ameaças atuais”, clique em “Opções de verificação”.
- Selecione “Verificação offline do Microsoft Defender”.
- Executar a Verificação:
- Clique em “Verificar agora”.
- O sistema reiniciará e executará a verificação offline, tentando detectar e remover qualquer ameaça que a verificação padrão possa ter perdido.
Esta etapa ajuda a realizar uma verificação mais profunda e identificar ameaças que podem estar escondidas no seu sistema. A verificação offline é poderosa porque opera fora do ambiente usual do Windows, tornando mais difícil para os malwares se esconderem.
2. Verifique o que fazer com o software malicioso

Às vezes, a Segurança do Windows não pode bloquear alguns programas e precisa de permissão do administrador, enquanto outros exigem que você remova o aplicativo completamente. Saber como proceder depende do tipo de ameaça que estamos enfrentando.
Aqui estão os passos detalhados para investigar e agir sobre um programa que a Segurança do Windows identifica, mas não consegue bloquear automaticamente.
Passos para o software malicioso:
Siga as instruções sobre como identificar, investigar e remover software malicioso usando o recurso do seu sistema.
- Abra a Segurança do Windows:
- Novamente, abra o aplicativo Segurança do Windows através do menu Iniciar.
- Histórico de Proteção:
- No painel esquerdo, clique em “Histórico de proteção”.
- Identificar a Ameaça:
- Procure a entrada que diz “Incapaz de bloquear este aplicativo”.
- Clique nesta entrada para obter mais detalhes.
- Prompt do Controle de Conta de Usuário (UAC):
- Clique em “Sim” quando o prompt do UAC aparecer.
- Localizar o Programa Malicioso:
- A Segurança do Windows fornecerá a localização do programa identificado.
- Navegue até esta localização para verificar qual programa está corrompido ou é malicioso.
- Remover o Programa Problemático:
- Abra as “Configurações” usando o atalho Win + I.
- Vá para “Aplicativos” > “Aplicativos instalados”.
- Procure o aplicativo que está causando o problema e desinstale-o.
Após remover o aplicativo problemático, é essencial executar novamente o antivírus do Windows para garantir que todas as ameaças foram eliminadas. Caso o programa problemático não possa ser encontrado na lista de aplicativos instalados, você pode navegar até o diretório indicado e excluir o arquivo manualmente.
3. Envie seu arquivo para a Microsoft verificar
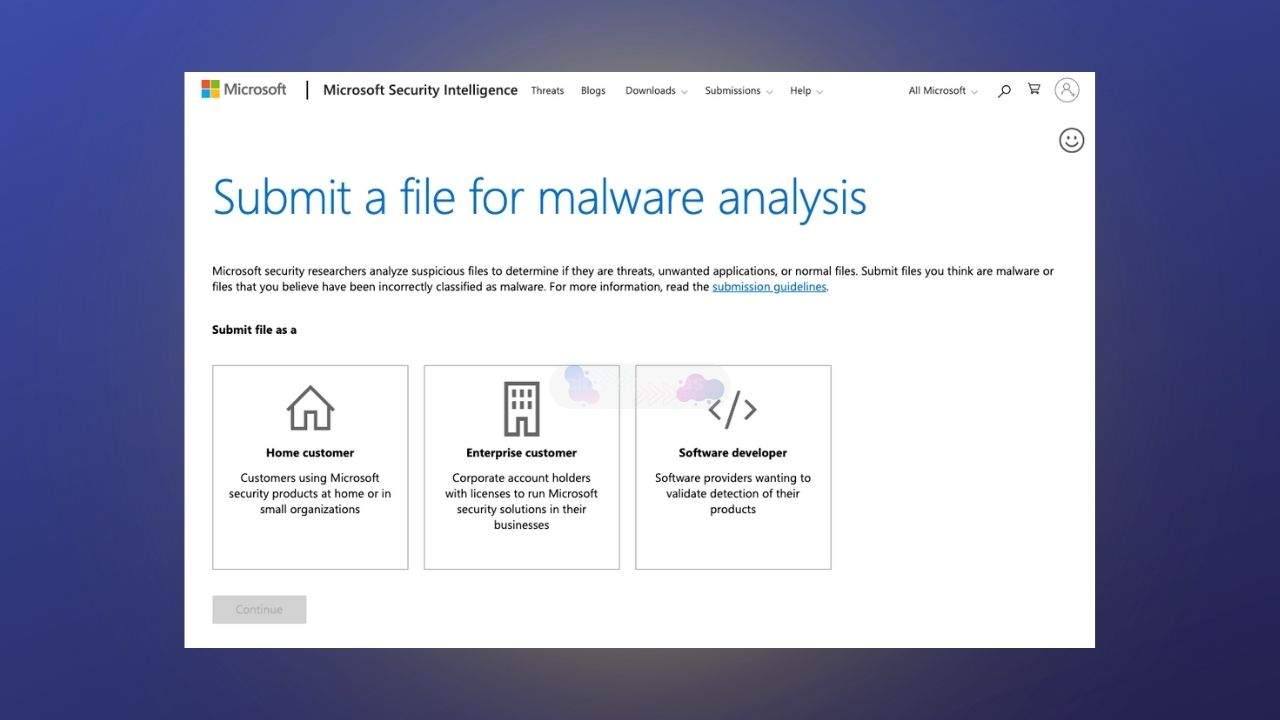
Em alguns casos, o programa identificado pode não ser malicioso, mas apenas suspeito ou desconhecido. Para ter certeza, você pode enviar o arquivo para a Microsoft para uma análise mais aprofundada. Isso é especialmente útil se o Windows não puder determinar com precisão se o arquivo é uma ameaça.
Passos para enviar o arquivo:
Confira como enviar um arquivo suspeito à Microsoft para análise utilizando o recurso:
- Identifique o Arquivo:
- Use a Segurança do Windows para localizar o arquivo suspeito.
- Visite o Site da Microsoft:
- Acesse o site oficial da Microsoft para submissão de arquivos (https://www.microsoft.com/pt-br/wdsi/filesubmission).
- Envie o Arquivo:
- Siga as instruções no site para enviar o arquivo suspeito.
- A Microsoft analisará o arquivo e fornecerá feedback se ele for malicioso ou seguro.
Enviar arquivos suspeitos para a Microsoft pode ajudar a esclarecer se eles são realmente uma ameaça.
Como bloquear aplicativos indesejados no Windows?
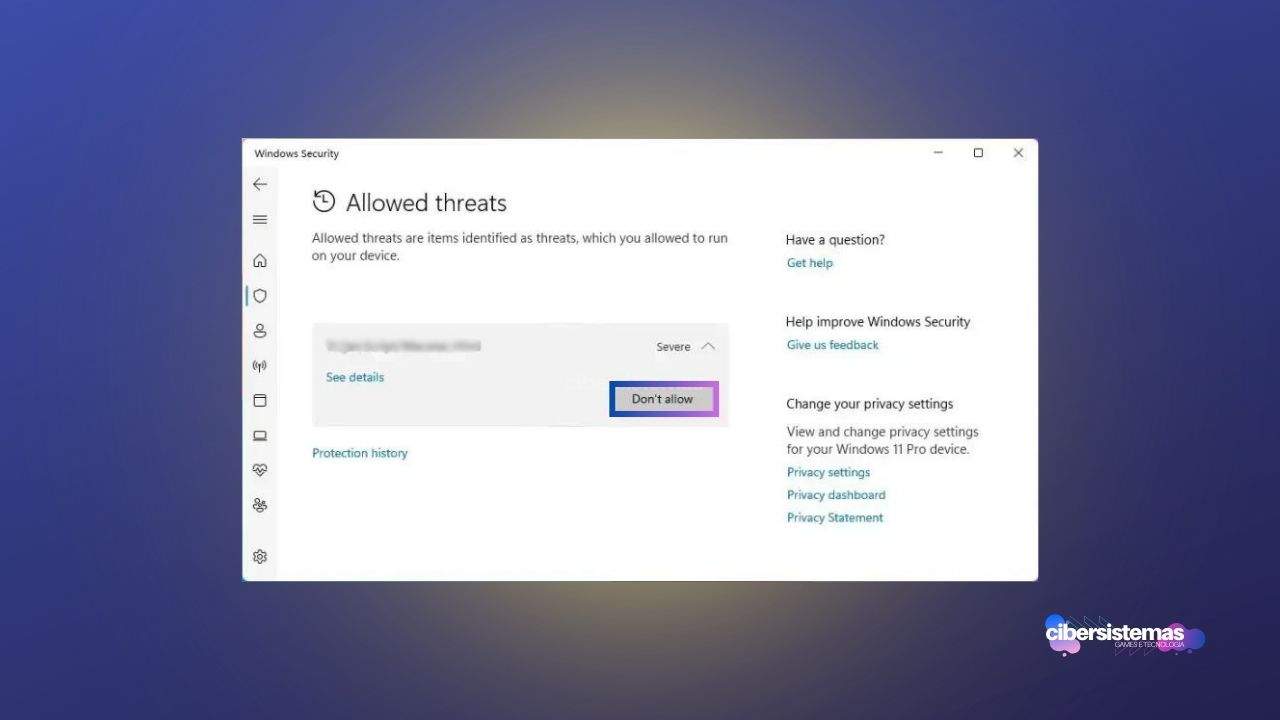
Para bloquear qualquer aplicativo indesejado em um computador com Windows 11, o SO oferece várias opções. Veja:
- Abra a Segurança do Windows:
- No menu Iniciar, procure por “Segurança do Windows” e abra o aplicativo.
- Histórico de Proteção:
- Vá para “Histórico de proteção”.
- Detectar o Aplicativo:
- Encontre o aplicativo detectado que você deseja bloquear.
- Ações:
- Clique em “Ações” e defina para “Quarentena” ou “Remover”.
Essas ações ajudam o Windows a manter seu sistema protegido contra aplicativos indesejados, garantindo que eles não possam executar ou causar danos.
Como permitir aplicativos bloqueados no Windows?
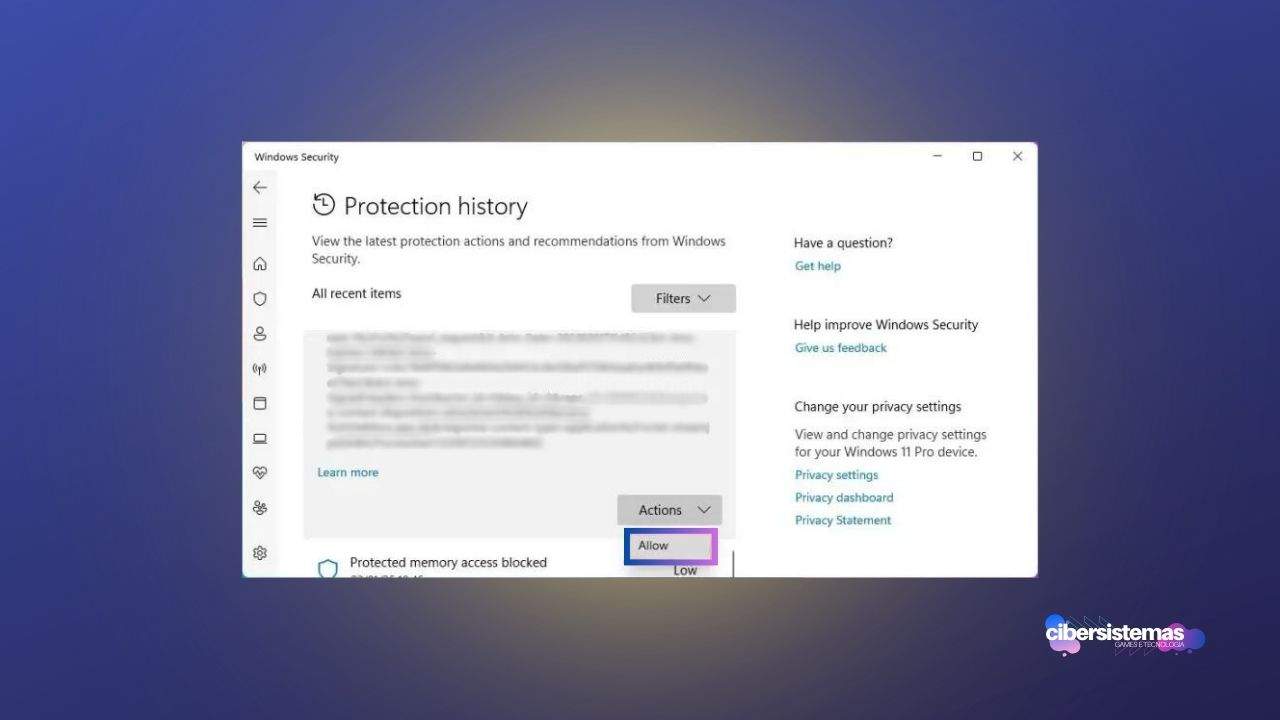
Se você deseja permitir um aplicativo que foi bloqueado, siga estes passos:
- Abra a Segurança do Windows:
- Abra o aplicativo através do menu Iniciar.
- Histórico de Proteção:
- Navegue até “Histórico de proteção”.
- Encontrar o Aplicativo Bloqueado:
- Localize o aplicativo bloqueado que você deseja permitir.
- Ações:
- Defina suas ações para “Permitir no dispositivo”.
Esta função do Windows permite que aplicativos bloqueados sejam executados no seu sistema, caso você os considere seguros e confiáveis.
Faça alterações com cuidado!
A Segurança do Windows é uma ferramenta poderosa e essencial para proteger seu sistema contra uma variedade de ameaças. No entanto, como qualquer software de segurança, ela pode encontrar limitações e desafios. Seguindo os passos detalhados acima, você pode garantir que ela funcione de forma eficaz, proporcionando a melhor proteção possível para seu dispositivo.
Lembre-se, a Segurança do Windows é sua primeira linha de defesa contra ameaças digitais. Manter-se vigilante e proativo em relação à segurança do seu sistema é crucial para evitar problemas maiores.
Seja executando verificações offline, investigando programas suspeitos ou enviando arquivos para análise, usar todas as funcionalidades do Windows ajuda a manter seu computador seguro e eficiente.
Perguntas frequentes sobre Segurança do Windows
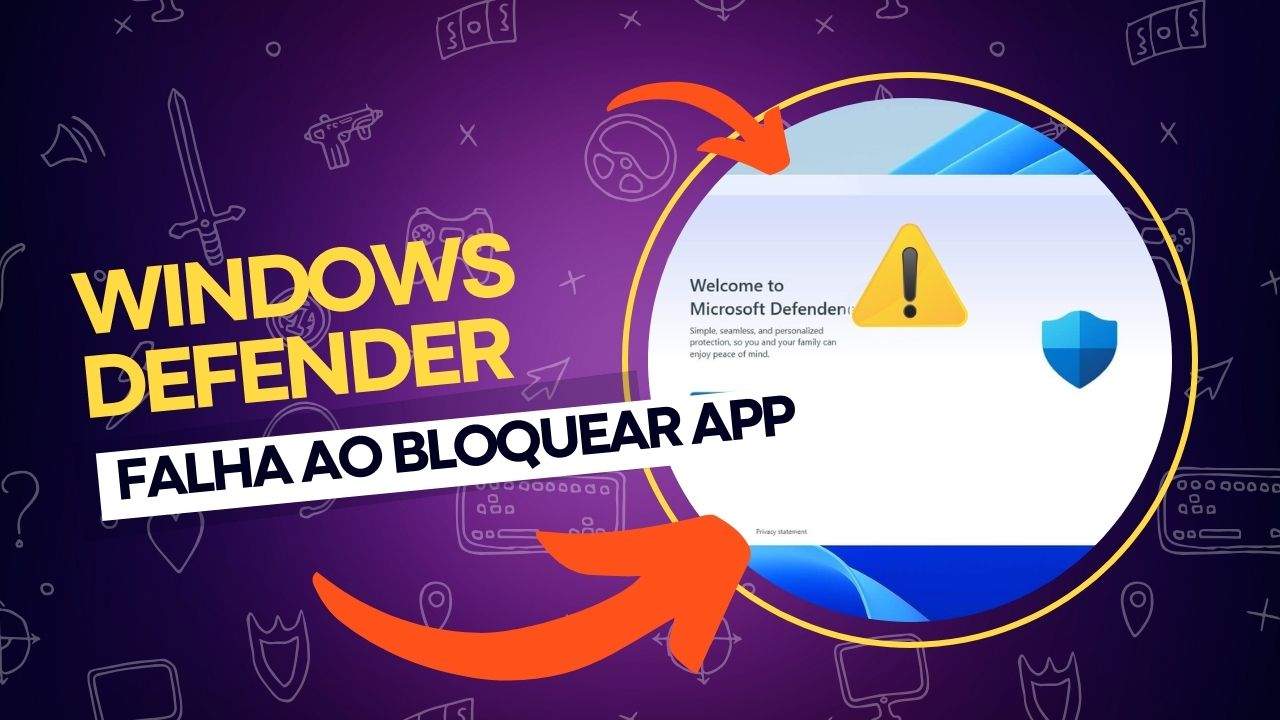
A Segurança do Windows é uma ferramenta essencial para proteger seu computador contra ameaças cibernéticas e manter seus dados seguros. No entanto, muitos usuários têm dúvidas sobre como utilizar todas as suas funcionalidades de forma eficaz.
Abaixo, apresentamos uma série de perguntas frequentes sobre o assunto, abordando desde a ativação e configurações até a resolução de problemas comuns e a utilização de suas diversas ferramentas de proteção. Essas respostas ajudarão a esclarecer suas dúvidas e garantir que você esteja aproveitando ao máximo os recursos de segurança disponíveis.
1. O que é a Segurança do Windows?
É um conjunto de ferramentas de proteção integradas ao sistema operacional Windows, que inclui antivírus, firewall, controle de aplicativos e navegadores, proteção contra ransomware, e muito mais, para garantir a segurança do dispositivo contra ameaças cibernéticas.
2. Como ativo a Segurança do Windows no meu computador?
Para ativá-la, vá para “Configurações” > “Atualização e Segurança” > “Segurança do Windows” e certifique-se de que todas as opções de proteção estão ativadas.
3. A Segurança do Windows é suficiente para proteger meu PC?
Ela oferece uma proteção robusta contra a maioria das ameaças cibernéticas. No entanto, a proteção pode ser complementada com boas práticas de segurança, como manter o sistema e softwares atualizados, evitar clicar em links suspeitos e utilizar senhas fortes.
4. Como faço para executar uma verificação completa do sistema com a Segurança do Windows?
Para executar uma verificação completa, abra a “Segurança do Windows” > “Proteção contra vírus e ameaças” > “Opções de verificação” e selecione “Verificação completa”. Clique em “Verificar agora” para iniciar o processo.
5. O que faço se a Segurança do Windows detectar um malware?
Se ela detectar um malware, siga as instruções para quarentenar ou remover o arquivo. Você pode também executar uma verificação offline para garantir que todas as ameaças sejam removidas.
6. Como posso adicionar uma exceção na Segurança do Windows?
Para adicionar uma exceção, vá para “Configurações” > “Atualização e Segurança” > “Segurança do Windows” > “Proteção contra vírus e ameaças” > “Gerenciar configurações” > “Adicionar ou remover exclusões” e adicione o arquivo ou pasta que deseja excluir das verificações.
7. A Segurança do Windows pode bloquear programas que eu preciso usar?
Sim, às vezes ela pode bloquear programas legítimos que ela considera suspeitos. Você pode permitir esses programas indo para “Histórico de proteção” e alterando as ações para “Permitir no dispositivo”.
8. Como faço para manter a Segurança do Windows atualizada?
Ela é atualizada automaticamente com as atualizações do Windows. Certifique-se de que as atualizações automáticas estão ativadas em “Configurações” > “Atualização e Segurança” > “Windows Update”.
9. A Segurança do Windows protege contra ransomware?
Sim, ela inclui proteção contra ransomware. Você pode ativar essa proteção em “Segurança do Windows” > “Proteção contra vírus e ameaças” > “Gerenciar configurações” > “Proteção contra ransomware”.
10. Posso usar a Segurança do Windows com outro software antivírus?
Embora seja possível usar outro software antivírus, pode haver conflitos. É geralmente recomendado usar apenas uma solução antivírus para evitar problemas de compatibilidade e assegurar uma proteção eficaz.
11. O que é uma verificação offline do Microsoft Defender?
Uma verificação offline do Microsoft Defender reinicia o sistema e executa uma verificação fora do ambiente usual do Windows, aumentando a chance de detectar e remover malwares que se escondem durante a operação normal do sistema.
12. Como faço para restaurar arquivos que foram colocados em quarentena pela Segurança do Windows?
Para restaurar arquivos em quarentena, vá para “Segurança do Windows” > “Proteção contra vírus e ameaças” > “Histórico de proteção” > “Ameaças em quarentena”, selecione o arquivo desejado e clique em “Restaurar”.
Estas perguntas frequentes cobrem aspectos essenciais do Windows, ajudando os usuários a entender melhor e utilizar eficazmente as ferramentas de proteção oferecidas pelo sistema.
Veja outras soluções de problemas do Windows e outros sistemas:

Touchpad do notebook não funciona durante o carregamento
Alguns usuários de laptops com Windows relataram que o touchpad não funciona corretamente quando o carregador está conectado, e o cursor do mouse se move de forma errática ou, em alguns casos, simplesmente para de funcionar. Curiosamente, o touchpad funciona normalmente quando o laptop está operando com a bateria ou quando o carregador está desconectado….
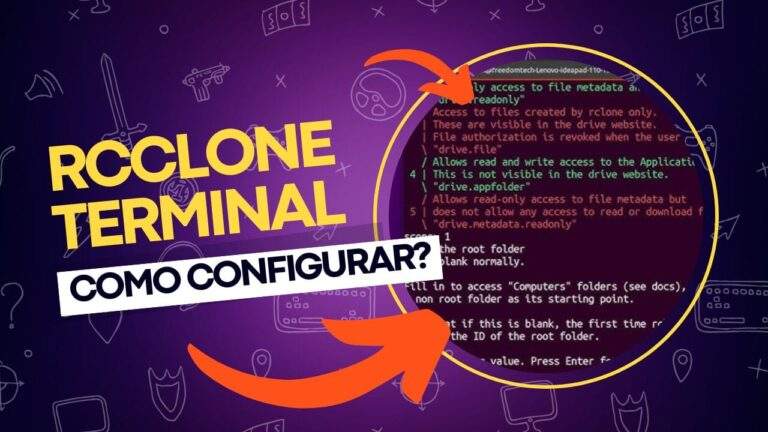
Acessando Google Drive, Microsoft OneDrive, Dropbox via Rclone
No mundo atual, onde a computação em nuvem se tornou uma parte essencial da rotina digital, ter ferramentas eficazes para gerenciar arquivos na nuvem é fundamental. Para aqueles que preferem trabalhar com a linha de comando (CLI), uma das ferramentas mais poderosas e flexíveis disponíveis é o rclone. Neste post, apresentamos o rclone, uma ferramenta…

Como desinstalar o VMWare Fusion no Mac: guia completo
Para muitos usuários de Mac, o macOS é o sistema operacional principal e suficiente para as necessidades diárias. No entanto, há situações em que é necessário rodar outro sistema operacional, como o Windows ou o Linux, seja para executar programas específicos ou para testar compatibilidade com diferentes versões do macOS. As ferramentas de virtualização se…

Erro no Outlook Tag 58tm1 (2147942403): como resolver?
O erro Outlook tag 58tm1, acompanhado do código de erro 2147942403, pode ser uma grande fonte de frustração para quem depende do Outlook para comunicação por e-mail. Geralmente, esse erro aparece quando o usuário tenta enviar ou receber e-mails, abrir anexos ou acessar certas funcionalidades dentro do Outlook. Felizmente, existem várias maneiras de resolver esse…

Existe um cliente oficial do OneDrive para Linux?
O OneDrive é uma solução de armazenamento em nuvem da Microsoft que ganhou popularidade ao ser integrado aos produtos do ecossistema Office, como o Office 365. No entanto, quando se trata de Linux, surge a pergunta: existe um cliente oficial do OneDrive para Linux? A resposta direta é: não. Embora a Microsoft tenha demonstrado maior…

Como fazer Backup do Celular direto no Computador? Salve seus dados com segurança
Vivemos em uma era definida pela informação digital. Nossos smartphones se tornaram extensões de nós mesmos, armazenando memórias preciosas, dados pessoais, informações financeiras, contatos importantes e muito mais. A perda ou corrupção desses dados pode ser devastadora, tanto a nível pessoal quanto profissional. Embora as soluções de backup em nuvem sejam populares, muitos usuários preferem…
