Um dos erros que podem ocorrer ao iniciar o Windows 11 ou 10 é a mensagem indicando que houve um problema ao iniciar o arquivo StartupCheckLibrary.dll. Esse erro ocorre, geralmente, porque o arquivo DLL em questão está faltando, foi excluído ou corrompido.
Neste post, vamos explorar as causas desse problema e ensinar as soluções para resolver o erro. Acompanhe conosco e resolva esse erro chato do Windows!
O que é o arquivo StartupCheckLibrary.dll?
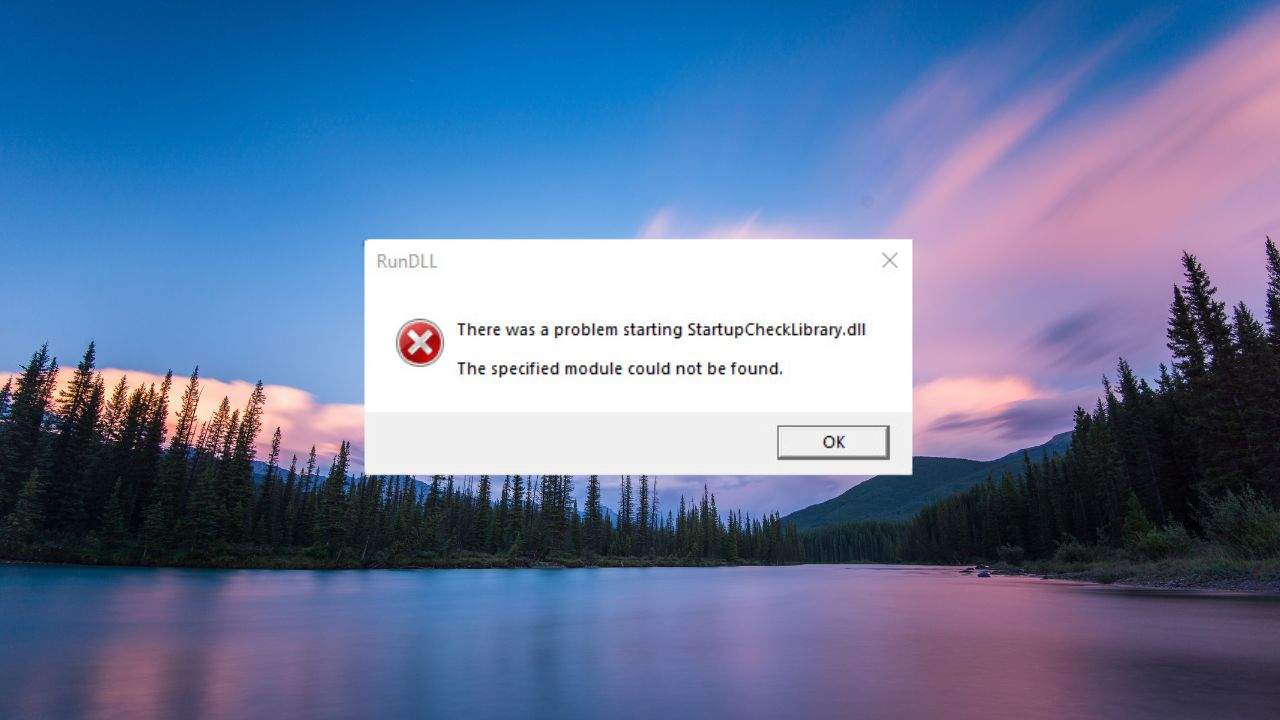
Antes de começarmos a solucionar o erro, é importante entender o que é o StartupCheckLibrary.dll. Trata-se de um arquivo do sistema oficial da Microsoft, que faz parte do Windows. Ele está localizado na pasta C:\Windows\System32. Se esse arquivo estiver em outro local do sistema, pode ser um sinal de que há um malware presente no seu computador (veja também outros erros no RunDll).
A mensagem de erro geralmente aparece da seguinte forma:
“Houve um problema ao iniciar o StartupCheckLibrary.dll. O módulo especificado não foi encontrado.”
Essa mensagem indica que o Windows não consegue encontrar o arquivo StartupCheckLibrary.dll. Isso pode significar que o arquivo foi excluído, está corrompido ou foi movido para outro local. Vamos agora abordar as possíveis soluções para corrigir esse erro.
Como corrigir o erro “Problema ao Iniciar o StartupCheckLibrary.dll”
O erro “Problema ao Iniciar o StartupCheckLibrary.dll” pode surgir de forma inesperada ao iniciar o Windows, causando preocupação entre os usuários. Esse erro geralmente está relacionado a um arquivo de sistema essencial que pode ter sido corrompido, excluído ou até mesmo identificado incorretamente como uma ameaça por um software antivírus.
Felizmente, existem métodos eficazes para resolver esse problema, restaurando o funcionamento adequado do sistema. A seguir, mostramos as causas desse erro e oferecer soluções práticas para corrigi-lo de maneira rápida e segura.
1. Verifique se o arquivo foi quarentenado pelo antivirus
Uma das primeiras coisas que você deve verificar é se o arquivo StartupCheckLibrary.dll foi movido para quarentena pelo seu software de antivírus. Muitas vezes, o antivírus pode identificar arquivos legítimos como ameaças, movendo-os para a quarentena por engano. Isso é chamado de “falso positivo”.
Verificando no Windows Security:
- Abra o Windows Security (Segurança do Windows).
- Vá para a seção Proteção contra vírus e ameaças.
- Clique no link Histórico de proteção.
Aqui, você verá uma lista de arquivos que foram bloqueados ou colocados em quarentena. Se o arquivo StartupCheckLibrary.dll estiver na lista, pode haver duas situações:
- O arquivo foi identificado como um trojan ou vírus. Nesse caso, pode realmente ser um malware ou pode ser um falso positivo.
O que fazer se o arquivo foi marcado como malware:
- Desconecte-se da internet para evitar possíveis infecções.
- Acesse a seção de quarentena no Windows Defender.
- Verifique o caminho do arquivo StartupCheckLibrary.dll.
- Se o caminho for C:\Windows\System32, isso sugere que o arquivo é legítimo. Nesse caso, clique em Restaurar.
- Se o arquivo estiver em outra pasta, é possível que seja um malware. Nesse caso, mantenha-o na quarentena e clique em Remover.
Excluindo ou restaurando o arquivo:
Se você restaurar o arquivo, é importante adicionar uma exclusão no seu antivírus para que ele não volte a ser identificado como uma ameaça no futuro. Para fazer isso:
- Abra o Windows Security.
- Vá em Configurações de Proteção contra Vírus e Ameaças.
- Clique em Gerenciar configurações e depois em Adicionar ou remover exclusões.
- Adicione o caminho do arquivo StartupCheckLibrary.dll como uma exclusão.
Caso o arquivo seja realmente um malware, você deverá removê-lo permanentemente.
2. Execute o comando SFC (System File Checker)
Se o arquivo StartupCheckLibrary.dll foi excluído ou corrompido, você pode usar o System File Checker (SFC), uma ferramenta integrada no Windows que verifica e repara arquivos de sistema corrompidos.
Como Executar o SFC:
- Abra o Prompt de Comando com privilégios de administrador.
- Para fazer isso, digite cmd na barra de pesquisa do Windows, clique com o botão direito no Prompt de Comando e selecione Executar como administrador.
- No Prompt de Comando, digite o seguinte comando:
SFC /scannow- Pressione Enter e aguarde o término do processo.
O SFC verificará os arquivos de sistema do Windows e substituirá qualquer arquivo corrompido ou ausente, incluindo o StartupCheckLibrary.dll. Após a conclusão do processo, reinicie o computador e verifique se o problema foi resolvido.
3. Desative a entrada StartupCheckLibrary.dll na inicialização
Se as soluções acima não resolverem o problema, outra alternativa é desativar a entrada StartupCheckLibrary.dll na inicialização do Windows. Isso pode ser feito usando o utilitário Autoruns da Microsoft, que permite visualizar e gerenciar todas as entradas de inicialização do sistema.
Usando o autoruns para desativar o StartupCheckLibrary.dll:
- Baixe o utilitário Autoruns no site oficial da Microsoft.
- Extraia o arquivo baixado e execute o programa Autoruns.exe.
- Na barra de pesquisa do programa, digite StartupCheckLibrary.dll.
- Quando o arquivo aparecer na lista, desmarque a caixa de seleção ao lado do nome dele.
Isso impedirá que o StartupCheckLibrary.dll seja executado na inicialização do Windows, eliminando o erro de uma vez por todas.
Como evitar erros com o arquivo StartupCheckLibrary.dll no futuro
Após resolver o erro, há algumas práticas recomendadas que você pode seguir para evitar problemas futuros com arquivos DLL no Windows:
1. Mantenha o sistema atualizado
Certifique-se de que o Windows esteja sempre atualizado. A Microsoft lança regularmente atualizações que corrigem bugs e vulnerabilidades, incluindo problemas com arquivos de sistema como o StartupCheckLibrary.dll.
2. Use um antivírus confiável
Ter um antivírus confiável é essencial para garantir que arquivos legítimos não sejam marcados como ameaças e que malwares não se infiltrem no sistema. Configure adequadamente o seu antivírus para evitar falsos positivos e certifique-se de que ele está atualizado.
3. Realize verificações de integridade do sistema regularmente
Usar ferramentas como o SFC ou o DISM (Deployment Imaging Service and Management Tool) regularmente pode ajudar a identificar e corrigir problemas com arquivos de sistema antes que eles causem erros.
Corrigiu o erro StartupCheckLibrary.dll?
O erro “Houve um problema ao iniciar o StartupCheckLibrary.dll” no Windows 11/10 pode ser frustrante, mas as soluções apresentadas neste artigo podem ajudá-lo a resolver o problema rapidamente. Verificar o antivírus, usar a ferramenta SFC para reparar arquivos de sistema e desativar a entrada de inicialização são passos eficazes para solucionar o erro. Seguir as práticas recomendadas para manter o sistema seguro e atualizado pode evitar que erros semelhantes ocorram no futuro.
Com essas dicas, esperamos que você tenha conseguido resolver o problema com o StartupCheckLibrary.dll e que o seu sistema Windows funcione corretamente novamente.
Perguntas frequentes sobre o StartupCheckLibrary.dll?

Confira algumas perguntas frequentes sobre o StartupCheckLibrary.dll e como lidar com problemas relacionados a esse arquivo no Windows:
1. O que é o StartupCheckLibrary.dll?
O StartupCheckLibrary.dll é um arquivo de sistema oficial da Microsoft, localizado na pasta C:\Windows\System32, que faz parte do Windows e ajuda na inicialização de serviços e recursos do sistema.
2. O erro “Problema ao Iniciar o StartupCheckLibrary.dll” significa que meu sistema está infectado?
Nem sempre. O erro pode ocorrer devido à ausência, corrupção ou remoção do arquivo, o que pode ser causado por um software antivírus, um erro de sistema ou malware. Se o arquivo estiver fora da pasta System32, é importante verificar se há malware no sistema.
3. Como posso corrigir o erro “Problema ao Iniciar o StartupCheckLibrary.dll”?
Você pode tentar algumas soluções, como verificar se o antivírus colocou o arquivo em quarentena, executar o SFC (System File Checker) para reparar arquivos corrompidos ou desabilitar a entrada do arquivo usando a ferramenta Autoruns.
4. O antivírus está identificando o StartupCheckLibrary.dll como uma ameaça. O que devo fazer?
Primeiro, verifique o caminho do arquivo. Se ele estiver em C:\Windows\System32, é provavelmente um falso positivo, e você pode restaurá-lo. Caso esteja em outra pasta, pode ser um malware, e o arquivo deve ser removido.
5. Posso deletar o arquivo StartupCheckLibrary.dll?
Deletar o arquivo manualmente não é recomendado, pois é um arquivo de sistema do Windows. Caso o arquivo esteja corrompido ou infectado, é melhor usar as ferramentas mencionadas para repará-lo ou removê-lo de maneira segura.
6. Como desativar o StartupCheckLibrary.dll na inicialização do Windows?
Você pode desativá-lo usando a ferramenta Autoruns da Microsoft. Basta procurar pelo nome StartupCheckLibrary.dll e desmarcar a caixa de seleção para impedir que ele seja executado na inicialização.
7. Por que o comando SFC é útil para resolver problemas com o StartupCheckLibrary.dll?
O comando SFC /scannow verifica e repara arquivos de sistema corrompidos ou ausentes, incluindo o StartupCheckLibrary.dll, ajudando a restaurar o funcionamento correto do sistema.
Veja outras soluções de problemas do Windows e outros sistemas:
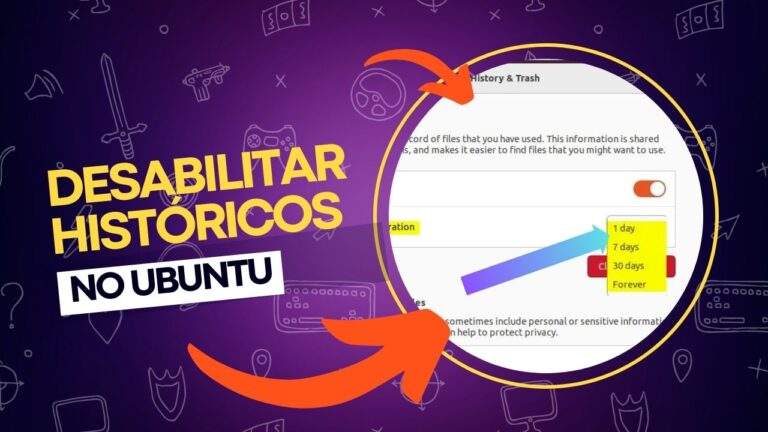
Como habilitar/desabilitar o histórico de arquivos no Ubuntu
Neste post, vamos ensinar a como habilitar ou desabilitar o histórico de arquivos no Ubuntu Linux. A função de histórico de arquivos permite que o sistema registre os arquivos e pastas recentemente abertos, facilitando o acesso rápido a eles. No entanto, para muitos, essa funcionalidade pode representar um problema de privacidade, especialmente quando se compartilha…

Como executar o ipconfig no Mac através do terminal?
O Terminal do macOS é um mistério para muitos usuários de Mac. Para a maioria, essa ferramenta passa despercebida, e a ideia de abri-la e digitar comandos pode parecer intimidadora. No entanto, saber usá-lo pode fornecer informações muito úteis sobre o seu Mac e permitir que você execute rapidamente tarefas importantes. Entre essas tarefas, está…

Como mudar a tecla de ação do Copilot no Windows 11?
No Windows 11, a Microsoft introduziu uma tecla dedicada ao Copilot em alguns dispositivos, como o Surface Pro. Originalmente, essa tecla foi criada para lançar o aplicativo Copilot, que atua como um assistente digital com Inteligência Artificial. No entanto, a Microsoft mudou sua abordagem em relação à integração do Copilot no sistema operacional, tornando-o um…

Qual é a melhor Linux distro para quem busca privacidade?
Os sistemas operacionais Linux são amplamente considerados melhores para privacidade e segurança do que seus equivalentes Windows e Mac. Um dos motivos para isso é que o Linux é open-source, o que significa que qualquer um pode revisar o código, tornando-o menos propenso a ocultar backdoors para desenvolvedores, agências governamentais ou outras entidades.Assim, o Linux…

Por que minhas músicas não sincronizam com meu iPhone?
Para amantes de música, poucos problemas são tão frustrantes quanto descobrir que as playlists preferidas não apareceram no iPhone como esperado, especialmente quando o aparelho deveria estar sincronizando automaticamente. Se você está enfrentando esse problema, há alguns motivos comuns que podem explicar por que sua biblioteca de músicas não está sincronizando com o seu iPhone….

Copilot não funciona no navegador Edge: como resolver?
O Copilot é um assistente de inteligência artificial integrado ao Windows 11 e também disponível no Microsoft Edge. Esse recurso permite que os usuários obtenham respostas geradas por IA ao buscar informações no Bing, através de uma aba especial dedicada ao Copilot. No entanto, alguns usuários têm enfrentado problemas com essa funcionalidade, recebendo uma mensagem…
