Você já tentou tirar uma foto de grupo no seu iPhone e percebeu tarde demais que metade do grupo estava olhando para o lado, fazendo caretas ou distraída? Nesses momentos, o modo Burst do iPhone é a solução perfeita.
Esse recurso útil permite capturar uma série de fotos em rápida sequência, apenas mantendo o botão do obturador pressionado. É ideal para fotos de grupo difíceis de captar, fotos de ação ou qualquer situação onde você precise escolher a melhor imagem de várias tiradas rapidamente.
Neste artigo, vamos explorar como usar o modo Burst no iPhone, suas vantagens e como gerenciar as fotos tiradas. Além disso, vamos aprender a ativá-lo, visualizar e excluir as fotos, e até mesmo como desativá-lo, caso não precise dele.
O que é o modo Burst no iPhone?
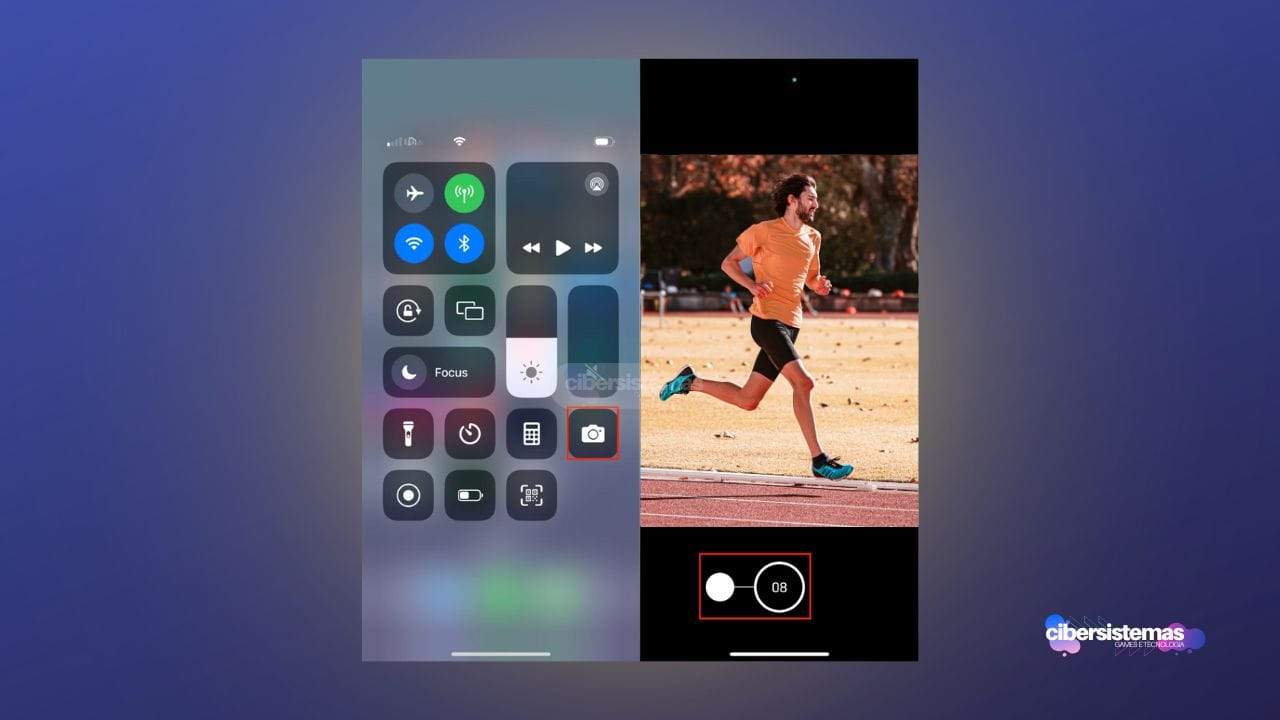
O modo Burst no iPhone permite tirar várias fotos em rápida sucessão com apenas um toque no botão do obturador da câmera. Isso é especialmente útil quando você está fotografando algo ou alguém que se move rapidamente, como crianças brincando, animais de estimação ou momentos de ação em eventos esportivos. Ao utilizar o modo Burst, você aumenta as chances de capturar pelo menos uma imagem perfeita, sem perder a cena desejada.
Embora o recurso seja excelente para capturar fotos espontâneas e dinâmicas, o modo Burst pode resultar em muitas fotos armazenadas no seu dispositivo, o que pode gerar uma bagunça digital. Por isso, é importante usá-lo com moderação e saber como gerenciar as imagens depois de tirá-las.
Como usar o modo Burst no iPhone
Dependendo do modelo de iPhone que você possui, o processo para ativar o modo Burst pode variar ligeiramente. Vamos ver como tirar fotos no modo Burst nas versões mais recentes do iPhone, como iPhone 12, iPhone 13, iPhone 14 e iPhone 15.
Tirando fotos no modo Burst no iPhone 12, iPhone 13, iPhone 14 e iPhone 15:
- Abra o aplicativo de Câmera no seu iPhone. O primeiro passo é acessar o aplicativo da câmera, como você faria para tirar qualquer outra foto.
- Certifique-se de que você está no modo Foto. Garanta que o iPhone esteja configurado para tirar fotos, e não para vídeos ou outro modo.
- Para os modelos iPhone 12, 13, 14 e 15, pressione e arraste o botão do obturador para a esquerda para ativar o modo Burst. Isso pode ser feito simplesmente pressionando o botão do obturador e deslizando para a esquerda até o final. O iPhone começará a tirar várias fotos automaticamente enquanto o botão estiver pressionado.
- Segure o botão do obturador até capturar as fotos desejadas. Mantenha o botão pressionado até que você tenha tirado todas as fotos necessárias. Você verá a sequência de imagens sendo tiradas, uma após a outra.
- Solte o botão do obturador quando terminar. Assim que você liberar o botão, o iPhone automaticamente salvará todas as fotos no seu álbum de fotos.
- Usando o botão de volume. Se preferir, você pode usar o botão de volume para ativar o modo Burst. Apenas pressione o botão de aumentar o volume enquanto tira a foto, e o iPhone começará a capturar a sequência de imagens.
Como visualizar as fotos do modo Burst no iPhone
Após capturar as imagens no modo Burst, você pode facilmente visualizá-las e escolher as melhores para manter. Veja como fazer isso:
- Abra o aplicativo Fotos no seu iPhone. Vá até a sua galeria de fotos para encontrar as imagens tiradas em sequência.
- As fotos do modo Burst ficam agrupadas. Na aba “Fotos”, você verá um ícone de burst (uma série de linhas) ao lado de um grupo de imagens. Isso indica que as fotos foram tiradas em sequência.
- Toque em uma foto para visualizar todas as imagens da sequência. Ao selecionar uma das imagens, o iPhone exibirá todas as fotos tiradas no modo Burst, para que você possa analisar as opções.
- Selecione suas fotos favoritas. Ao visualizar as fotos do modo Burst, toque na opção “Selecionar”, que aparecerá na parte inferior da tela. Isso permitirá que você marque suas fotos preferidas tocando no círculo abaixo de cada imagem. Você pode escolher as imagens que deseja manter.
Como excluir fotos do modo Burst no iPhone
Depois de revisar todas as fotos tiradas no modo Burst, você provavelmente desejará excluir as que não foram tão boas, para economizar espaço no seu dispositivo e evitar que seu iPhone fique lento. Veja como fazer isso:
- Abra o aplicativo Fotos e selecione a foto do modo Burst. Vá até a imagem que você quer revisar e toque nela.
- Toque em “Selecionar” para visualizar a sequência de fotos. Ao tocar na opção “Selecionar”, você verá todas as fotos tiradas no modo Burst, e poderá escolher as suas favoritas.
- Exclua as fotos indesejadas. Depois de selecionar as imagens que deseja manter, toque em “Manter apenas [Número] favoritos”. Isso apagará todas as fotos que não foram marcadas como favoritas, deixando apenas as imagens que você escolheu.
Limpar o cache do iPhone também pode ajudar nesse processo.
Como desativar o modo Burst no iPhone

Embora o modo Burst seja uma funcionalidade muito útil, pode ser que você não precise dele com frequência e queira evitar o acúmulo de fotos extras no seu dispositivo. Se for esse o caso, você pode desativar o recurso de Burst no seu iPhone.
Aqui está como desativar o modo Burst usando o botão de volume:
- Abra o aplicativo “Ajustes” no seu iPhone. Vá para o menu de configurações do seu dispositivo.
- Desça até encontrar “Câmera”. Role para baixo até ver a opção “Câmera” e toque nela.
- Desative a opção “Usar Volume para Burst”. Dentro das configurações da câmera, você encontrará a opção “Usar Volume para Burst”. Desative essa opção para impedir que o modo Burst seja ativado quando você pressionar o botão de aumentar o volume.
Com esses passos, o recurso de Burst será desativado e você não precisará mais se preocupar com a captura acidental de uma grande quantidade de fotos.
Vantagens do modo Burst
O modo Burst é uma ferramenta poderosa para capturar momentos dinâmicos e difíceis de prever. Aqui estão algumas das principais vantagens de usá-lo:
- Captura de momentos espontâneos: Seja em uma festa, em um evento esportivo ou durante um passeio com a família, o modo Burst aumenta as chances de capturar a foto perfeita em situações rápidas e imprevisíveis.
- Fotos de ação: Para quem gosta de fotografar atividades que exigem rapidez, como esportes ou brincadeiras com crianças, o modo Burst é indispensável para obter uma sequência de fotos que pode resultar na imagem desejada.
- Evita que alguém saia mal na foto: Quando você está tirando uma foto de grupo, é difícil garantir que todos estejam olhando para a câmera ao mesmo tempo. O modo Burst permite tirar várias fotos, garantindo que pelo menos uma delas tenha todos os rostos na posição certa.
Dicas para tirar fotos melhores com o modo Burst
Embora o modo Burst seja uma ótima ferramenta, é importante usá-lo de maneira estratégica para evitar o acúmulo de fotos e a desordem no seu dispositivo. Aqui estão algumas dicas:
- Use com moderação: Embora seja tentador capturar várias imagens em sequência, use o modo Burst apenas quando necessário. Isso evitará que você acumule muitas fotos desnecessárias.
- Revise as fotos após o evento: Após tirar as fotos em modo Burst, reserve um tempo para revisar as imagens e excluir as que não são boas, mantendo apenas as melhores para não ocupar muito espaço de armazenamento.
- Use para fotos de grupo ou ações rápidas: O modo Burst é ideal para momentos rápidos, como fotos de grupo e fotos de ação, onde é difícil capturar a cena perfeita com uma única tentativa.
Vale a pena usar o modo Burst no iPhone?
O modo Burst do iPhone é uma ferramenta valiosa para capturar aqueles momentos fugazes que, de outra forma, poderiam ser perdidos. Seja para fotos de grupo, esportes ou momentos dinâmicos, esse recurso ajuda a garantir que você sempre tenha uma foto perfeita. Com a capacidade de gerenciar suas imagens e até mesmo desativar o recurso quando não for necessário, o modo Burst oferece flexibilidade para tirar fotos da maneira que mais se adequa às suas necessidades.
Agora que você sabe como usar o modo Burst, aproveite a liberdade de capturar momentos especiais com a certeza de que não vai perder nenhuma oportunidade.
Perguntas frequentes sobre os modos de fotografia no iPhone

Os modos de fotografia do iPhone oferecem uma variedade de recursos poderosos para capturar imagens de alta qualidade em diferentes situações. Seja para tirar fotos rápidas com o modo Burst, criar retratos deslumbrantes com o modo Retrato ou explorar outras funcionalidades como o modo Noturno, entender como cada um desses modos funciona pode melhorar significativamente sua experiência fotográfica.
Para esclarecer dúvidas comuns e ajudar você a aproveitar ao máximo as capacidades da câmera do seu iPhone, reunimos as perguntas frequentes sobre os modos de fotografia mais usados.
O que é o modo Burst no iPhone? O modo Burst permite capturar várias fotos em rápida sucessão, ideal para momentos rápidos ou fotos de grupo.
Como ativar o modo Burst no iPhone? Para ativar, basta pressionar e arrastar o botão do obturador para a esquerda ou usar o botão de volume, dependendo do modelo.
Posso desativar o modo Burst no iPhone? Sim, você pode desativar o modo Burst nas configurações de câmera, desmarcando a opção “Usar Volume para Burst”.
Como visualizar as fotos tiradas no modo Burst? As fotos em modo Burst ficam agrupadas no álbum de Fotos, onde você pode visualizar e selecionar as melhores imagens.
Como escolher as melhores fotos no modo Burst? Após selecionar uma foto do grupo, toque em “Selecionar” e marque as imagens favoritas, excluindo as indesejadas.
O que acontece se eu não selecionar minhas fotos favoritas no modo Burst? Caso não escolha suas fotos favoritas, o iPhone irá manter todas as imagens capturadas, o que pode ocupar mais espaço.
O modo Burst é compatível com todos os modelos de iPhone? Sim, mas o método de ativação pode variar ligeiramente entre os modelos mais antigos e os mais novos.
Posso usar o modo Burst em vídeos? Não, o modo Burst é exclusivo para fotos e não pode ser usado para capturar vídeos.
O que é o modo retrato no iPhone? O modo Retrato permite capturar fotos com fundo desfocado, ideal para retratos e close-ups, destacando o assunto da imagem.
Como posso melhorar minhas fotos usando o modo de foto no iPhone? Use as configurações de iluminação, ajuste o foco e explore modos como o “Night Mode” para melhorar as fotos em ambientes com pouca luz.
Veja outras soluções de problemas do Windows e outros sistemas:

Como desmontar e montar volumes no Windows?
No Windows 11, quando um disco ou volume lógico está montado, podemos acessar seus arquivos, pastas e outros dados facilmente. O sistema atribui uma letra de unidade a um novo volume automaticamente, e também um GUID único (identificador globalmente único) para identificar de forma exclusiva o volume, mesmo que a letra de unidade seja desassociada….
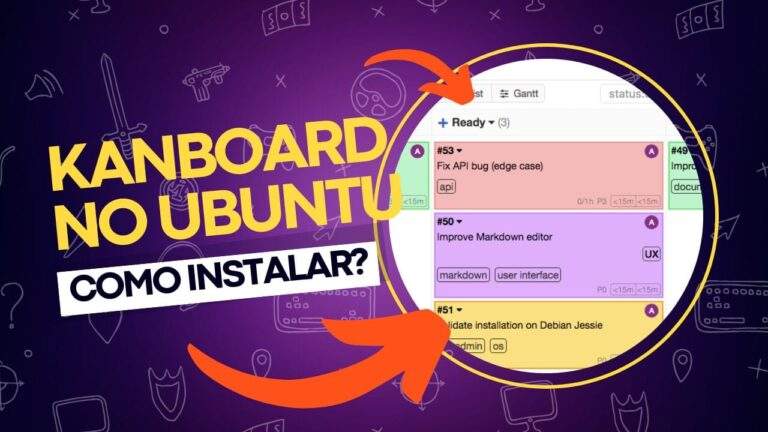
Como instalar o Kanboard no Ubuntu: tutorial completo!
O Kanboard é uma ferramenta de gestão de projetos simples e eficiente, que ajuda equipes a visualizarem seu trabalho, limitando a quantidade de tarefas em andamento e gerenciando-as com facilidade. Com suporte a relatórios, análises e integração com serviços externos, o Kanboard oferece uma interface personalizável que pode ser ajustada para atender às necessidades de…

Touchpad do notebook não funciona durante o carregamento
Alguns usuários de laptops com Windows relataram que o touchpad não funciona corretamente quando o carregador está conectado, e o cursor do mouse se move de forma errática ou, em alguns casos, simplesmente para de funcionar. Curiosamente, o touchpad funciona normalmente quando o laptop está operando com a bateria ou quando o carregador está desconectado….
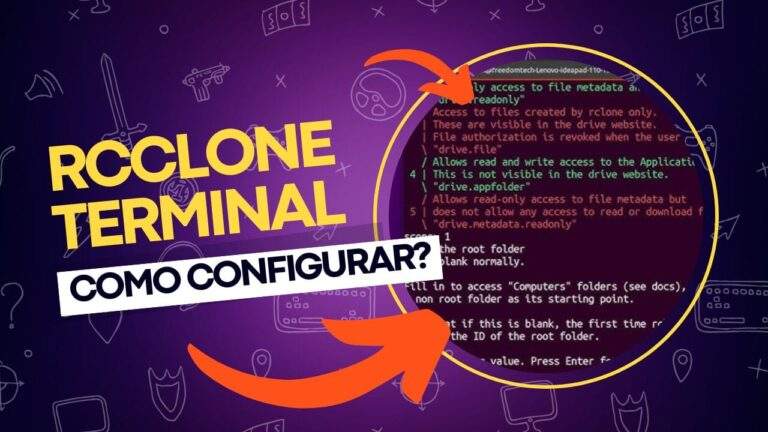
Acessando Google Drive, Microsoft OneDrive, Dropbox via Rclone
No mundo atual, onde a computação em nuvem se tornou uma parte essencial da rotina digital, ter ferramentas eficazes para gerenciar arquivos na nuvem é fundamental. Para aqueles que preferem trabalhar com a linha de comando (CLI), uma das ferramentas mais poderosas e flexíveis disponíveis é o rclone. Neste post, apresentamos o rclone, uma ferramenta…

Como desinstalar o VMWare Fusion no Mac: guia completo
Para muitos usuários de Mac, o macOS é o sistema operacional principal e suficiente para as necessidades diárias. No entanto, há situações em que é necessário rodar outro sistema operacional, como o Windows ou o Linux, seja para executar programas específicos ou para testar compatibilidade com diferentes versões do macOS. As ferramentas de virtualização se…

Erro no Outlook Tag 58tm1 (2147942403): como resolver?
O erro Outlook tag 58tm1, acompanhado do código de erro 2147942403, pode ser uma grande fonte de frustração para quem depende do Outlook para comunicação por e-mail. Geralmente, esse erro aparece quando o usuário tenta enviar ou receber e-mails, abrir anexos ou acessar certas funcionalidades dentro do Outlook. Felizmente, existem várias maneiras de resolver esse…
