Atualmente, uma das características mais buscadas em dispositivos eletrônicos cotidianos, ou seja, aqueles que, geralmente, são de uso diário e corriqueiro, é a portabilidade, e os computadores portáteis, conhecidos popularmente como notebooks ou laptops, cumprem esse papel desde a década de 80, quando o primeiro computador portátil foi lançado.
Desenvolvido por um americano chamado Adam Osborne em 1981, o dispositivo se chamava Osborne 1, em homenagem ao seu criador, e pesava cerca de 12 quilogramas e custava cerca de 2 mil dólares.
Apesar de ser bem diferente das máquinas leves, potentes e complexas que existem atualmente, este foi o primeiro projeto que possibilitou o uso de computadores de forma remota, abrindo um leque de possibilidades para o mercado da informática e se popularizando como um dos principais dispositivos para acessar a internet.
Inicialmente, os notebooks tinham uma potência bastante reduzida, comparado com os computadores de mesa, pois a tecnologia disponível na época, que tornava um computador portátil possível, não suportava uma potência tão elevada.
Entretanto, nos dias de hoje, com a evolução dos processadores e outros componentes usados na fabricação de computadores, foi possível reduzir muito o tamanho das peças, além de melhorar seu aproveitamento energético, possibilitando um funcionamento pleno a partir de uma bateria portátil.
Tudo isso, aliado à uma melhor dissipação do calor interno gerado pelos componentes do computador, possibilitou máquinas portáteis extremamente potentes, que podem fazer todas as tarefas que computadores de mesa conseguem sem perda de desempenho.
Por isso, os notebooks deixaram de ser máquinas mais fracas e utilizadas, única e exclusivamente, por conta de sua portabilidade e se tornaram ótimos computadores principais.
Como desativar o teclado do notebook?
Algumas das características que deixam os dispositivos portáteis, como a tela menor e o teclado reduzido, podem afetar alguns usuários que precisam destes recursos no seu dia a dia. Mas isso pode ser resolvido conectando periféricos ao dispositivo e o transformando em uma espécie de tela principal, com monitores extras acoplados a ele pela entrada HDMI e um teclado externo, que pode ser mecânico ou de membrana.
Isso pode ajudar muito a aumentar sua produtividade e melhorar a usabilidade do dispositivo, dando liberdade ao usuário para selecionar monitores com definições e taxa de atualização específicas, mouses com DPI variável para ajudar no jogos e na utilização de programas mais complexos, e teclados mais rápidos e responsivos.
E para essas ocasiões, nas quais o usuário não está utilizando o teclado acoplado à máquina, seja por ele estar quebrado ou apresentando alguma falha em seu funcionamento, ou por preferir um teclado externo específico sem a interferência das teclas do notebook, os sistemas operacionais como o Windows e o macOS disponibilizam a opção de desativar o teclado.
Veja abaixo como desativar o teclado do notebook em diferentes sistemas operacionais:
Veja como desativar o teclado do notebook no Windows 10

Passo 1: Clique com o botão direito sobre o Menu Windows, representado pela logo do sistema operacional e localizado no canto inferior esquerdo da tela.
Passo 2: Nas opções que irão surgir, selecione “Gerenciador de Dispositivos” para abrir uma janela que irá exibir os dispositivos instalados em seu computador.
Passo 3: Na aba “Teclados”, localizada, geralmente, na parte de baixo da lista, localize o driver que corresponde ao teclado do seu dispositivo, que em alguns casos está nomeado “Teclado Padrão”.
Passo 4: Clique com o botão direito do mouse em cima do driver e selecione a opção “Desinstalar o Driver”.
Esse processo irá desinstalar o driver do teclado, fazendo com que ele pare de funcionar. Para reverter esse processo, será necessário instalar o driver do teclado nativo do notebook novamente, então garanta que você deseja mesmo excluir e desativar o teclado, além de procurar informações a respeito do driver em questão para, se necessário, você possa fazer o download dele novamente e reativar o teclado.
Veja como desativar o teclado no Windows 11
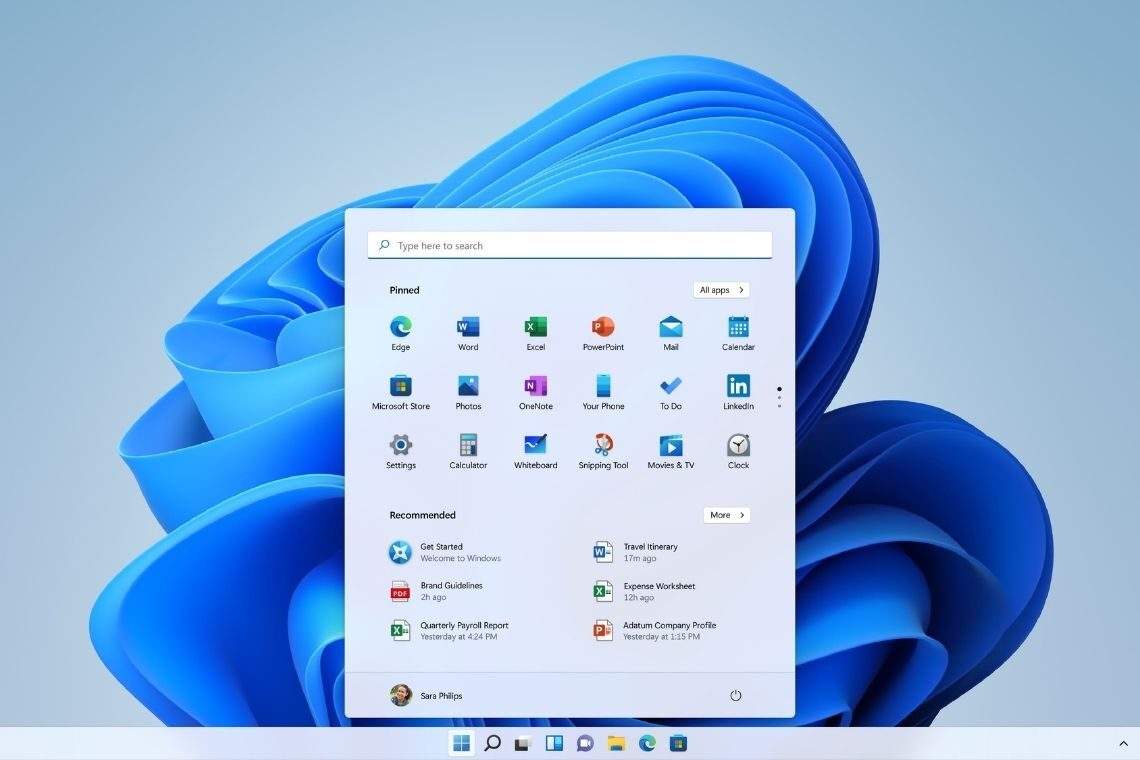
No sucessor do popular Windows 10, o Windows 11, o processo para desativar o teclado é bastante similar ao realizado em seu antecessor.
Passo 1: Acesse o “Gerenciador de Dispositivos”, clicando com o botão direito do mouse no Menu Iniciar, que agora fica localizado na parte central da Barra de Tarefas, e selecionando a opção “Gerenciador de Tarefas”.
Passo 2: Nas opções que irão surgir, selecione “Gerenciador de Dispositivos” para abrir uma janela que irá exibir os dispositivos instalados em seu computador.
Passo 3: Na aba “Teclados”, localizada, geralmente, na parte de baixo da lista, localize o driver que corresponde ao teclado do seu dispositivo, que em alguns casos está nomeado “Teclado Padrão”.
Passo 4: Clique com o botão direito do mouse em cima do driver e selecione a opção “Desinstalar o Driver”.
Assim como em seu antecessor, o Windows 10, o processo irá desinstalar o driver do teclado, fazendo com que ele pare de funcionar. Para reverter esse processo, será necessário instalar o driver do teclado nativo do notebook novamente, então garanta que você deseja mesmo excluir e desativar o teclado, além de procurar informações a respeito do driver em questão para, se necessário, você possa fazer o download dele novamente e reativar o teclado.
Veja como desativar o teclado do macbook no macOS
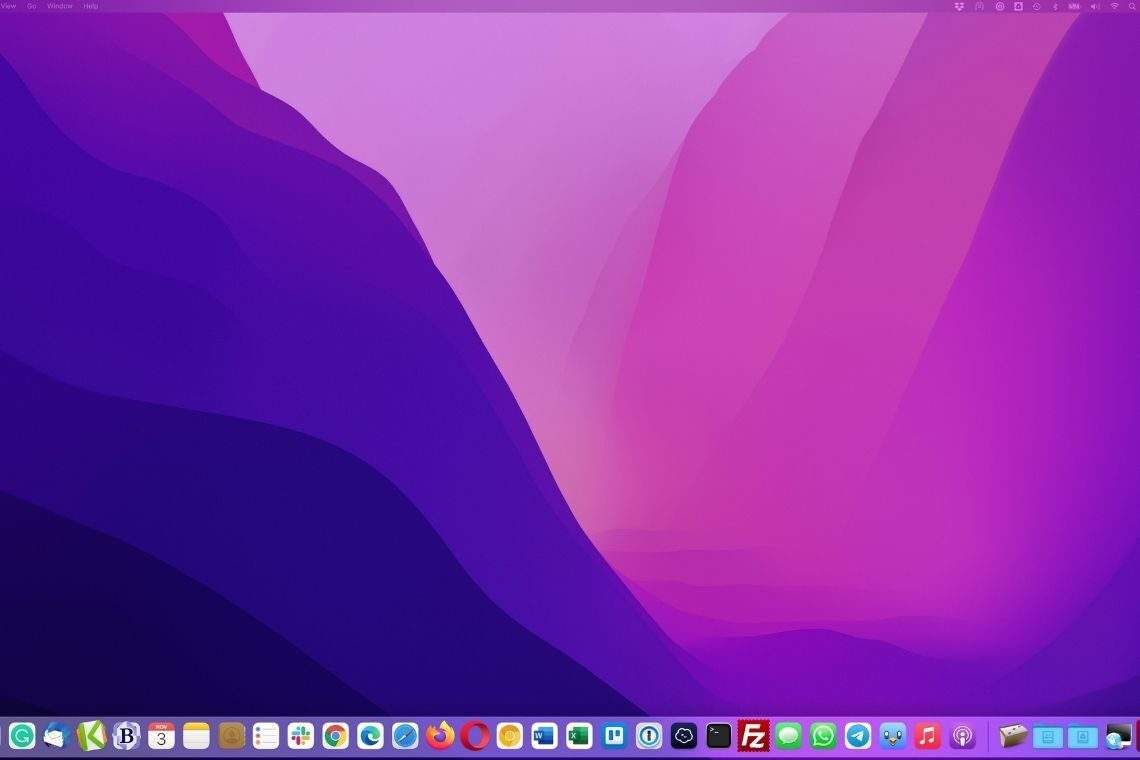
Também é possível desativar o teclado nos notebooks da empresa da maçã,os Macbooks, veja como abaixo.
Passo 1: Acesse o Menu Apple, clicando com o botão esquerdo do mouse no menu localizado no canto superior direito da tela com a logo da Apple.
Passo 2: Entre no menu “Acessibilidade”.
Passo 3: Na janela que irá aparecer, desça as opções na lateral esquerda até achar a opção Mouse e Trackpad, e então clique nela.
Passo 4: No menu que irá surgir, marque a opção “Ativar Teclas do Mouse”.
Passo 5: Clique em “Opções”.
Passo 6: Marque a opção “Ignorar trackpad integrado ao ativar este recurso”.
Diferente do processo realizado no Windows, esse processo pode ser desfeito de forma mais fácil, apenas desfazendo as ações realizadas.
Desativar teclado do notebook utilizando softwares de terceiros
Além das formas nativas do sistema de desativar o teclado do notebook, também existem programas, desenvolvidos por outras empresas, que podem fazer essa função, assim como algumas outras relacionadas com a digitação no dispositivo.
Confira uma lista com alguns desses programas.
Keyfreeze
Pensado para deixar seu dispositivo seguro quando crianças estão assistindo algo, desativando o teclado para que ela não efetue nenhum comando indesejado, esse aplicativo consegue bloquear o funcionamento tanto do teclado quanto do mouse do notebook ou PC.
O programa é bastante simples e leve, e pode ser baixado acessando esse link
Kid Key Lock
Criado com o mesmo objetivo do programa anterior, o Kid Key Lock é um aplicativo que permite desativar tanto o mouse quanto o teclado, e foi pensado para evitar problemas ocasionado por comandos errados, que podem ser ativados, geralmente, quando para crianças estão assistindo algo no computador
Este programa, no entanto, possui um diferencial, permitindo ao usuário desativar teclas específicas do teclado. Para acessar a página do aplicativo com mais informações e o arquivo para download, clique aqui.
Keyboard and Mouse Cleaner
Outra programa com a função de desativar o mouse e o teclado, que também é bastante leve e simples de usar é o Keyboard And Mouse Cleaner.
Com uma interface única bastante descomplicada, o aplicativo cumpre bem o que promete e ainda possui um timer, possibilitando ao usuário selecionar o tempo que deseja que o teclado e o mouse continuem desativados.
Para fazer o download do Keyboard and Mouse Cleaner, clique aqui.
Crazy Little Fingers
O último da lista também foi pensado para deixar crianças pequenas na frente do notebook ou computador sem que elas apertem algo por acidente, causando algum problema no dispositivo.
O aplicativo é leve e possui uma interface simples e intuitiva, com fácil acesso a funcionalidade de desligar o teclado e o mouse do notebook. O programa também conta com um comando para reativar os periféricos, que é “Ctrl” + “Alt” + “Delete”.
Para acessar e fazer o download do programa Crazy Little Fingers clique aqui,
Problemas que podem afetar o funcionamento do teclado
Caso você necessite desativar o teclado não por conta de uma criança pequena que irá utilizar o dispositivo, mas em razão de algum problema ou mal funcionamento do dispositivo (como um teclado de notebook que não funciona), ele pode ter sido causado por diferentes razões, sejam relacionados com o hardware, ou seja os componentes físicos do notebook, ou com o software, que está relacionado com o sistema operacional.
Driver do teclado desatualizado
Um dos motivos que pode causar problemas nos teclados é a utilização de um driver incorreto ou desatualizado para o dispositivo. Isso pode ser resolvido baixando o driver correto do teclado do seu notebook ou, se a versão só estiver desatualizada, realizando a atualização.
O processo de atualização é bem simples, e pode ser feito desta maneira:
Passo 1: Clique em Iniciar e digite “Gerenciador de Dispositivos”.
Passo 2 : Clique no ícone do Gerenciador de Dispositivos que aparecerá.
Passo 3: Navegue pela lista de dispositivos até encontrar a opção “Teclados”.
Passo 4: Quando encontrar essa opção, clique com o botão direito do mouse no dispositivo de teclado (geralmente Teclado padrão PS / 2).
Passo 5: Feito isso, selecione Propriedades > Atualizar Driver.
Passo 6: Aguarde enquanto o Windows encontra um novo driver e o instala.
Passo 7: Feito isso, é só você testar o funcionamento do seu teclado com um processador de texto, Notas ou Word do seu Windows.
Configurações incorretas do teclado
Outro problema relacionado ao software que pode causar incômodos na hora de utilizar o notebook é o teclado desconfigurado (as configurações regionais incorretas, mais especificamente). Pode ser que seu computador esteja configurado para utilizar um idioma diferente do seu, fazendo com que algumas teclas não correspondam ao comando correspondente.
Cabo USB do teclado com mau contato
Mas, muitas vezes, os problemas dos teclados estão relacionados ao hardware, necessitando ações nos componentes internos da máquina. Uma das causas pode ser o mau contato do teclado com o restante da máquina, fazendo com que ele pare de funcionar. Para resolver este problema é necessário abrir o computador e conectar o teclado de forma correta
Sujeira ou poeira entre as teclas
Um dos problemas mais comuns que causam mau funcionamento de teclados é a poeira e as impurezas que ficam entre as teclas e os conectores ligados aos componentes internos do computador.
Para resolver isso, é necessário uma limpeza, que pode ser feita de diferentes maneiras, desde modos mais profissionais, desmontando as teclas e limpando com produtos específicos para este fim, até de maneiras mais caseiras, utilizando pequenos aspiradores ou panos levemente úmidos.
Mas tome cuidado ao desmontar as teclas do seu notebook para não danificá-las ou até mesmo causar algum dano interno durante a limpeza, afetando componentes como a placa-mãe, trazendo complicações ainda maiores e mais complexas para sua máquina.
Uma limpeza, além de fazer bem para a saúde e longevidade do seu notebook, também ajuda a limpar as bactérias contidas nas teclas, acumuladas com o uso contínuo do dispositivo.
Para limpar de forma correta é recomendado o uso de álcool isopropílico, aplicado através de um pincel, pano ou até mesmo um cotonete nas partes internas e externas da tecla, assim como nas estruturas acopladas ao dispositivo. O ideal é repetir o processo de limpeza a cada três meses.
Já em notebooks que não possibilitam a retirada das teclas para fazer a limpeza, o ideal é utilizar um pano umedecido que não seja áspero, com o produto indicado pelo fabricante, na parte superior do teclado. Já entre as peças, uma boa opção é utilizar um pincel macio e finalizar com uma latinha de ar comprimido, um produto aerossol bastante utilizado na limpeza rápida de poeiras acumuladas em equipamentos eletrônicos,
Mas tome cuidado ao utilizar o produto, pois ele oferece riscos de danificar o equipamento, por isso não deve ser agitado no momento da utilização e nem colocado de cabeça para baixo.
Veja um passo a passo para te ajudar no processo de limpeza do teclado:
Passo 1: Desconecte o notebook da tomada e remova a bateria.
Passo 2: Afine a ponta de um cotonete de algodão, tornando-a o mais fina possível rolando-a entre as pontas dos dedos. Molhe o cotonete de algodão fino no álcool e limpe as cavidades do teclado.
Passo 3: Vire delicadamente o notebook para um lado para que a poeira saia debaixo das letras e assopre;.
Para limpar as teclas individualmente, siga este passo a passo:
Passo 1: Insira a parte plana da ponta da chave de fenda embaixo da tecla do teclado e gentilmente a force para cima e para fora para removê-la. Lembre-se de onde as teclas estão encaixadas para que possa facilmente substituí-las;
Passo 2: Remova três teclas de cada vez e limpe com um cotonete embebido em álcool. Substitua as teclas e remova mais três. Faça isso até o teclado inteiro ser limpo.
