O Google Drive é uma das plataformas de armazenamento em nuvem mais populares no mercado atual. A simplicidade, facilidade de uso e acessibilidade o tornaram uma escolha preferida para usuários que desejam armazenar seus arquivos na nuvem. No entanto, quando se trata de segurança e privacidade, a popularidade e conveniência não são suficientes. Precisamos exigir um nível mais elevado de segurança e privacidade das empresas que armazenam nossos dados, e isso inclui o Google.
Embora o Google proteja seus arquivos durante o processo de upload, há um ponto crítico a ser considerado: a criptografia utilizada é controlada pela própria empresa. Isso significa que o Google pode, em alguns casos, acessar seus arquivos, analisá-los e, só depois, criptografá-los novamente. Em termos de privacidade e segurança de dados, isso é preocupante. Portanto, é essencial que, como usuários, tenhamos o controle sobre a segurança de nossos arquivos.
Criptografando seus arquivos no Google Drive
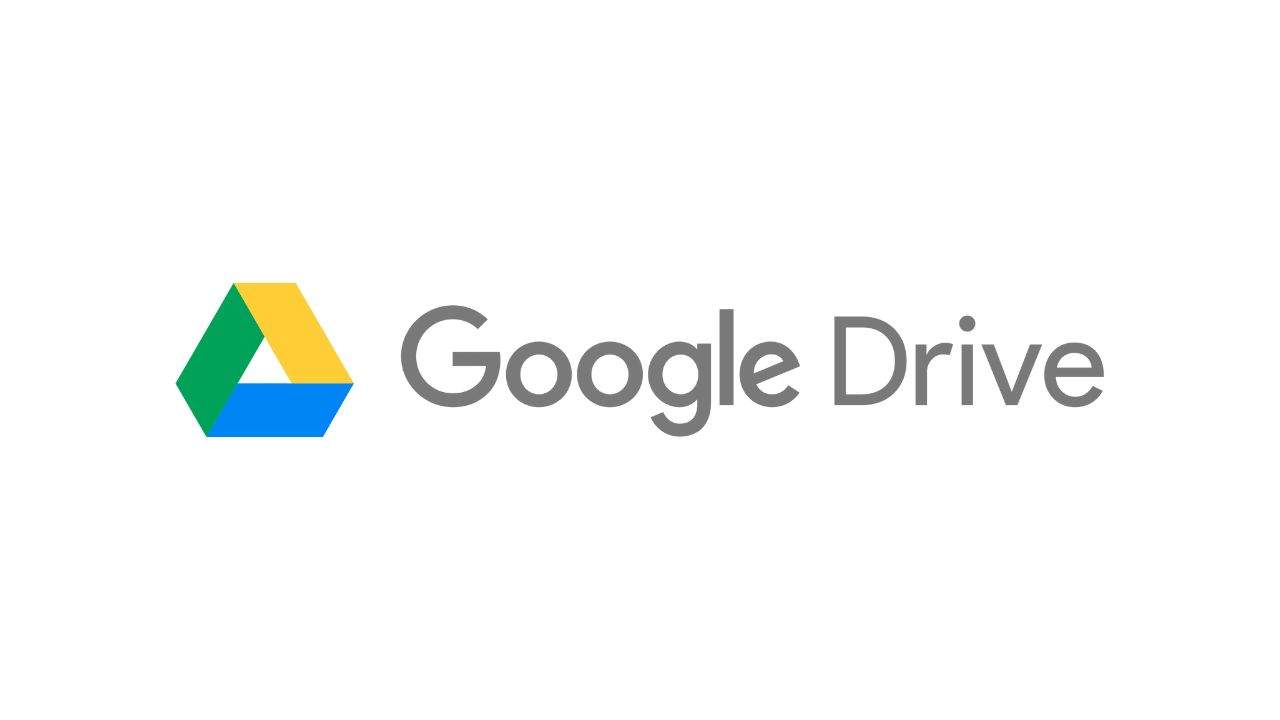
A principal questão é: como podemos continuar a usar o Google Drive, aproveitando suas vantagens, mas ao mesmo tempo mantendo nossos arquivos o mais seguro possível? A resposta está no uso de ferramentas de criptografia de terceiros. Essas ferramentas podem garantir que seus arquivos sejam criptografados antes mesmo de serem enviados para o Google Drive, garantindo que nem mesmo o Google tenha acesso ao conteúdo.
Embora o Google forneça segurança durante o upload e a armazenagem, ele não oferece controle total da chave de criptografia ao usuário, o que pode comprometer sua privacidade. Felizmente, existem soluções de terceiros que podem resolver esse problema. Vamos discutir algumas das melhores opções disponíveis para criptografar e proteger seus arquivos no Google Drive.
1. Boxcryptor
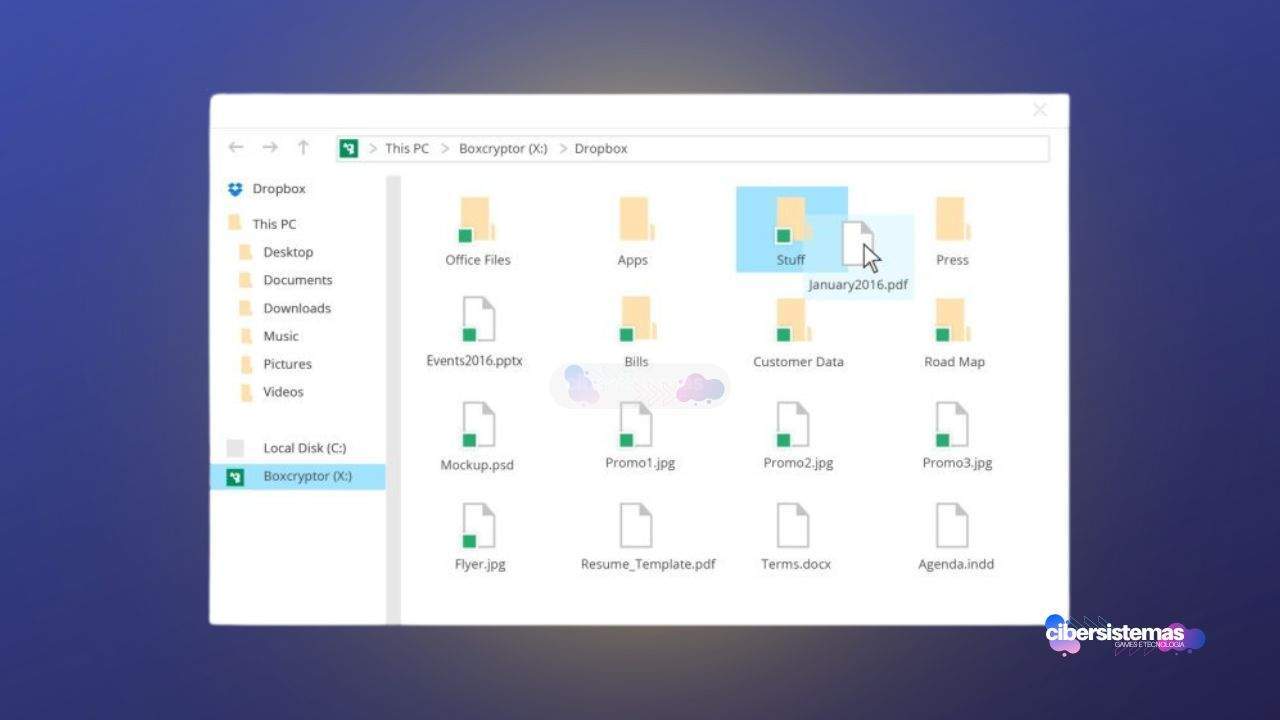
O Boxcryptor é uma excelente ferramenta para quem busca facilidade de uso e segurança adicional. Ao instalar o Boxcryptor no seu computador, ele cria uma unidade virtual. Dentro dessa unidade virtual, você poderá adicionar provedores de nuvem, como o Google Drive, OneDrive, Dropbox, entre outros.
A grande vantagem do Boxcryptor é que ele adiciona uma camada extra de criptografia aos arquivos que você armazena na nuvem. Ele usa criptografia AES-256 com segurança RSA-4096, que são padrões reconhecidos como altamente seguros. Isso significa que mesmo que seus arquivos estejam no Google Drive, eles estarão protegidos por uma camada adicional de segurança.
Além disso, o Boxcryptor oferece um plano gratuito, permitindo que os usuários protejam um número limitado de arquivos sem custo.
Como usar o Boxcryptor:
- Baixe e instale o Boxcryptor.
- Adicione sua conta do Google Drive à unidade virtual criada pelo Boxcryptor.
- Mova os arquivos que deseja criptografar para essa unidade virtual.
- O Boxcryptor criptografará os arquivos antes de enviá-los para o Google Drive, garantindo que eles estejam seguros.
2. Cryptomator
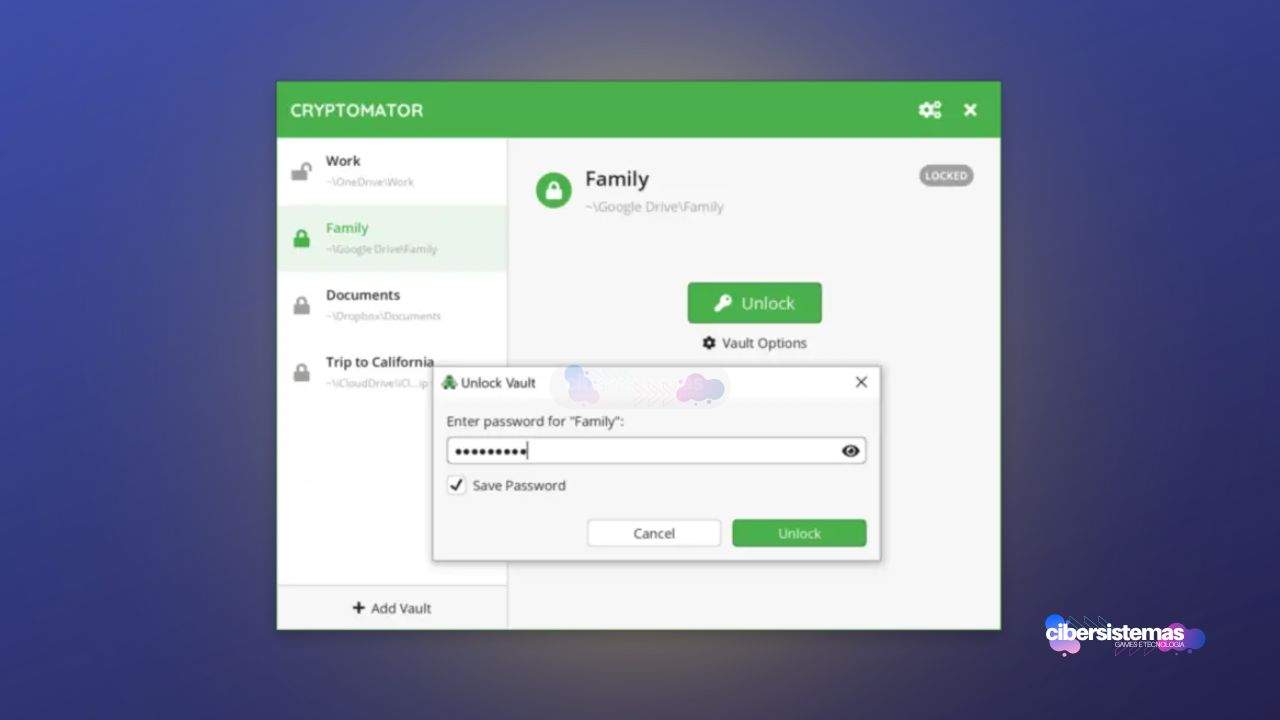
O Cryptomator é uma solução que se destaca por ser gratuita e de código aberto. O fato de ser open-source significa que seu código foi amplamente analisado por especialistas em segurança, que confirmaram a ausência de backdoors ou vulnerabilidades. Além disso, você não precisa se registrar para utilizar a ferramenta, o que torna o uso ainda mais simples e privado.
Uma característica interessante do Cryptomator é o conceito de “cripto transparente”, que significa que o usuário não percebe que os arquivos estão sendo criptografados em segundo plano. O programa cria um cofre criptografado (vault) que é armazenado no Google Drive. Os arquivos dentro deste cofre são criptografados individualmente, adicionando uma camada de segurança adicional.
No entanto, vale mencionar que, embora o Cryptomator seja gratuito para desktops, há uma pequena taxa para usuários que desejam utilizá-lo em dispositivos móveis.
Como usar o Cryptomator:
- Baixe e instale o Cryptomator.
- Crie um cofre (vault) e adicione seus arquivos ao cofre.
- O Cryptomator criptografará os arquivos automaticamente.
- Esse cofre será sincronizado com o Google Drive, mantendo seus arquivos seguros.
3. RClone com Criptografia
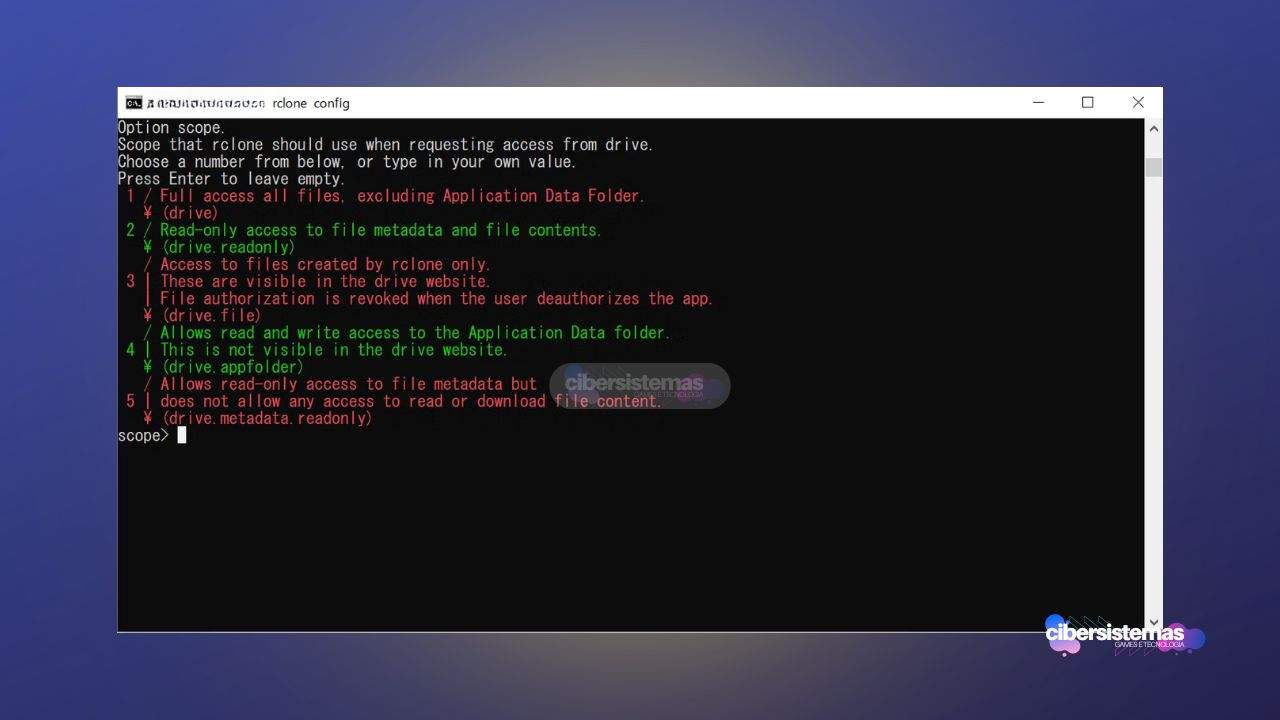
Se você prefere trabalhar com ferramentas de linha de comando em vez de interfaces gráficas, o RClone com criptografia é uma excelente opção. O RClone é um programa projetado para sincronizar arquivos e diretórios entre diferentes serviços de nuvem, incluindo o Google Drive.
O grande destaque do RClone é a funcionalidade de criptografia. Com o uso do comando “crypt”, ele criptografa os arquivos no seu computador antes de enviá-los para o Google Drive. Isso garante que seus arquivos estejam seguros durante o processo de upload e armazenamento.
Como usar o RClone com Criptografia:
- Instale o RClone no seu computador.
- Configure o Google Drive como um provedor de nuvem no RClone.
- Use o comando “crypt” para criptografar os arquivos localmente antes de sincronizá-los com o Google Drive.
Embora o RClone seja uma ferramenta poderosa, ele requer um nível de conhecimento técnico para ser utilizado corretamente. No entanto, uma vez que você entenda seu funcionamento, ele se torna uma solução extremamente eficiente para proteger seus arquivos.
4. Microsoft Word
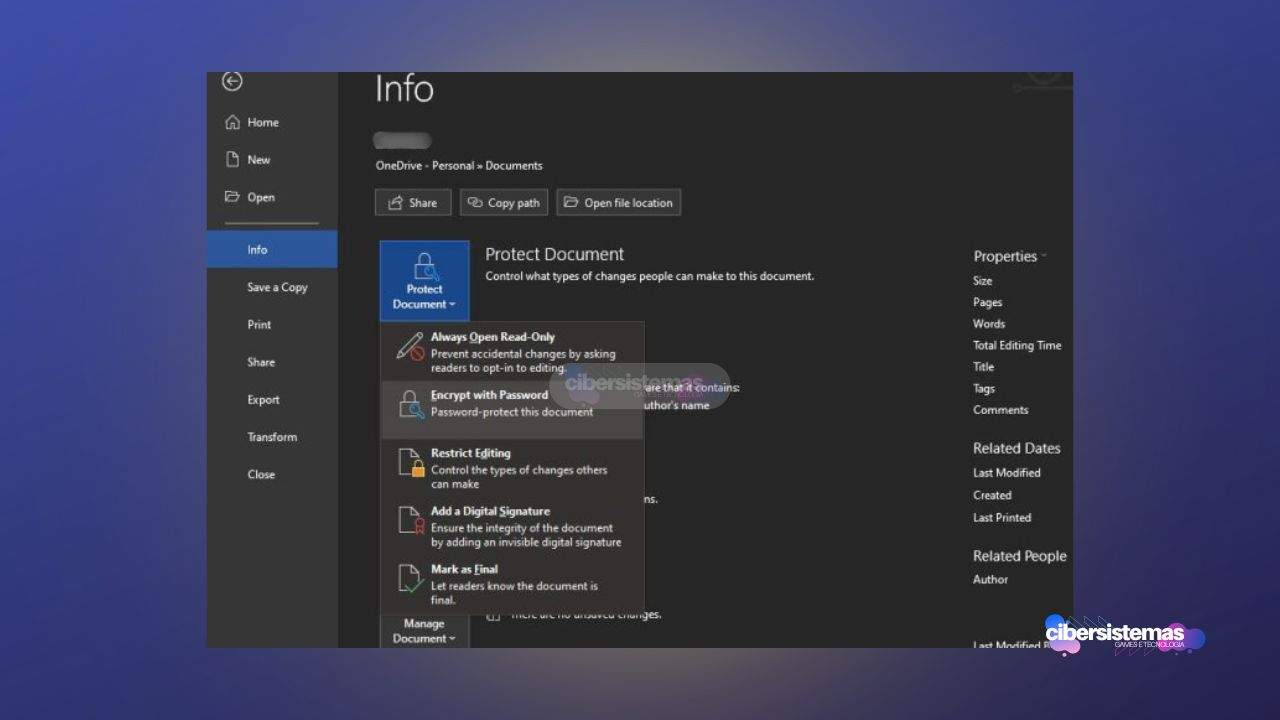
Se você está procurando uma maneira simples e rápida de proteger documentos antes de enviá-los para o Google Drive, o Microsoft Word oferece uma solução básica, porém eficaz. O Word permite que você criptografe documentos com uma senha antes de fazer o upload para a nuvem. Embora essa não seja uma forma de criptografia profunda, ela oferece uma camada adicional de proteção.
Para criptografar um documento no Word:
- Abra o documento que deseja proteger.
- Vá para Arquivo > Informações > Proteger Documento > Criptografar com Senha.
- Insira uma senha e salve o arquivo.
- Agora você pode fazer o upload do documento criptografado para o Google Drive.
Essa solução é mais adequada para quem deseja proteger documentos específicos de forma rápida, sem a necessidade de instalar software adicional.
5. VeraCrypt
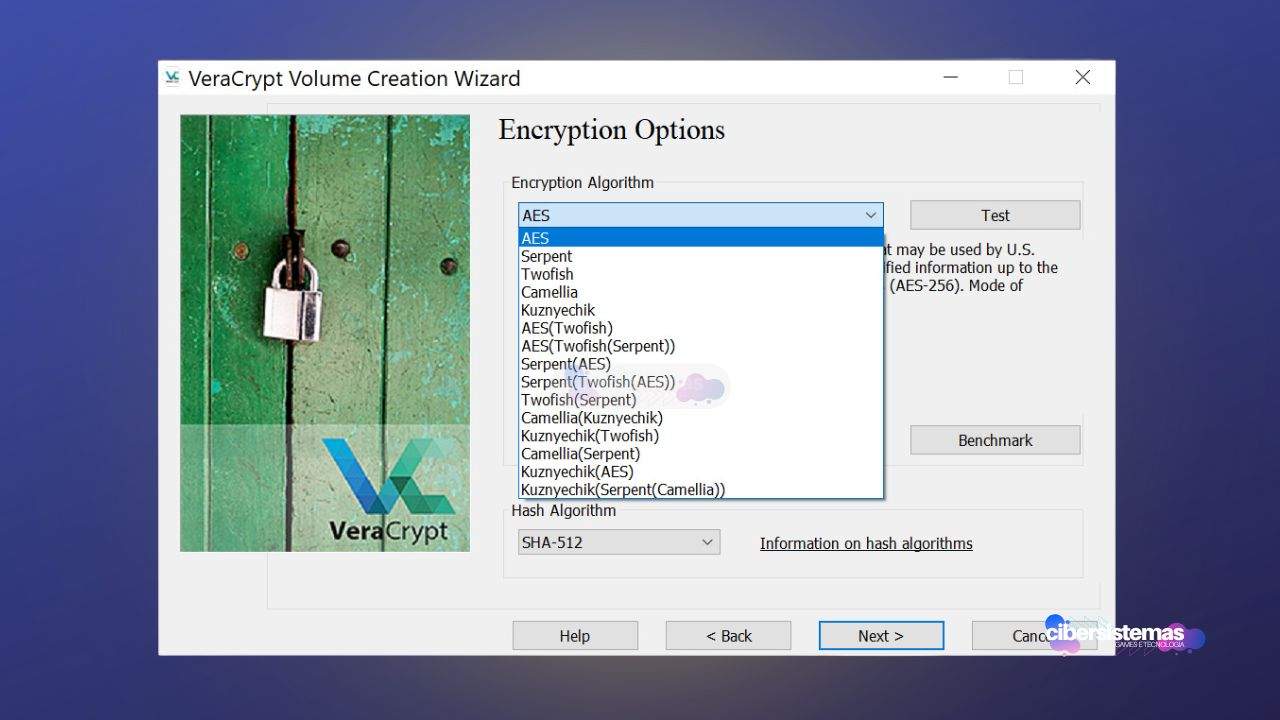
Por fim, temos o VeraCrypt, uma ferramenta gratuita e de código aberto que oferece uma das soluções mais seguras de criptografia. O VeraCrypt permite que você crie um contêiner criptografado no seu computador. Esse contêiner pode ser carregado para qualquer serviço de nuvem, incluindo o Google Drive.
Embora o VeraCrypt não seja tão fácil de usar quanto as outras opções mencionadas, ele é uma das ferramentas mais seguras disponíveis atualmente. O contêiner criptografado criado pelo VeraCrypt só pode ser acessado com o software instalado, o que garante que seus arquivos permaneçam inacessíveis a qualquer pessoa sem as credenciais adequadas.
Como usar o VeraCrypt:
- Instale o VeraCrypt.
- Crie um contêiner criptografado para armazenar seus arquivos.
- Envie o contêiner para o Google Drive.
- Para acessar o conteúdo do contêiner, você precisará do VeraCrypt instalado no dispositivo que deseja usar.
Vale a pena criptografar o Google Drive?
A segurança dos arquivos na nuvem é uma preocupação crescente para muitos usuários, especialmente quando se trata de serviços amplamente utilizados, como o Google Drive. Embora o Google proteja os arquivos durante o upload e armazenamento, a falta de controle do usuário sobre as chaves de criptografia levanta questões sobre privacidade.
Para garantir que seus arquivos estejam verdadeiramente protegidos, é recomendável usar ferramentas de criptografia de terceiros, como Boxcryptor, Cryptomator, RClone, Microsoft Word e VeraCrypt. Cada uma dessas ferramentas oferece diferentes níveis de segurança e conveniência, permitindo que você escolha a solução que melhor se adapta às suas necessidades.
Com essas soluções, você pode continuar aproveitando a conveniência do Google Drive enquanto garante que seus dados estejam protegidos contra acessos indesejados.
Perguntas frequentes sobre criptografia de documentos online

A criptografia de documentos online é uma prática essencial para garantir a segurança e a privacidade dos seus dados ao utilizar serviços de armazenamento em nuvem, como Google Drive, Dropbox e OneDrive. Com o aumento das preocupações sobre o controle e o acesso a informações pessoais, muitos usuários buscam entender melhor como proteger seus arquivos confidenciais.
A seguir, abordamos as principais perguntas frequentes sobre criptografia, explicando as melhores práticas, ferramentas recomendadas e como garantir que seus documentos permaneçam seguros, independentemente da plataforma que você escolher.
1. O Google Drive criptografa automaticamente meus arquivos?
Sim, o Google Drive criptografa seus arquivos em trânsito (durante o upload) e em repouso (quando armazenados), mas o Google tem acesso às chaves de criptografia.
2. Posso controlar as chaves de criptografia dos meus arquivos no Google Drive?
Não. O Google controla as chaves de criptografia, o que significa que eles podem acessar seus arquivos se necessário. Para controle total, é recomendável usar ferramentas de criptografia de terceiros.
3. Qual é a melhor ferramenta de criptografia para Google Drive?
Ferramentas populares incluem Boxcryptor, Cryptomator, VeraCrypt e RClone com criptografia. A escolha depende de suas necessidades e nível de familiaridade com tecnologia.
4. O Cryptomator é seguro para criptografar meus arquivos no Google Drive?
Sim, o Cryptomator é uma ferramenta de código aberto com criptografia transparente. Ele criptografa arquivos antes de enviá-los para a nuvem, garantindo segurança adicional.
5. O Microsoft Word pode criptografar documentos antes de enviá-los para a nuvem?
Sim, o Microsoft Word permite criptografar documentos com senha antes do upload. Embora não seja uma criptografia avançada, oferece proteção básica.
6. A criptografia no Google Drive afeta o desempenho ou a velocidade de upload?
Geralmente, a criptografia adiciona uma leve sobrecarga ao upload, mas não deve afetar significativamente o desempenho na maioria dos casos.
7. Posso acessar meus arquivos criptografados em qualquer dispositivo?
Sim, desde que você tenha a ferramenta de criptografia instalada e as chaves de criptografia ou senha. Por exemplo, se você usar o VeraCrypt, precisará dele instalado para acessar seus arquivos criptografados.
8. É possível descriptografar meus arquivos sem a ferramenta original?
Não, você precisa da mesma ferramenta de criptografia e das credenciais corretas para descriptografar seus arquivos.
9. Como posso garantir que meus arquivos no Google Drive estejam seguros em dispositivos móveis?
Use ferramentas de criptografia que ofereçam suporte a dispositivos móveis, como Cryptomator, que disponibiliza apps para Android e iOS, garantindo segurança em qualquer plataforma.
10. Ferramentas como o Boxcryptor funcionam com outros serviços de nuvem?
Sim, o Boxcryptor funciona com vários serviços de armazenamento em nuvem, incluindo Google Drive, Dropbox, OneDrive e outros.
Essas perguntas cobrem as principais preocupações relacionadas à criptografia de documentos em nuvem e ajudam a esclarecer como manter seus arquivos seguros em várias plataformas.
Veja outras soluções de problemas do Windows e outros sistemas:

Como desinstalar o VMWare Fusion no Mac: guia completo
Para muitos usuários de Mac, o macOS é o sistema operacional principal e suficiente para as necessidades diárias. No entanto, há situações em que é necessário rodar outro sistema operacional, como o Windows ou o Linux, seja para executar programas específicos ou para testar compatibilidade com diferentes versões do macOS. As ferramentas de virtualização se…

Erro no Outlook Tag 58tm1 (2147942403): como resolver?
O erro Outlook tag 58tm1, acompanhado do código de erro 2147942403, pode ser uma grande fonte de frustração para quem depende do Outlook para comunicação por e-mail. Geralmente, esse erro aparece quando o usuário tenta enviar ou receber e-mails, abrir anexos ou acessar certas funcionalidades dentro do Outlook. Felizmente, existem várias maneiras de resolver esse…

Existe um cliente oficial do OneDrive para Linux?
O OneDrive é uma solução de armazenamento em nuvem da Microsoft que ganhou popularidade ao ser integrado aos produtos do ecossistema Office, como o Office 365. No entanto, quando se trata de Linux, surge a pergunta: existe um cliente oficial do OneDrive para Linux? A resposta direta é: não. Embora a Microsoft tenha demonstrado maior…

Como fazer Backup do Celular direto no Computador? Salve seus dados com segurança
Vivemos em uma era definida pela informação digital. Nossos smartphones se tornaram extensões de nós mesmos, armazenando memórias preciosas, dados pessoais, informações financeiras, contatos importantes e muito mais. A perda ou corrupção desses dados pode ser devastadora, tanto a nível pessoal quanto profissional. Embora as soluções de backup em nuvem sejam populares, muitos usuários preferem…

Como alterar configurações no macOS: guia completo
Os usuários de Mac sempre apreciaram a possibilidade de personalizar a aparência e o funcionamento de seus computadores. Embora os Macs modernos não ofereçam tantas opções de personalização como os antigos, ainda há uma ampla gama de ajustes que você pode fazer para deixar seu Mac com a sua cara. No macOS, todas as configurações…
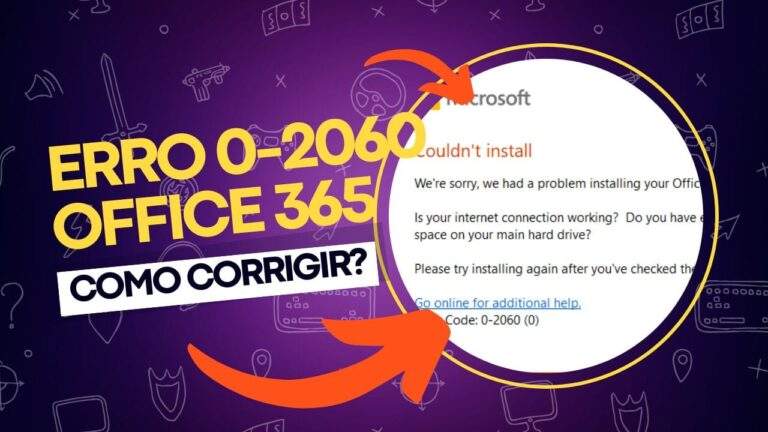
Como corrigir o erro 0-2060 do Office 365 no Windows 10/11?
Se você está enfrentando o erro 0-2060 ao tentar instalar o Office 365 no seu computador com Windows 10 ou 11, não está sozinho. Muitos usuários relatam que o processo de instalação é interrompido por esse código de erro, que pode ser causado por diversos fatores, como versões anteriores do Office ainda instaladas, problemas na…
