Muitas vezes, por diversos motivos, é essencial rastrear quando um pendrive USB foi removido ou conectado ao seu computador. No entanto, o próprio Windows não oferece essa funcionalidade de forma nativa. Felizmente, você pode ajustar algumas configurações no Visualizador de Eventos para começar a rastrear essas atividades.
Neste guia, vamos ensinar passo a passo como descobrir quando um pendrive USB foi removido para fazê-lo sempre com segurança e evitar que você corrompa, danifique e perca arquivos importantes. Confira!
Como saber se um pendrive USB foi removido com segurança?

Rastrear quando um pendrive USB foi removido ou conectado ao seu sistema pode ser crucial por diversas razões, como segurança de dados e auditoria de atividades. No Windows 11/10, existem dois métodos principais para realizar essa tarefa:
- Visualizador de Eventos do Windows
- USBDeview da Nirsoft
O Visualizador de Eventos do Windows é uma ferramenta poderosa que registra várias atividades do sistema, incluindo a conexão e remoção de dispositivos USB. Para usar essa ferramenta para rastrear quando um pendrive USB foi removido, siga estes passos que trazemos nos próximos tópicos.
Já o USBDeview é um software útil que lista todos os dispositivos USB que foram conectados ao seu computador, fornecendo informações detalhadas sobre cada um, incluindo a data e hora em que foram conectados ou removidos.
Embora o USBDeview seja uma excelente ferramenta, existem outras alternativas que você pode considerar para rastrear quando um pendrive USB foi removido:
- USBLogView da Nirsoft: outro software da Nirsoft que registra a conexão e desconexão de dispositivos USB, fornecendo uma visão cronológica das atividades.
- EventSentry: uma ferramenta de monitoramento de rede e sistema que pode ser configurada para rastrear atividades USB detalhadas, incluindo quando um pendrive USB foi removido.
- Device Manager Plus: oferece monitoramento abrangente de dispositivos USB em uma rede, permitindo que você rastreie conexões e desconexões de dispositivos USB.
Usar essas ferramentas adicionais, além do Visualizador de Eventos, pode fornecer uma visão mais abrangente das atividades relacionadas aos dispositivos USB no seu sistema. Sempre que possível, lembre-se de remover dispositivo USB com segurança para evitar a corrupção de dados e garantir que os logs sejam precisos.
Certifique-se de usar uma conta de administrador para ambos os métodos.
1. Usando o visualizador de eventos do Windows
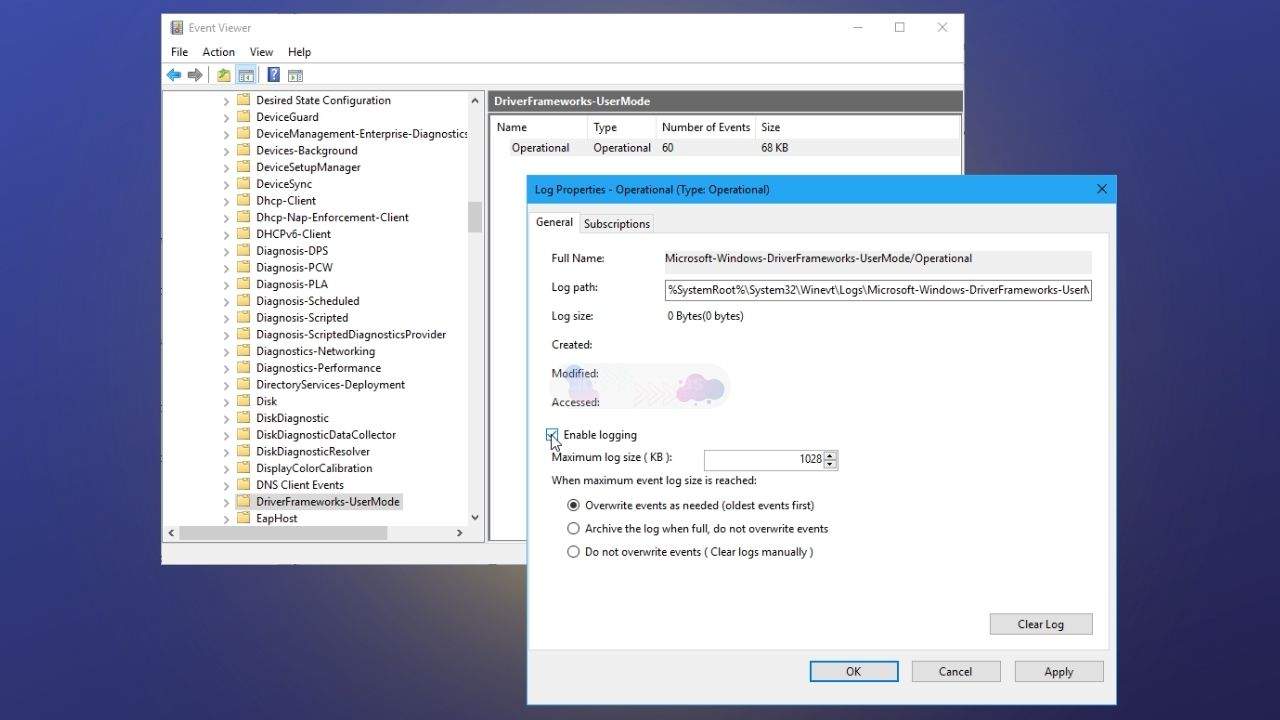
O Windows registra várias atividades nos logs de eventos, acessíveis através do Visualizador de Eventos. Esses logs incluem informações sobre quando um pendrive USB foi removido ou conectado. No entanto, o Windows não rastreia essas atividades por padrão. Para começar a monitorar quando um pendrive USB foi removido, você precisará habilitar essa opção manualmente.
Primeiro, pressione Windows + X para acessar o menu rápido e selecione Visualizador de Eventos. Navegue até o seguinte caminho:
Application and Services Logs > Microsoft > Windows > DriverFrameworks-UserMode
Clique com o botão direito do mouse no log Operacional e selecione Propriedades. Marque a opção Habilitar log, depois clique em Aplicar > Ok. Uma vez feito isso, o Windows começará a rastrear dispositivos USB no seu computador, permitindo que você veja quando um pendrive USB foi removido.
Para descobrir se algum pendrive USB foi removido do seu sistema, vá novamente ao seguinte caminho:
Application and Services Logs > Microsoft > Windows > DriverFrameworks-UserMode > Operational
Aqui, você encontrará diferentes logs com os IDs de Evento: 2003, 2004, 2006, 2010, 2100, 2101, 2105 e 2106. Clique duas vezes em cada ID de evento para determinar qual dispositivo foi conectado ou removido e a data registrada.
Este processo garante que você saiba exatamente quando um pendrive USB foi removido.
2. Usando USBDeview
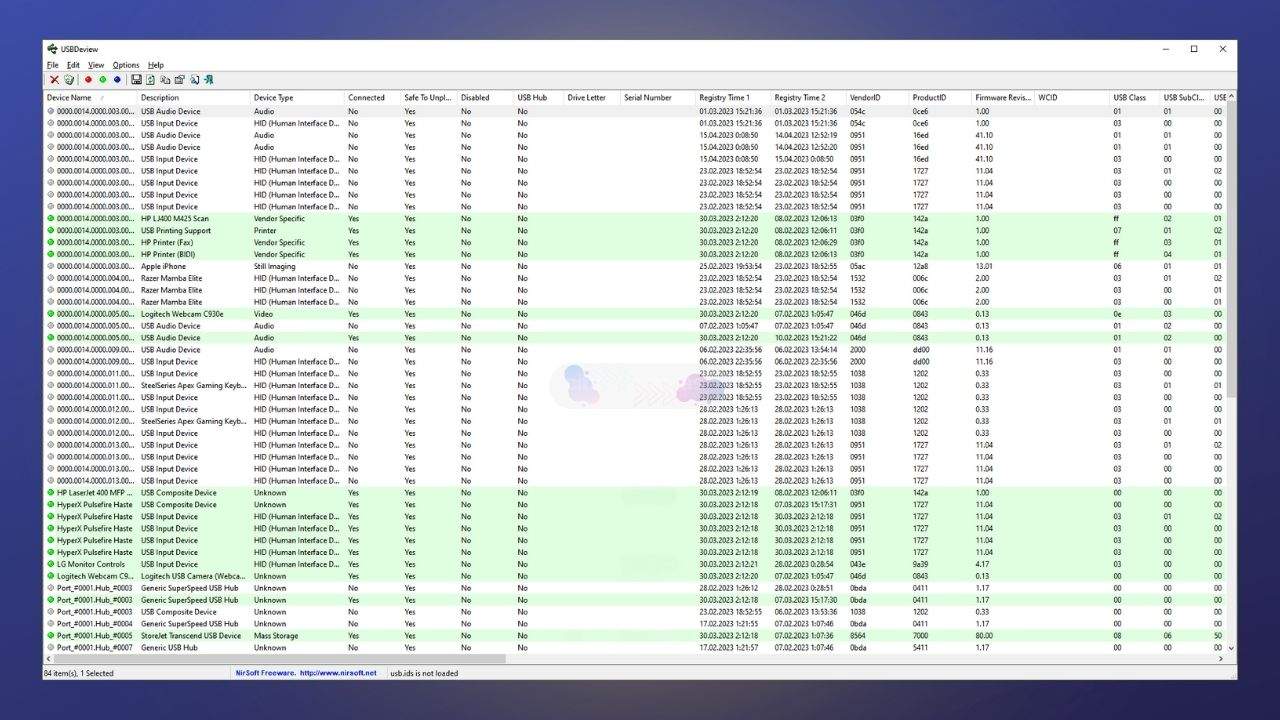
Uma maneira mais simples e direta de rastrear todos os dispositivos USB conectados ao seu sistema é utilizar o software USBDeview. Este programa mostra uma lista completa de todos os dispositivos USB atualmente conectados ao seu computador, bem como todos os dispositivos USB que foram usados anteriormente. USBDeview fornece informações detalhadas para cada dispositivo, incluindo a data e hora em que o dispositivo foi conectado ou quando o pendrive USB foi removido.
Para começar, baixe o USBDeview do seu site oficial e descompacte o arquivo. Clique duas vezes no executável do USBDeview, que exibirá uma lista de todos os dispositivos USB conectados e anteriormente conectados. Para encontrar algo suspeito ou específico, você precisará examinar o log.
No entanto, você pode classificar o log indo para Exibir > Classificar destacando armazenamento ou outros dispositivos. Para descobrir quando um dispositivo foi conectado ou quando um pendrive USB foi removido, clique duas vezes no log e procure por Registry Time 1 e Registry Time 2. Essas informações indicam quando o dispositivo foi conectado pela primeira vez e quando foi removido. Se o dispositivo ainda estiver conectado, exibirá a data e hora atuais.
Os métodos acima ajudarão você a identificar todos os dispositivos USB conectados e removidos, incluindo pendrives. No entanto, vale notar que o Visualizador de Eventos não exibe dispositivos USB conectados no passado.
Já o USBDeview permite que você veja todos os dispositivos que foram conectados ou removidos do seu dispositivo, proporcionando uma visão abrangente sobre quando um pendrive USB foi removido.
É possível encontrar logs sobre uso e remoção do USB?
Sim, é possível rastrear a cópia de arquivos para um pendrive USB através dos logs do Visualizador de Eventos, auditoria de acesso a arquivos ou utilizando software de monitoramento de terceiros. Esses métodos permitem que você monitore quando um pendrive USB foi removido e quando arquivos foram copiados para ele.
Como remover o histórico USB?
Para remover o histórico de dispositivos USB, você pode usar o USBDeview. Abra o programa e clique com o botão direito no dispositivo que deseja remover. Em seguida, selecione Desinstalar o dispositivo selecionado para remover o log. Isso garantirá que todo o histórico seja removido, incluindo informações sobre quando um pendrive USB foi removido. Este método é eficaz para garantir que todos os rastros de dispositivos USB previamente conectados sejam eliminados.
Sempre é recomendado remover dispositivo USB com segurança para evitar danos aos dados. Essa prática, além de ser uma boa medida de segurança, também ajuda a manter o registro correto de quando um pendrive USB foi removido.
Perguntas frequentes sobre a remoção de pendrive e dispositivos USB

A remoção segura de pendrives e outros dispositivos USB é uma prática fundamental para garantir a integridade dos dados e o bom funcionamento dos equipamentos. No entanto, muitos usuários ainda têm dúvidas sobre os procedimentos corretos e as melhores práticas para evitar problemas, como a corrupção de arquivos ou danos aos dispositivos.
Confira as respostas às perguntas frequentes sobre a remoção de pendrives USB, oferecendo respostas detalhadas e dicas úteis para ajudar você a gerenciar seus dispositivos de forma segura e eficiente.
Por que é importante remover um pendrive USB com segurança?
Remover um pendrive USB com segurança evita a corrupção de dados e garante que todos os processos de gravação no dispositivo sejam concluídos antes de desconectá-lo. Isso ajuda a proteger os arquivos armazenados no pendrive.
Como remover um pendrive USB com segurança no Windows 11/10?
Para remover um pendrive USB com segurança, clique no ícone “Remover hardware com segurança e ejetar mídia” na bandeja do sistema (próximo ao relógio), selecione o dispositivo que deseja remover e aguarde a mensagem informando que é seguro remover o hardware.
O que acontece se eu desconectar um pendrive USB sem removê-lo com segurança?
Desconectar um pendrive USB sem removê-lo com segurança pode resultar na corrupção de dados, perda de arquivos ou até mesmo danos ao sistema de arquivos do dispositivo. Isso ocorre porque os processos de gravação podem não estar concluídos.
Como rastrear quando um pendrive USB foi removido do meu computador?
Você pode usar o Visualizador de Eventos do Windows ou ferramentas como USBDeview da Nirsoft para rastrear quando um pendrive USB foi removido. Essas ferramentas registram eventos específicos que indicam a conexão e remoção de dispositivos USB.
Existem programas alternativos ao USBDeview para rastrear a atividade de dispositivos USB?
Sim, além do USBDeview, você pode usar alternativas como USBLogView da Nirsoft, EventSentry e Device Manager Plus. Esses programas também oferecem monitoramento detalhado das atividades dos dispositivos USB.
Como posso limpar o histórico de dispositivos USB conectados ao meu computador?
Para limpar o histórico de dispositivos USB, você pode usar o USBDeview. Abra o programa, clique com o botão direito no dispositivo que deseja remover e selecione “Desinstalar o dispositivo selecionado”. Isso removerá o log do dispositivo.
É possível rastrear a cópia de arquivos para um pendrive USB?
Sim, é possível rastrear a cópia de arquivos para um pendrive USB usando logs do Visualizador de Eventos, auditoria de acesso a arquivos ou software de monitoramento de terceiros. Essas ferramentas podem registrar atividades detalhadas relacionadas à transferência de arquivos.
Como habilitar o rastreamento de dispositivos USB no Visualizador de Eventos do Windows?
Para habilitar o rastreamento de dispositivos USB, abra o Visualizador de Eventos, navegue até Application and Services Logs > Microsoft > Windows > DriverFrameworks-UserMode, clique com o botão direito no log Operacional, selecione Propriedades e marque “Habilitar log”. Isso permitirá que o Windows rastreie eventos relacionados a dispositivos USB.
O que devo fazer se meu pendrive USB não for reconhecido ao conectá-lo ao computador?
Se o pendrive USB não for reconhecido, tente conectá-lo a outra porta USB ou a outro computador para verificar se o problema persiste. Você também pode atualizar os drivers USB do seu computador ou usar o Gerenciador de Dispositivos para verificar possíveis problemas.
Como posso proteger meus dados ao usar pendrives USB?
Para proteger seus dados, use software de criptografia para proteger os arquivos armazenados no pendrive USB. Além disso, sempre remova o dispositivo com segurança, mantenha um backup dos dados importantes no OneDrive e evite conectar o pendrive a computadores desconhecidos ou não confiáveis.
Veja outras soluções de problemas do Windows e outros sistemas:

Como corrigir o erro de atualização do Windows 0x80073713?
O erro de atualização 0x80073713 é uma falha comum no Windows 10 e Windows 11. Esse erro impede o download ou a instalação de atualizações, comprometendo a segurança e a funcionalidade do sistema. Ele pode surgir por diversos motivos, como corrupção nos arquivos de atualização, conflitos com antivírus de terceiros ou problemas nos componentes de…
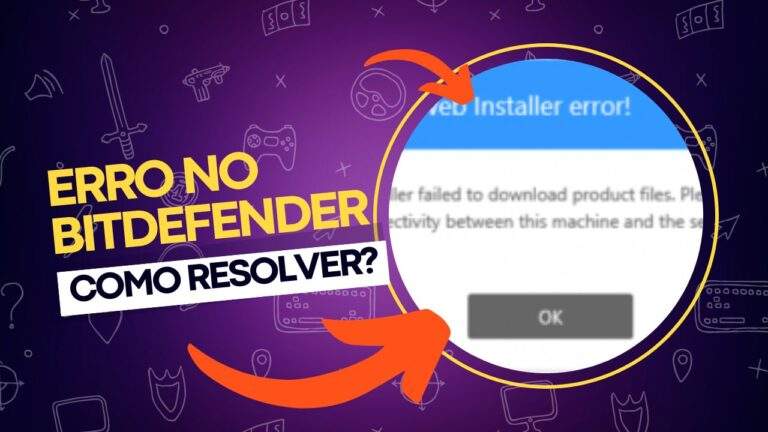
Bitdefender Failed to Download Product Files: como resolver?
Bitdefender é um dos softwares de segurança mais conhecidos e respeitados no mercado, oferecendo soluções robustas de proteção contra vírus, malwares e outras ameaças cibernéticas. No entanto, alguns usuários têm relatado dificuldades ao tentar baixar ou atualizar arquivos essenciais do produto, um problema comumente identificado pela mensagem de erro “Failed to download product files”. Esse…

Um administrador restringiu o login no Windows: como resolver?
Se você encontrar a mensagem “Um administrador restringiu o login” ao tentar acessar seu computador com Windows 11 ou 10, este artigo vai te ajudar a resolver o problema. Esse erro pode ocorrer por várias razões, desde falta de conexão com a internet até dispositivos bloqueados pela funcionalidade “Encontrar meu dispositivo”. Esse recurso é utilizado…
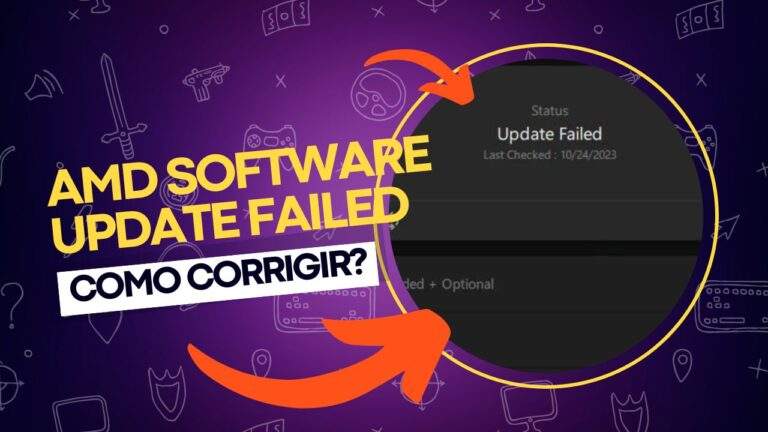
AMD Software Update Failed: como corrigir o problema?
A AMD Software vem pré-instalada em computadores que utilizam hardware AMD, ajudando a manter os drivers necessários, como drivers de chipset e gráficos, sempre atualizados. A empresa libera atualizações periódicas para o software, que são refletidas automaticamente no aplicativo, permitindo que os usuários as instalem facilmente. No entanto, alguns usuários têm enfrentado o erro “Update…

Como resolver o erro 0xc0000023 no Windows Deployment Services (WDS)
Se você se deparou com a mensagem de erro “Windows deployment services encountered an error 0xc0000023” ao tentar implantar uma imagem ISO através dos Serviços de Implantação do Windows (Windows Deployment Services – WDS), este guia foi criado para ajudar você a resolver essa questão. O erro geralmente ocorre durante o processo de instalação remota…

Intel Driver & Support Assistant: erro “No Configuration Data Found”
O Intel Driver & Support Assistant (IDSA), ou Assistente de Driver e Suporte Intel, é uma ferramenta útil fornecida pela Intel para manter os drivers de hardware atualizados. A função principal dessa ferramenta é detectar automaticamente quais produtos Intel precisam de uma atualização de driver e proceder com a instalação. No entanto, ao usar a…
