No mundo atual, onde a computação em nuvem se tornou uma parte essencial da rotina digital, ter ferramentas eficazes para gerenciar arquivos na nuvem é fundamental. Para aqueles que preferem trabalhar com a linha de comando (CLI), uma das ferramentas mais poderosas e flexíveis disponíveis é o rclone.
Neste post, apresentamos o rclone, uma ferramenta de código aberto que permite gerenciar e sincronizar arquivos entre várias plataformas de armazenamento em nuvem, como Google Drive, Microsoft OneDrive, Dropbox, Box, Amazon S3, e muito mais, tudo pela linha de comando.
O que é o Rclone?
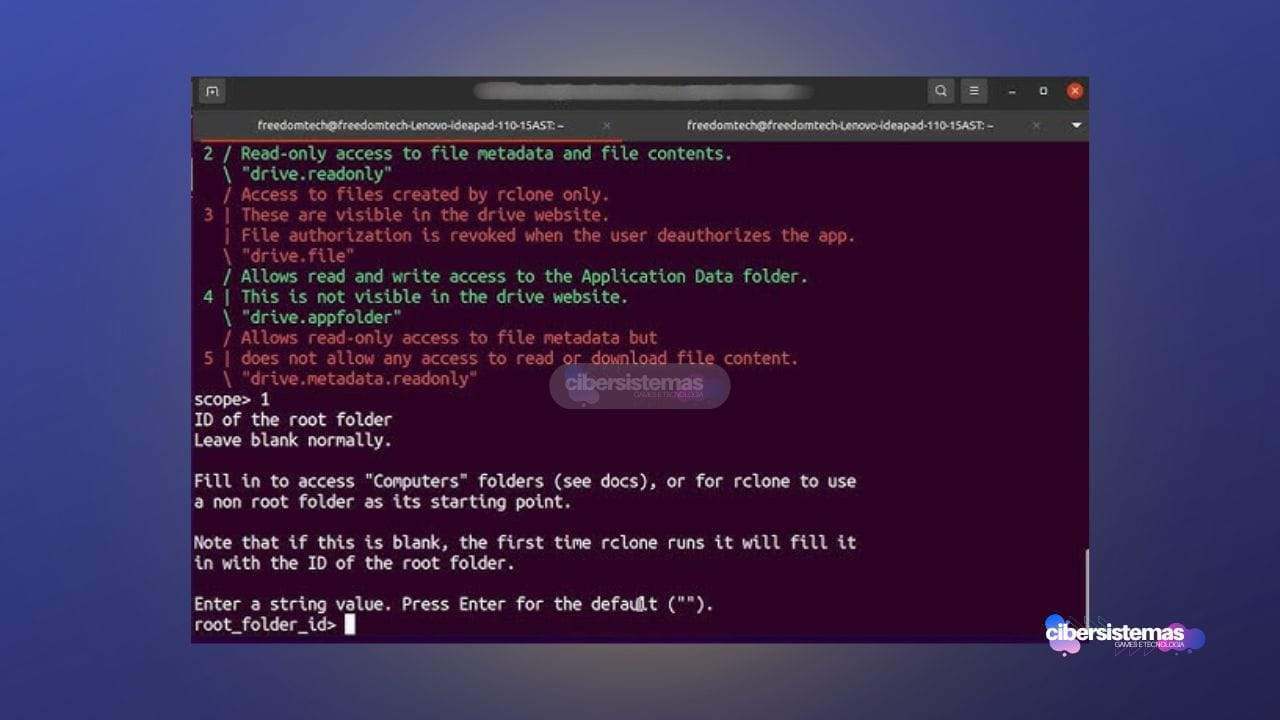
O rclone é um utilitário de linha de comando projetado para sincronizar arquivos com mais de 40 provedores de armazenamento em nuvem e protocolos de transferência de arquivos, como WebDAV, SFTP, e FTP. Ele foi criado como uma alternativa para quem precisa de um sistema simples e flexível para gerenciar seus arquivos na nuvem diretamente de um terminal.
Dentre as plataformas mais populares que o rclone suporta, destacam-se:
- Google Drive
- Microsoft OneDrive
- Dropbox
- Box
- Amazon S3 e Amazon Drive
- Google Cloud Storage
- pCloud
- WebDAV
- FTP e SFTP
O rclone é amplamente utilizado em servidores, sistemas de backup automatizados e por usuários que preferem o controle preciso dos arquivos através da linha de comando.
Instalação do Rclone
Para instalar o rclone em sua máquina, o processo é simples e direto. Em sistemas Linux, por exemplo, você pode usar o script de instalação oficial para configurar o rclone. Se você tem receio de rodar o script automaticamente, pode baixar o arquivo, inspecioná-lo e então executar manualmente.
Instalação Automática:
Se você não se importa em rodar o script automaticamente, basta abrir o terminal e digitar o seguinte comando:
sudo curl https://rclone.org/install.sh | sudo bashEste comando baixa e executa o script de instalação de forma automática.
Instalação Manual:
Se preferir inspecionar o script antes de executá-lo, siga estas etapas:
- Baixe o script de instalação:bashCopiar código
curl https://rclone.org/install.sh -O - Torne o script executável:bashCopiar código
chmod 700 install.sh - Execute o script:bashCopiar código
sudo ./install.sh
Configurando o Rclone
Após a instalação do rclone, é necessário configurá-lo para acessar sua conta na nuvem. O processo de configuração é simples e pode ser feito através de um assistente interativo.
Passo a Passo de Configuração
- Inicie a configuração do rclone:bashCopiar código
rclone config - O rclone pedirá para você criar um novo “remote” (que representa a conexão com a nuvem):sqlCopiar código
No remotes found - make a new one n) New remote s) Set configuration password q) Quit config n/s/q> n - Escolha o nome do “remote”. Esse nome pode ser qualquer um, mas deve ser único:shellCopiar código
name> my_drive - Escolha o tipo de armazenamento. O rclone oferece uma lista de provedores de armazenamento na nuvem suportados, incluindo o Google Drive, que pode ser selecionado pelo número correspondente:scssCopiar código
Storage> 15 (para Google Drive) - Selecione as configurações de autenticação, como o client_id e client_secret. Para a maioria dos usuários, basta pressionar Enter para usar as configurações padrão, mas é recomendável usar seu próprio client_id para melhorar o desempenho.
- Escolha o nível de acesso que deseja conceder ao rclone. Para acesso completo aos arquivos no Google Drive, selecione a opção:sqlCopiar código
scope> 1 (Full access all files) - Autenticação OAuth: O rclone abrirá um link para você autorizar o acesso ao seu Google Drive. Você deverá copiar o código de autenticação gerado e colá-lo no terminal.
- Por fim, a configuração estará pronta para ser salva. Você verá algo como:makefileCopiar código
[my_drive] type = drive scope = drive token = {"access_token": "seu_token_aqui"}
Verificação da Configuração
Depois de configurar o rclone, é uma boa prática verificar se tudo está funcionando corretamente. Para isso, você pode usar o comando rclone ls, que lista todos os arquivos no seu Google Drive:
rclone ls my_drive:Se tudo estiver certo, o rclone exibirá uma lista dos arquivos presentes no seu Google Drive.
Montando sua Nuvem no Sistema
Uma das funcionalidades mais poderosas do rclone é a capacidade de montar sua nuvem como se fosse um diretório local. Isso permite acessar e trabalhar com seus arquivos na nuvem diretamente do seu sistema de arquivos local, usando qualquer aplicativo ou comando de terminal.
Como Montar o Google Drive:
- Primeiro, crie um diretório onde o Google Drive será montado:bashCopiar código
mkdir -p ~/google_drive - Em seguida, monte o Google Drive com o comando:bashCopiar código
rclone mount my_drive: ~/google_drive --vfs-cache-mode writes
Esse comando vai montar o Google Drive no diretório ~/google_drive, permitindo que você acesse seus arquivos diretamente do seu sistema local.
Iniciando o Rclone no Boot
Se você deseja que o rclone seja iniciado automaticamente sempre que o computador for reiniciado, você pode adicionar o comando de montagem ao arquivo /etc/rc.local (no Linux). Isso garantirá que o Google Drive seja montado automaticamente no boot.
- Edite o arquivo
rc.local:bashCopiar códigosudo vim /etc/rc.local - Adicione a linha antes da linha
exit 0:bashCopiar códigorclone mount my_drive: /home/<usuario>/google_drive --vfs-cache-mode writes
Substitua <usuario> pelo nome do seu usuário.
Provedores de Armazenamento Suportados pelo Rclone
O rclone suporta mais de 40 provedores de armazenamento em nuvem e protocolos, o que o torna uma ferramenta extremamente versátil para gerenciar dados em nuvem. Alguns dos serviços mais populares incluem:
- Google Drive
- Microsoft OneDrive
- Dropbox
- Box
- Amazon S3 e Amazon Drive
- pCloud
- WebDAV
- FTP/SFTP
- Google Cloud Storage
- Mega
- Nextcloud
Além disso, o rclone também oferece suporte a sistemas de arquivos locais, permitindo que você gerencie seus dados locais de maneira eficiente.
Conclusão
O rclone é uma ferramenta poderosa e flexível para quem deseja gerenciar arquivos na nuvem de maneira eficiente e direta pela linha de comando. Com suporte a mais de 40 provedores de armazenamento, a capacidade de montar a nuvem como um diretório local e recursos avançados de sincronização, o rclone é uma excelente opção para usuários que precisam de um controle detalhado sobre seus arquivos na nuvem.
Se você está buscando uma solução simples e eficaz para trabalhar com suas plataformas de armazenamento em nuvem diretamente do terminal, o rclone é uma escolha altamente recomendada.
Perguntas frequentes sobre o rcclone
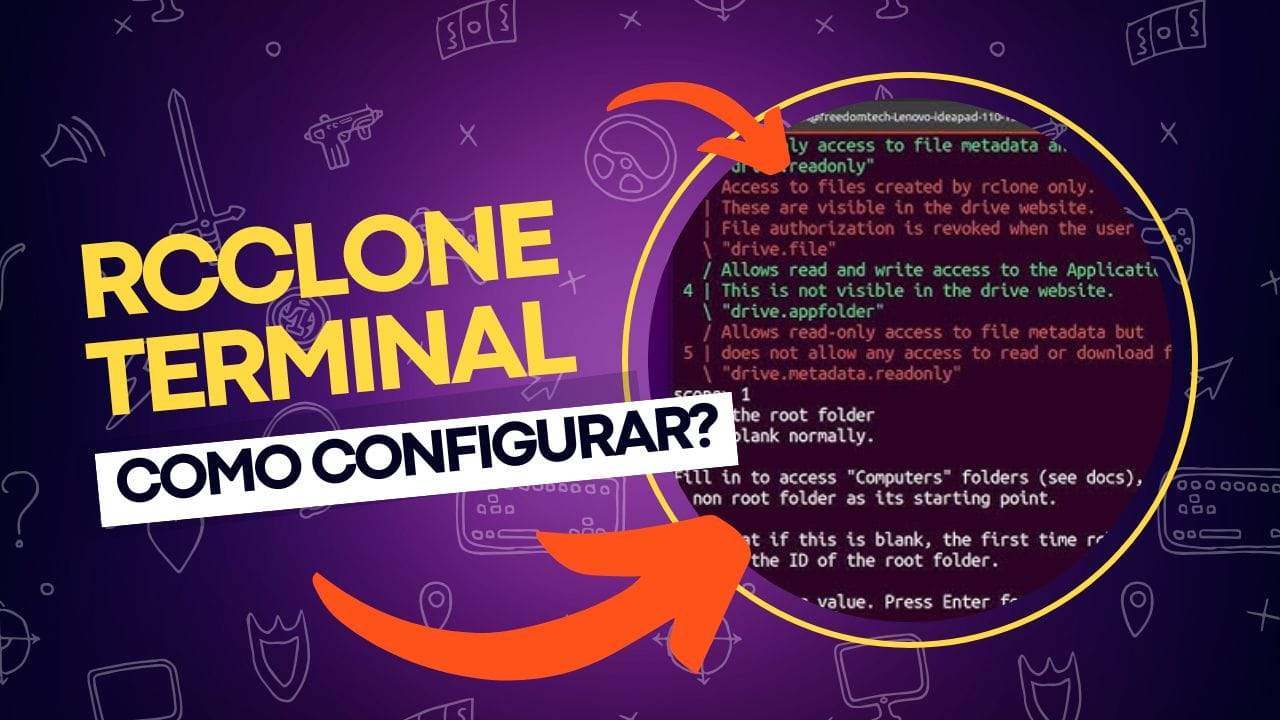
Se você está começando a usar o rclone ou já está em processo de configuração, pode surgir uma série de dúvidas sobre como aproveitar ao máximo essa ferramenta poderosa. Para ajudar, preparamos uma seção de perguntas frequentes, onde você encontrará respostas para as questões mais comuns sobre a instalação, configuração e uso do rclone.
Este guia tem o objetivo de esclarecer aspectos técnicos e práticos da ferramenta, garantindo que você possa usá-la de forma eficiente para gerenciar seus arquivos na nuvem com facilidade.
O que é o Rclone?
- O rclone é uma ferramenta de linha de comando para gerenciar e sincronizar arquivos entre diferentes serviços de armazenamento em nuvem.
Quais serviços de armazenamento em nuvem o Rclone suporta?
- O rclone suporta mais de 40 provedores de armazenamento, incluindo Google Drive, Dropbox, OneDrive, Amazon S3, Box, pCloud, entre outros.
Como instalo o Rclone?
- Você pode instalar o rclone com um simples comando de terminal, usando o script de instalação oficial do rclone.
Como configurar o Rclone para o Google Drive?
- Após a instalação, basta rodar
rclone config, criar um novo “remote”, escolher Google Drive, e seguir os passos de autenticação.
Posso usar o Rclone sem uma interface gráfica?
- Sim, o rclone é totalmente baseado na linha de comando, ideal para usuários que preferem ou precisam usar o terminal.
Como sincronizo arquivos usando o Rclone?
- Para sincronizar arquivos, basta usar o comando
rclone syncseguido pelo “remote” e diretório de origem e destino.
O Rclone pode montar minha nuvem como um diretório local?
- Sim, o rclone pode montar seu armazenamento em nuvem como um diretório local usando o comando
rclone mount.
Como agendar o Rclone para rodar automaticamente?
- Você pode configurar o rclone para rodar automaticamente no boot ou agendar tarefas usando o cron no Linux.
O Rclone suporta criptografia?
- Sim, o rclone tem suporte a criptografia para proteger seus arquivos antes de enviá-los para a nuvem.
O Rclone funciona em sistemas operacionais diferentes?
- Sim, o rclone é compatível com Linux, Windows, macOS e até mesmo Raspberry Pi.
O Rclone é seguro para usar?
- Sim, o rclone utiliza autenticação OAuth 2.0 para se conectar aos serviços de nuvem, garantindo uma conexão segura.
Posso usar o Rclone em um servidor remoto?
- Sim, o rclone é ideal para uso em servidores sem interface gráfica, permitindo acessar a nuvem remotamente via CLI.
Veja outras soluções de problemas do Windows e outros sistemas:

Como tirar fotos usando o modo Burst no iPhone
Você já tentou tirar uma foto de grupo no seu iPhone e percebeu tarde demais que metade do grupo estava olhando para o lado, fazendo caretas ou distraída? Nesses momentos, o modo Burst do iPhone é a solução perfeita. Esse recurso útil permite capturar uma série de fotos em rápida sequência, apenas mantendo o botão…

Touchpad do notebook não funciona durante o carregamento
Alguns usuários de laptops com Windows relataram que o touchpad não funciona corretamente quando o carregador está conectado, e o cursor do mouse se move de forma errática ou, em alguns casos, simplesmente para de funcionar. Curiosamente, o touchpad funciona normalmente quando o laptop está operando com a bateria ou quando o carregador está desconectado….

Como desinstalar o VMWare Fusion no Mac: guia completo
Para muitos usuários de Mac, o macOS é o sistema operacional principal e suficiente para as necessidades diárias. No entanto, há situações em que é necessário rodar outro sistema operacional, como o Windows ou o Linux, seja para executar programas específicos ou para testar compatibilidade com diferentes versões do macOS. As ferramentas de virtualização se…

Erro no Outlook Tag 58tm1 (2147942403): como resolver?
O erro Outlook tag 58tm1, acompanhado do código de erro 2147942403, pode ser uma grande fonte de frustração para quem depende do Outlook para comunicação por e-mail. Geralmente, esse erro aparece quando o usuário tenta enviar ou receber e-mails, abrir anexos ou acessar certas funcionalidades dentro do Outlook. Felizmente, existem várias maneiras de resolver esse…

Existe um cliente oficial do OneDrive para Linux?
O OneDrive é uma solução de armazenamento em nuvem da Microsoft que ganhou popularidade ao ser integrado aos produtos do ecossistema Office, como o Office 365. No entanto, quando se trata de Linux, surge a pergunta: existe um cliente oficial do OneDrive para Linux? A resposta direta é: não. Embora a Microsoft tenha demonstrado maior…

Como fazer Backup do Celular direto no Computador? Salve seus dados com segurança
Vivemos em uma era definida pela informação digital. Nossos smartphones se tornaram extensões de nós mesmos, armazenando memórias preciosas, dados pessoais, informações financeiras, contatos importantes e muito mais. A perda ou corrupção desses dados pode ser devastadora, tanto a nível pessoal quanto profissional. Embora as soluções de backup em nuvem sejam populares, muitos usuários preferem…
